Как восстановить файл Excel
Нет ничего хуже, чем работать над таблицей какое-то время, только чтобы потерять изменения, потому что приложение упало или весь компьютер завис, а Майкрософт Эксель документ не был сохранен. К счастью, Excel (и все Microsoft Office) предлагает отказоустойчивый, который позволяет вам восстановить часть или всю потерянную работу с помощью функции восстановления.
Microsoft 365 автоматически сохраняет файлы в облаке по умолчанию, обычно в OneDrive или SharePoint, если вы не укажете иное. Это руководство предназначено для пользователей, пытающихся восстановить файл, хранящийся локально на их жестком диске, в Excel для Microsoft 365, Excel 2019, Excel 2016 и Excel 2013.
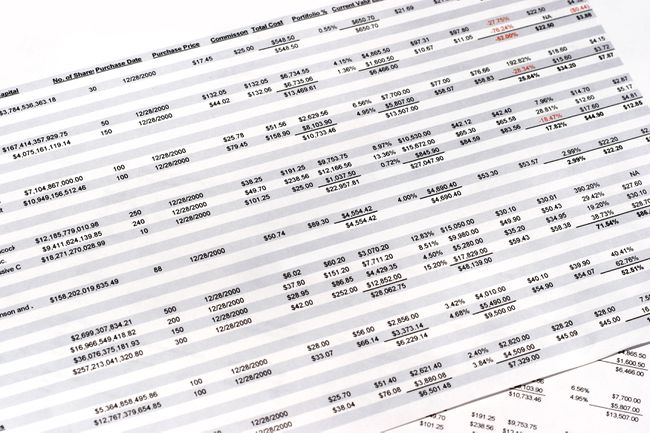
Как включить автовосстановление в Excel
Чтобы восстановить потерянные файлы, которые могли быть сохранены на вашем компьютере, вам сначала необходимо убедиться, что функция автоматического восстановления включена.
Если вы уже потеряли файл и пытаетесь восстановить его, перейдите к следующему разделу. Если файл, о котором идет речь, не отображается на экране восстановления документа, вероятно, он не может быть восстановлен. Тем не менее, вы все равно захотите включить автовосстановление, чтобы избежать такой ситуации в будущем. Также рекомендуется часто вручную сохранять файлы во время работы с ними.
Включение автовосстановления в Excel для macOS
Запустите Excel и откройте любую книгу.
-
Нажмите Excel > Предпочтения.
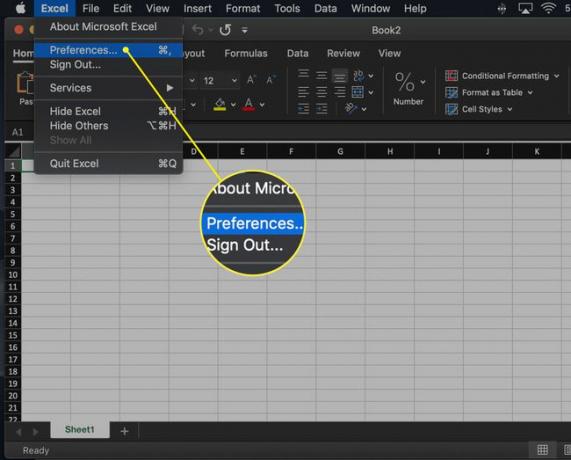
-
Должно появиться диалоговое окно «Настройки Excel» поверх основного интерфейса. Нажмите Сохранить, находится в разделе "Совместное использование и конфиденциальность".
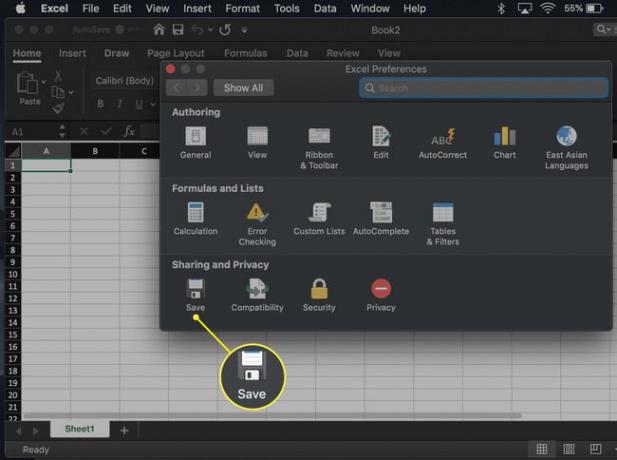
-
Теперь будут видны параметры сохранения Excel, каждая из которых будет отмечена флажком. Выбирать Сохраняйте информацию автосохранения каждые xx минут если галочки нет.
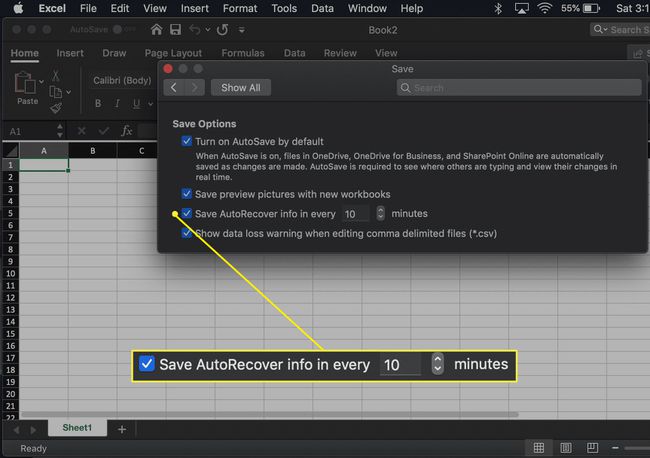
Вы также можете указать, как часто вы хотите, чтобы функция автоматического восстановления сохраняла активные документы, изменив количество минут в вышеупомянутом параметре. Значение по умолчанию в большинстве версий Excel - 10 минут.
Закройте интерфейс настроек, чтобы вернуться в сеанс Excel.
Включение автовосстановления в Excel для Windows
Запустите Excel и откройте любую книгу.
-
Выбирать Файл > Параметры.
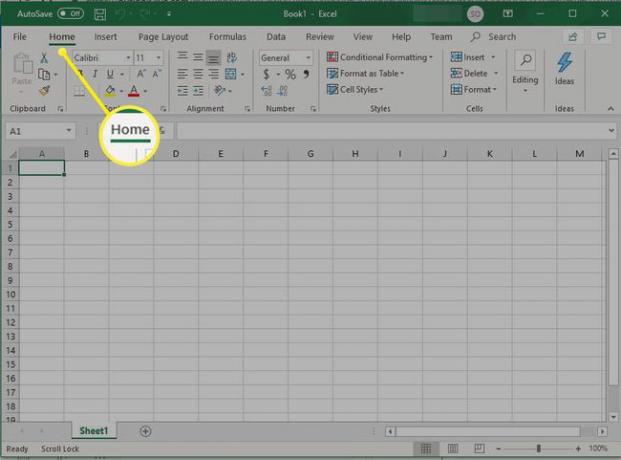
-
Интерфейс параметров Excel теперь должен отображаться поверх вашей книги. Выбирать Сохранить, находится в левой панели меню.
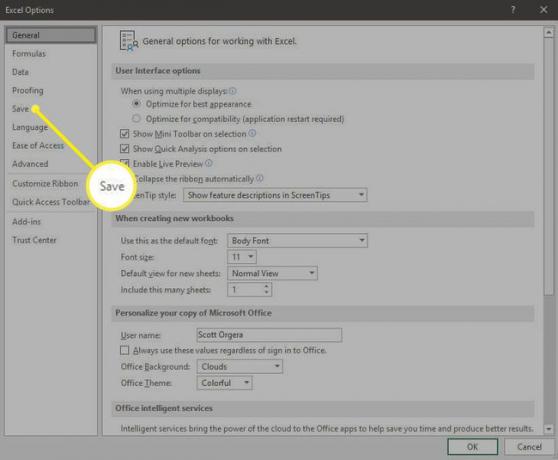
-
Теперь будут видны параметры сохранения Excel, большинство из которых отмечены флажком. Выбирать Сохраняйте информацию автосохранения каждые xx минут если галочки нет.
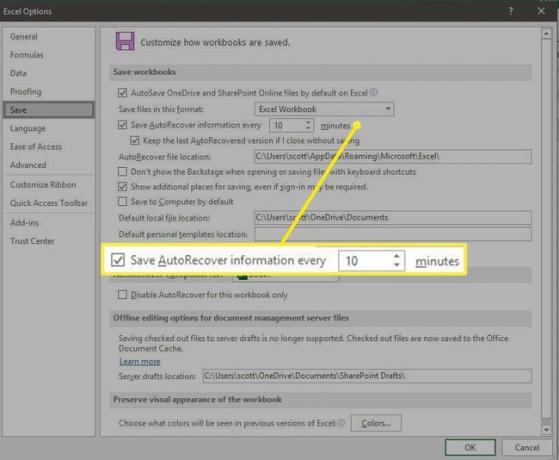
-
Вы также можете указать, как часто вы хотите, чтобы функция автоматического восстановления сохраняла активные документы, изменив количество минут в вышеупомянутом параметре. Значение по умолчанию в большинстве версий Excel - 10 минут.
Ниже этой опции есть еще одна под названием «Сохранить последнюю автоматически восстановленную версию, если я закрою без сохранения». Включено по умолчанию, это гарантирует, что версия вашей книги, которая была сохранена последней с помощью функции автосохранения, будет сохраняться каждый раз, когда вы закрываете Excel без сохранения вручную. Это. Рекомендуется оставить этот параметр активным.
Выбирать Ok чтобы вернуться к сеансу Excel.
Как восстановить несохраненный файл Excel
Если автосохранение включено, интерфейс восстановления документов будет автоматически отображаться при следующем запуске Excel. Этот интерфейс содержит раздел «Доступные файлы», в котором перечислены все автоматически сохраненные книги, а также имя документа и дата / время последнего сохранения.
Чтобы восстановить любой из перечисленных файлов, выберите стрелка сопровождая его сведениями, затем выберите Открытым. Чтобы удалить автоматически восстановленные файлы, которые больше не нужны, выберите стрелка, затем выберите Удалить.
Как упоминалось в начале, если файл, который вы ищете, отсутствует в этом списке, скорее всего, он никогда не сохранялся и может быть безвозвратно утерян.
