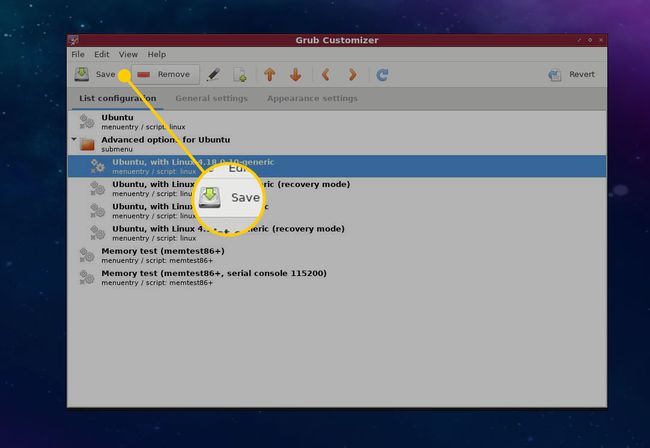Как удалить Windows или Linux после двойной загрузки
Двойная загрузка конфигурации позволяют переключаться между операционными системами по мере необходимости, но для этого также требуется перезагрузка, а также дополнительное дисковое пространство. Если вы обнаружите, что не часто используете одну из своих операционных систем, вы можете перенести ее на виртуальная машина или полностью избавиться от него. Вот как сократить вашу машину до одной ОС и удалить Windows или Linux после двойной загрузки.
Знание текущего состояния вашего диска
Если установлены две операционные системы, ваш диск будет разделен на несколько разделов диска. Вы должны ознакомиться с расположением диска с помощью инструмента управления разделами, и это должно быть один в операционной системе, который вы собираетесь сохранить, так как это то, что вы будете использовать, чтобы избавиться от другого ОПЕРАЦИОННЫЕ СИСТЕМЫ.
В Windows
Если вы планируете оставить Windows, вы можете просмотреть структуру диска следующим образом:
-
Убедитесь, что вы вошли в Windows как администратор.
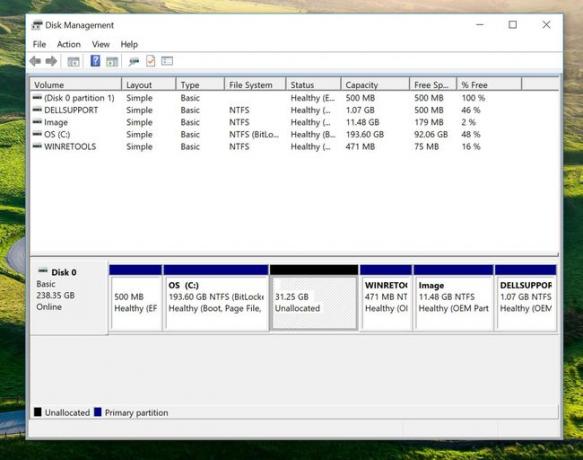
-
Запустите инструмент управления дисками, перейдя в Начинать > Панель управления > Инструменты управления > Управление дисками и разделами.
Читать Как удалить раздел восстановления Windows чтобы узнать больше об инструменте управления дисками.
Инструмент отобразит диск, содержащий диск C: по умолчанию. Вы можете просмотреть разделы диска и выбрать другую ОС по размеру диска. Он также, вероятно, будет отображаться как «Здоровый» раздел, но ему не будет назначена буква диска.
В Linux
Если вы используете Linux, вы можете использовать одного из потомков parted. Это будет либо gParted, если вы используете Ubuntu и рабочий стол GNOME, или KDE Partition Manager, если вы используете ОС на основе KDE. Однако схема очень похожа: диск представлен в виде горизонтальной полосы, а разделы внутри него блокируются.
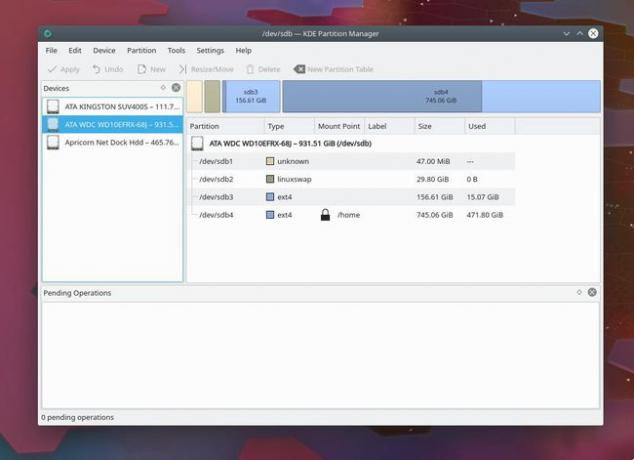
Начните с определения раздела, содержащего ОС, которую вы хотите удалить. Сделать это можно одним из трех способов:
- Этикетка: Метка может подсказать вам, если раздел действительно помечен и точен, но это может быть не всегда.
- Размер: Размер - тоже хороший показатель. Скорее всего, вы будете знать, какой размер у «основного диска» для каждой операционной системы, и менеджер разделов сообщит вам об этом. Имейте в виду, что вы можете видеть немного разные числа в зависимости от того, как менеджер разделов учитывает размер.
- Тип файловой системы: The тип файловой системы - простой способ отличить разделы ОС. Разделы Windows будут отображаться как NTFS и иметь букву диска; В Linux вы по-прежнему можете видеть файловую систему NTFS, а также распространенные системы Linux, такие как ext4, xfs, jfs и btrfs.
Как только у вас появится нежелательный раздел ОС, вы можете подготовиться к его удалению.
Подготовка к процессу удаления
Если у вас есть средства, возьмите резервное копирование зеркального изображения всего диска, так как всегда есть вероятность, что что-то может пойти не так и оставить вас с незагружаемой системой. Кроме того, переместите любые личные файлы внутри нежелательной ОС в другое место, например на флэш-накопитель или облачный сервис. Таким образом, если операция пойдет по плану, все ваши файлы будут у вас под рукой.
Хотя мы фактически удаляем ОС, мы не будем запускать программу удаления, как в случае с приложением Windows. Вместо этого мы удаляем раздел, в котором находится другая операционная система. Это уничтожит все на этом разделе, включая ваши личные файлы, а также саму ОС.
Как удалить Windows или Linux и освободить неиспользуемое дисковое пространство
Начните с загрузки ОС, которую вы сохраните, затем снова запустите диспетчер разделов.
Повторюсь, на этом этапе вы удалите раздел диска и все, что он содержит, включая все следы старой ОС, кроме одной. Если вы не уверены в своих резервных копиях, сейчас самое время вернуться и взять их.
Как удалить раздел в Windows
Откройте инструмент «Управление дисками и разделами», затем щелкните раздел, который нужно удалить, правой кнопкой мыши.
-
Выбирать Удалить том.
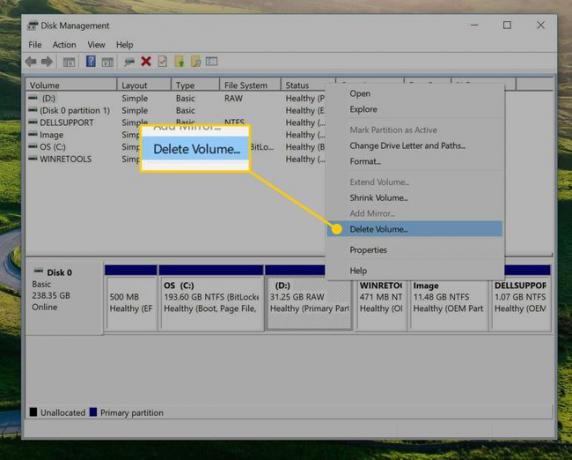
Подтвердите появившееся диалоговое окно, подтверждающее, что все в разделе будет потеряно.
Пространство, на котором находился предыдущий раздел, теперь должно отображаться как Незанятое пространство. Чтобы вернуть его, вы расширите раздел Windows, чтобы он занял его место. Щелкните правой кнопкой мыши раздел Windows (т.е. C: водить машину).
-
Выберите Расширить громкость.
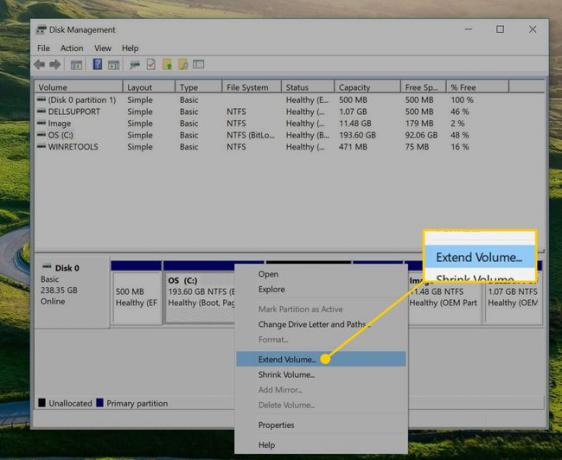
-
Вы запустите Мастер расширения тома. Выбирать Следующий начать.
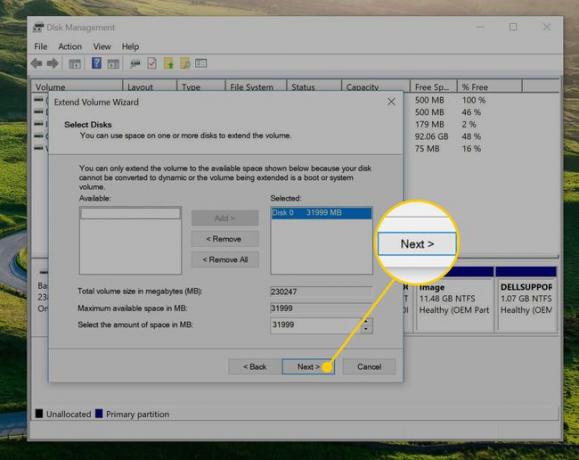
В диалоговом окне уже должно быть выделено все пустое пространство. Если вы хотите дополнительно разделить это на части, вы можете уменьшить пространство, затем добавить дополнительные диски, но просто выберите Следующий чтобы присоединить все это к вашему диску C:.
Выбирать Заканчивать для завершения расширения.
Как удалить раздел в Linux
В Linux запустите KDE Partition Manager или gParted.
-
Найдите и щелкните правой кнопкой мыши ненужный раздел. Он не может быть смонтирован, когда вы его удалите, поэтому выберите Размонтировать.
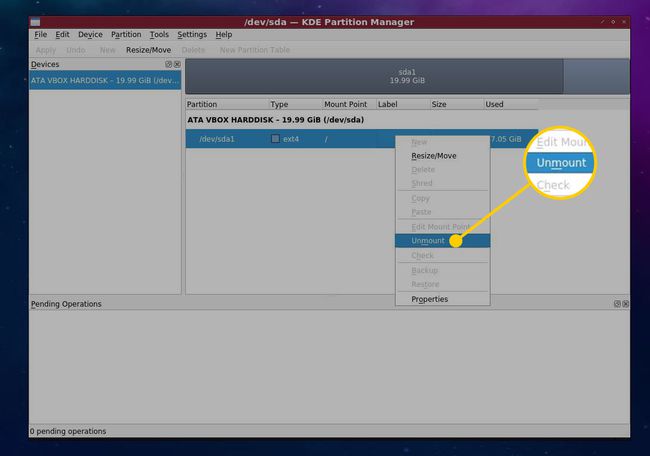
-
Снова щелкните раздел правой кнопкой мыши и выберите Удалить. Если вы очень заботитесь о безопасности, вы также можете выбрать Измельчить. Это приведет к перезаписи этой части диска некоторыми данными, чтобы убедиться, что от старых файлов не осталось никаких следов.
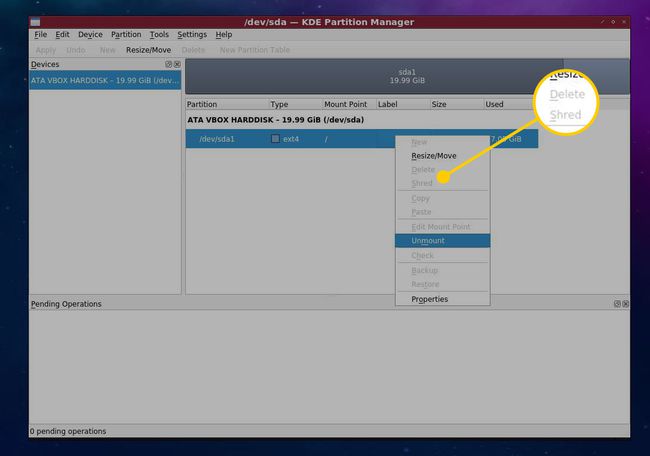
Выбирать Подать заявление чтобы изменения действительно были записаны на жесткий диск.
-
Выберите оставшийся раздел и выберите Изменить размер в KDE Partition Manager или gParted.
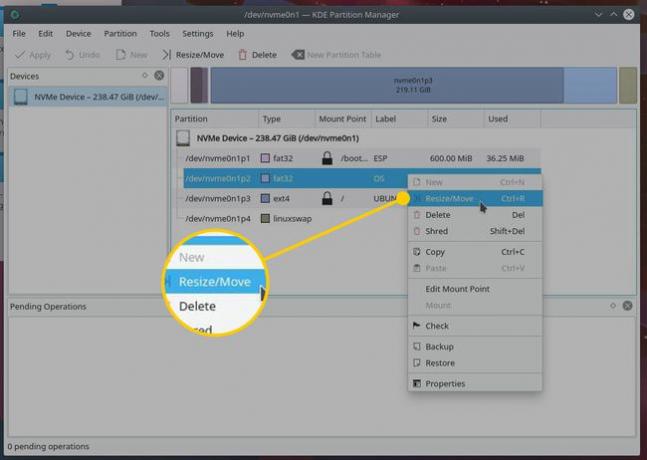
Появится диалоговое окно с некоторыми параметрами, но по умолчанию оно уже должно быть заполнено значениями, которые заполнят пустое пространство. Вы узнаете, что на правильном пути, если Свободное место после показывает ноль, что означает, что раздел будет расширен, чтобы использовать это большое пустое место на вашем диске.
Выбирать Подать заявление чтобы зафиксировать изменения на вашем диске.
Как исправить диспетчер загрузки после удаления раздела ОС
Как указывалось ранее, при удалении раздела останется одна последняя часть ОС, а именно ее запись в диспетчере загрузки вашего компьютера. У каждой ОС есть свой собственный менеджер загрузки, и его конфигурация будет немного зависеть от того, как вы все настраиваете в первую очередь.
Окна
Вы можете использовать диспетчер загрузки Windows, если сначала у вас был установлен Linux, поскольку Windows хотела бы убедиться, что у вас есть собственный инструмент. Инструмент настройки системы Windows позволит вам удалить запись Linux в режиме «укажи и щелкни».
-
Открыть Стартовое меню, затем введите "Конфигурация системы"в строку поиска и выберите Конфигурация системы.
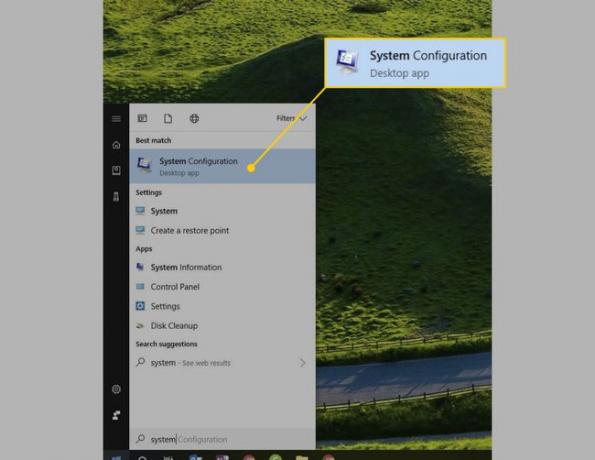
-
Выберите Ботинок таб.
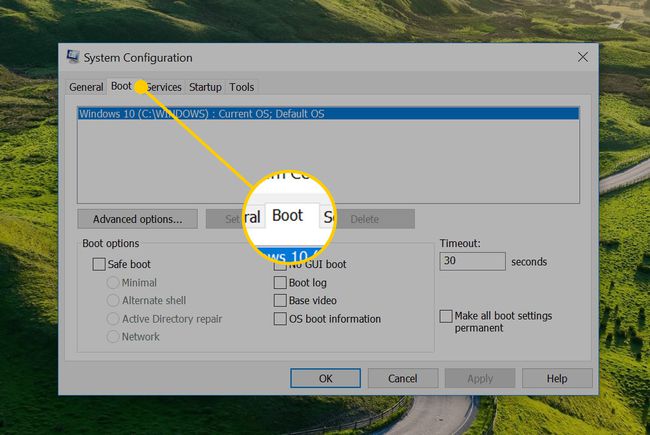
-
Выберите запись, соответствующую удаленной ОС, затем выберите Удалить.
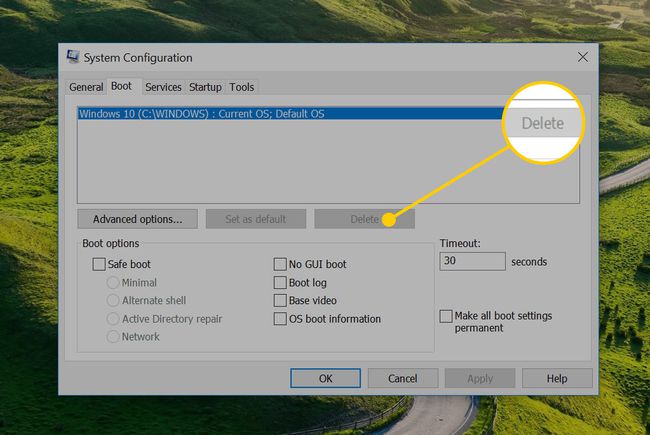
-
Выберите либо Ok или Подать заявление чтобы зафиксировать изменения и закрыть окно.
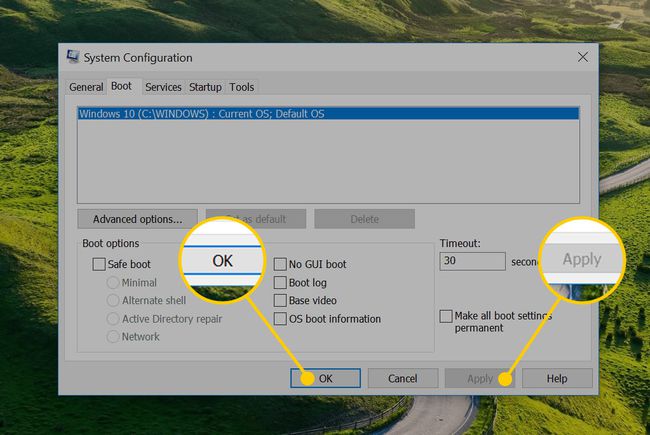
Linux
Если вы придерживаетесь Linux, у вас, вероятно, установлен менеджер загрузки grub2. В этом случае у вас есть два варианта, если вы не хотите возиться с текстовым файлом конфигурации:
- Запустите команду os-prober: Это выполнит поиск операционных систем на вашем жестком диске и добавит их в файл конфигурации grub. Однако это в высшей степени автоматизировано и может иметь некоторые неожиданные последствия.
- Настройщик Grub: Grub Customizer - это более практичный метод, который дает вам контроль над широким спектром параметров grub, включая его загрузочные записи, тему и параметры.
Чтобы использовать Grub Customizer для удаления записи для вашей прежней операционной системы:
-
Установите Grub Customizer, выполнив следующие команды терминала:
$ sudo add-apt-repository ppa: danielrichter2007 / grub-customizer.
$ sudo apt update.
$ sudo apt install grub-customizer.
-
Запустите инструмент из меню приложения или запустите grub-customizer из терминала или средства выполнения команд.
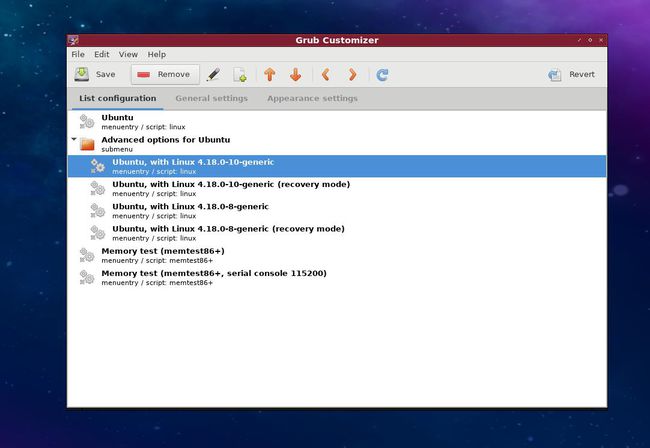
Приложение должно запуститься на вкладке «Конфигурация списка». Здесь перечислены все записи в меню загрузки grub.
-
Чтобы удалить запись, просто выберите ее, затем выберите Удалять.
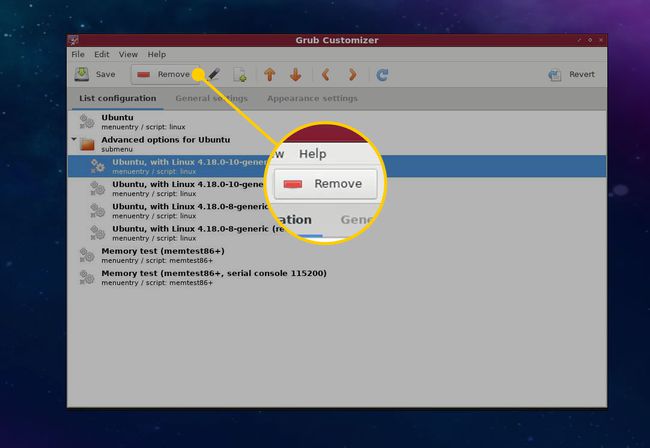
-
Наконец, выберите Сохранить чтобы зафиксировать изменения.