Основное руководство по Ubuntu для поддержания Ubuntu в актуальном состоянии
Вступление
Это руководство покажет вам, как и почему вам следует сохранять Ubuntu своевременно.
Если у вас только что установлен Ubuntu Впервые вас может раздражать всплывающее окно с просьбой установить важные обновления объемом в сотни мегабайт.
Фактические образы ISO не обновляются на веб-сайте постоянно, поэтому при загрузке Ubuntu вы загружаете моментальный снимок с определенного момента времени.
Например, представьте, что вы загрузили и установили последнюю версию Ubuntu в конце ноября. Эта версия Ubuntu будет доступна в течение нескольких недель. Несомненно, из-за размера Ubuntu за это время был произведен ряд важных исправлений ошибок и обновлений безопасности.
Вместо того, чтобы постоянно обновлять образ Ubuntu, гораздо проще включить программный пакет, который позволяет загружать и устанавливать любые обновления.
Очень важно поддерживать вашу систему в актуальном состоянии. Если не установить обновления безопасности, то все двери в вашем доме будут закрыты, а окна на нижнем этаже останутся открытыми.
Обновления для Ubuntu гораздо менее навязчивы, чем для Windows. По факту, Обновления Windows бесят. Как часто вам приходилось в спешке загружать компьютер, чтобы распечатать билеты, проложить маршрут или сделать что-то еще, что нужно сделать быстро, только после чего появляются слова «Обновление 1 из 246»?
Самое забавное в этом сценарии то, что обновление 1 до 245, кажется, занимает несколько минут, а последнее - много времени.
Программное обеспечение и обновления
Первое, что нужно проверить - это Программные обновления.
Вы можете открыть этот пакет, нажав супер-клавишу (клавишу Windows) на клавиатуре, чтобы вызвать Ubuntu Dash и выполнить поиск по запросу «Программное обеспечение». Появится значок для Программные обновления. Выберите этот значок.

В Программные обновления В приложении 5 вкладок:
- Программное обеспечение Ubuntu
- Другое программное обеспечение
- Обновления
- Аутентификация
- Дополнительные драйверы
В этой статье нас интересуют Обновления вкладка, но в качестве обзора другие вкладки выполняют следующие задачи:
- Вкладка Программное обеспечение Ubuntu позволяет вам выбрать, какие репозитории использовать для загрузки программного обеспечения Ubuntu.
- На вкладке «Другое программное обеспечение» можно выбрать сторонние репозитории.
- Вкладка Updates, к которой мы скоро перейдем, но, очевидно, предназначена для поддержания вашей системы в актуальном состоянии.
- На вкладке «Аутентификация» представлены подписанные ключи для доверенных поставщиков программного обеспечения.
- Вкладка Дополнительные драйверы позволяет установить проприетарные драйверы оборудования.
Вкладка обновлений - это то, что нас интересует, и на ней есть следующие флажки:
- Важные обновления безопасности
- Рекомендуемые обновления
- Предварительно выпущенные обновления
- Неподдерживаемые обновления
Вы определенно хотите проверять важные обновления безопасности и проверять рекомендуемые обновления, потому что это обеспечивает важные исправления ошибок.
Опция предварительно выпущенных обновлений предоставляет исправления, нацеленные на определенные ошибки, и это только предлагаемые решения. Они могут работать, а могут и не работать, и не могут быть окончательным решением. Рекомендуется не устанавливать этот флажок.
Неподдерживаемые обновления используются для предоставления обновлений для других пакетов программного обеспечения, не предоставляемых Canonical. Вы можете оставить этот флажок под контролем. Однако большинство обновлений предоставляется через PPA.
Флажки сообщают Ubuntu о типах обновлений, о которых вы хотите быть проинформированы. Однако на вкладке «Обновления» есть раскрывающиеся поля, которые позволяют вам решать, как часто проверять и когда уведомлять вас об обновлениях.
Выпадающие списки выглядят следующим образом:
- Автоматически проверять наличие обновлений (варианты: ежедневно, каждые 2 дня, еженедельно, раз в две недели, никогда)
- При наличии обновлений безопасности (параметры включают немедленное отображение, автоматическую загрузку, автоматическую загрузку и установку)
- Когда есть другие обновления (отображать немедленно, отображать еженедельно, отображать каждые две недели)
- Сообщите мне о новой версии Ubuntu (для любой новой версии, для версий LTS, никогда)
По умолчанию обновления безопасности настроены на ежедневную проверку, и вы немедленно уведомляетесь о них. Остальные обновления будут отображаться еженедельно.
Лично для обновлений безопасности я думаю, что было бы неплохо установить второе раскрывающееся меню для автоматической загрузки и установки).
Мастер обновления программного обеспечения
Следующее приложение, о котором вам нужно знать для поддержания вашей системы в актуальном состоянии, - это Мастер обновления программного обеспечения.
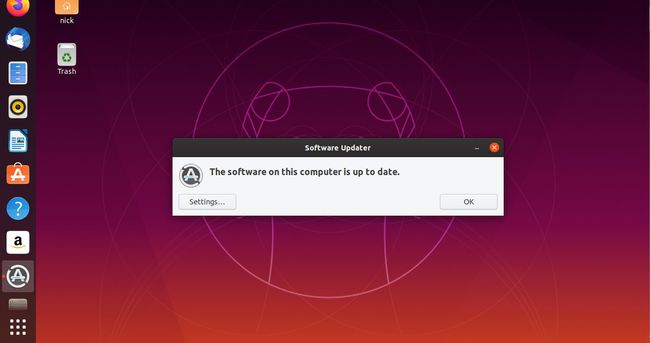
Если у вас настроены параметры обновления, которые отображаются сразу же после появления обновлений, они будут загружаться автоматически всякий раз, когда требуется установка нового обновления.
Однако вы можете запустить программу обновления программного обеспечения, нажав супер-клавишу (клавишу Windows) на клавиатуре и выполнив поиск по запросу «программное обеспечение». Когда Мастер обновления программного обеспечения появится значок, выберите его.
По умолчанию Мастер обновления программного обеспечения показывает небольшое окно, сообщающее вам, сколько данных будет обновлено (т.е. будет загружено 145 МБ ».
Доступны три кнопки:
- Настройки
- Напомни мне позже
- Установите сейчас
Если у вас нет времени сразу установить обновления, нажмите Напомни мне позже чтобы отложить это. В отличие от Windows, Ubuntu никогда не навязывает вам обновления, и вам никогда не придется ждать сотен обновлений для установить, пока вы пытаетесь сделать что-то важное, и даже во время установки обновлений вы можете продолжать использовать система.
В Установите сейчас вариант, очевидно, загрузит и установит обновления в вашу систему.
В Настройки вариант приведет вас к Обновления вкладка на Программные обновления заявление.
Перед установкой обновлений вы можете точно узнать, что будет установлено. Есть возможность отображать Подробная информация об обновлениях, если вы его выберете.
Откроется список всех пакетов, которые будут обновлены, а также их размер.
Вы можете прочитать техническое описание каждого пакета, щелкнув строку и щелкнув ссылку с техническим описанием на экране.
Описание обычно показывает текущую установленную версию, доступную версию и краткое описание возможных изменений.
Вы можете игнорировать отдельные обновления, сняв флажки рядом с ними, но это не рекомендуется. Я бы определенно использовал этот экран только в информационных целях.
В большинстве случаев вам это не понадобится, и вам нужно будет только нажать Установите сейчас чтобы начать установку.
Командная строка
Как и в большинстве случаев в мире Linux, есть способ обрабатывать обновления в Ubuntu из командной строки. Как и другие утилиты командной строки, этот метод намного проще и прямолинейнее, чем графические утилиты. Недостаток, если его можно так назвать, состоит в том, что вам действительно нужно использовать командную строку.
Откройте терминал. Как только он у вас есть. Введите следующую команду в окно терминала и нажмите Входить на клавиатуре.
sudo apt update
Вам будет предложено ввести ваш пароль. Давай, сделай так. Как только Ubuntu проверит ваш пароль, он обновит свою базу данных доступного программного обеспечения. Это займет всего пару секунд, в зависимости от вашего подключения.

После завершения обновления выполните следующую команду, чтобы проверить наличие обновлений программного обеспечения.
sudo apt upgrade
Возможно, вас снова попросят ввести пароль, но, вероятно, вы этого не сделаете, если не будете ждать слишком долго. Затем Ubuntu будет искать доступные обновления. Когда он все найдет, он сообщит вам, что нужно обновить в окне терминала. В конце он попросит вас нажать «y» или «n», чтобы подтвердить или отменить обновление. Нажмите у, и ударил Входить на клавиатуре.
Ubuntu запустит обновление и сообщит вам, когда оно будет завершено. По мере того, как вы привыкните к этому, вы сможете объединить это в одну простую команду.
sudo apt update && sudo apt -y обновление
Это запустится автоматически и примет изменения, как только вы введете свой пароль.
Резюме
Эта статья занимает четвертое место в списке "33 действия после установки Ubuntu".
Другие статьи в этом списке следующие:
- Пункт 1 - Программа запуска Ubuntu
- Пункт 2 - Ubuntu Dash
- Пункт 3 - Подключиться к Интернету
- Пункты 10 и 33 - Установить ограниченные дополнения Ubuntu
- Пункты 14 и 15 - Ритмбокс
- Пункт 22 - Установить Skype
- Пункт 23 - Установить DropBox
Вскоре будут добавлены и другие статьи, а пока просмотрите полный список и перейдите по ссылкам, доступным в нем.
