Как добавить меню приложения в стиле Windows в GNOME и KDE Plasma
В Linux рабочий стол может стать упражнением на свободу для многих. Но некоторым сначала может показаться, что разница в пользовательском интерфейсе слишком велика. К счастью, большинство окружений рабочего стола Linux позволяют легко настраивать их внешний вид и работу.
Одна из таких настроек находится в меню приложений. Если вы хотите перейти с Windows в Linux немного проще, наличие меню в стиле Windows 10 может быть залогом успеха. К счастью, сделать это на обоих ГНОМ а также KDE Plasma довольно просто.
Информация о версии
Для целей этого руководства мы использовали Ubuntu 19.04 для GNOME 3.32 и KDE Neon для KDE 5.15.3.
ГНОМ
Начнем с GNOME, поскольку он вносит более радикальные изменения. Что мы собираемся сделать, так это добавить расширение GNOME Shell для меню приложений Frippery. Хотя это не замена меню Windows 10, это одно из немногих расширений меню, которые в настоящее время работают в последней версии GNOME.
Перед установкой расширения необходимо сначала установить коннектор оболочки GNOME, который позволяет добавлять расширения через веб-браузер. Чтобы установить это программное обеспечение, сделайте следующее:
Откройте окно терминала.
Введите команду.
При появлении запроса введите свой пароль пользователя.
Подождите, пока установка завершится.
Теперь, когда соединитель установлен, мы должны установить расширение браузера. Для этого выполните следующие действия:
Откройте Firefox и укажите на Сайт расширения GNOME Shell.
-
Выбирать Нажмите здесь, чтобы установить расширения для браузера.

-
При появлении запроса нажмите Разрешать.

-
Нажмите Добавлять.

-
Нажмите Ok чтобы закрыть отчет об установке.

-
При появлении запроса нажмите Установить.

Пришло время установить расширение. Вот как:
На сайте расширения GNOME Shell выполните поиск по запросу «Меню приложений Frippery».
-
Сдвиньте На/Выключенный ползунок, пока он не окажется в На позиция.
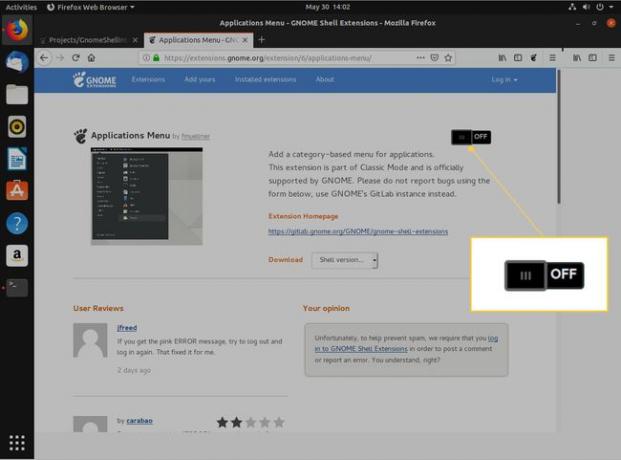
-
При появлении запроса нажмите Установить.

Подождите, пока установка завершится.
После установки первого расширения оболочки GNOME вам нужно будет только щелкнуть Установить при добавлении других расширений (потому что вы уже дали браузеру разрешение на установку с сайта расширений GNOME Shell).
На этом этапе вы должны увидеть, что кнопка «Действия» превратилась в кнопку «Приложения». Нажмите Приложения чтобы открыть меню на основе категорий, в котором вы можете запустить любое из установленных приложений. Это не точная копия меню рабочего стола Windows 10, но будет намного проще для тех, кто не является поклонником GNOME Dash.

KDE Plasma
Теперь займемся KDE Plasma. Хотя в KDE уже есть отличное меню рабочего стола, многие пользователи Windows могут предпочесть внешний вид Плиточное меню. Чтобы установить это меню, выполните следующие действия:
-
Нажмите Параметры в правом углу панели KDE.
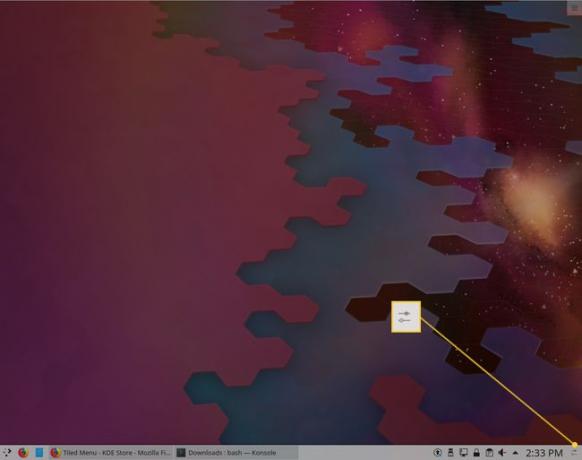
-
Выбирать Добавить виджеты.
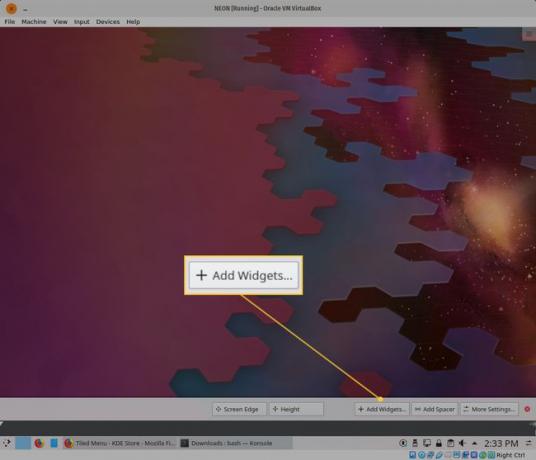
-
Выбирать Получите новые виджеты.

-
Выбирать Скачать новые плазменные виджеты.
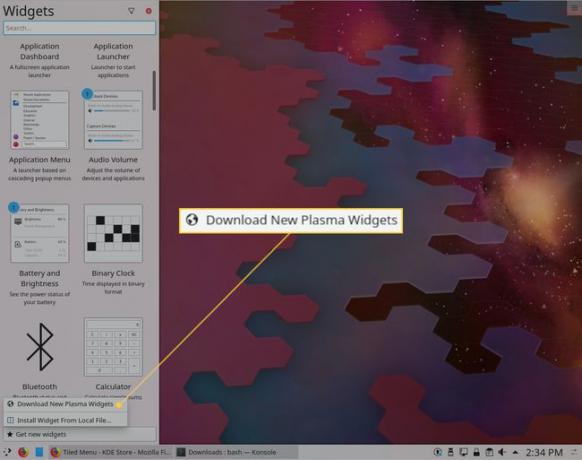
-
В появившемся окне введите Плиточный в области поиска, а затем нажмите Установить связано с плиточным меню.
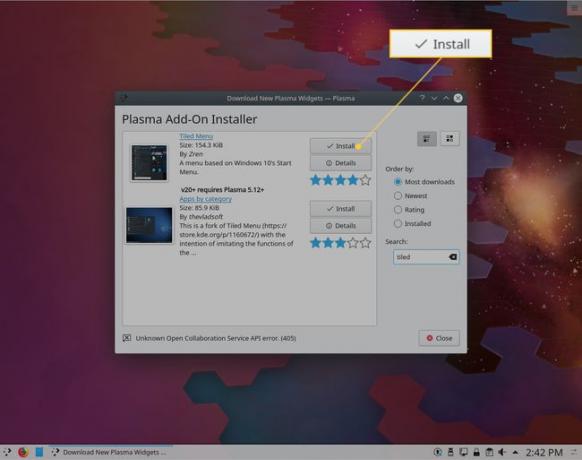
-
Когда установка завершится, щелкните правой кнопкой мыши меню KDE и выберите Альтернативы.

-
Выбирать Плиточное менюи нажмите Выключатель.

Теперь у вас должно быть очень похожее на Windows 10 меню приложений в KDE Plasma.
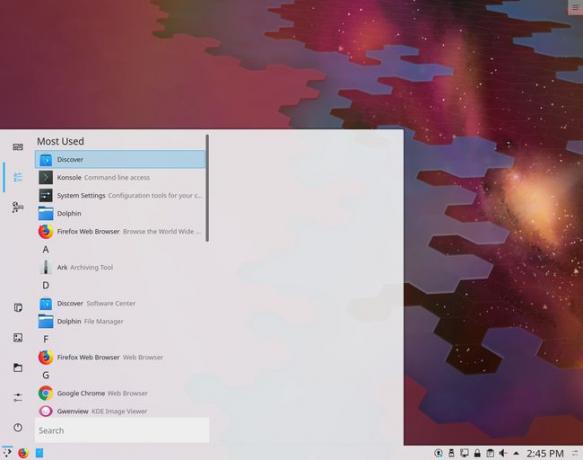
И это все, что нужно сделать, чтобы изменить меню GNOME и KDE Plasma так, чтобы они больше походили на меню рабочего стола Windows. Хотя это могут быть не идеальные замены, они хорошо послужат вам при переходе с Windows на Linux.
