Как умножить в Excel
Что нужно знать
- Принимая строки в столбце A, основная формула: = A1 * A2
- Формулы в Excel начинаются со знака равенства ( = ), который идет в клетка где вы хотите отобразить ответ.
- Знак или оператор умножения, используемый в формулах Excel, - это звездочка ( * ) условное обозначение.
В этой статье объясняется умножение в Excel для версий 2019, 2016, 2013, 2010, Excel Online и Excel для Mac.
Умножение строк или столбцов: использование ссылок на ячейки в формулах
Можно вводить числа прямо в формулу. Но гораздо лучше ввести данные в рабочий листклетки а затем используйте адреса или ссылки этих ячеек в формуле.
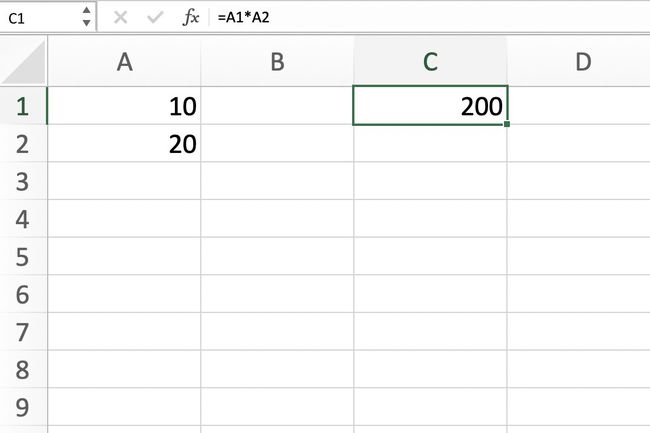
Главное преимущество использования ссылки на ячейки в формуле, а не фактические данные, можно увидеть при изменении данных в ячейках. Когда для расчета используются фактические данные, формулу необходимо переписать. При использовании ссылок на ячейки результаты формулы обновляются автоматически при изменении данных в целевых ячейках.
Использование указателя для ввода ссылок на ячейки
Можно ввести ссылки на ячейки, которые будут использоваться в формуле, но лучше использовать указывая чтобы добавить ссылки на ячейки. Указание включает выбор целевых ячеек, содержащих данные, для добавления ссылки на ячейку в формулу. Это сводит к минимуму возможность ошибок, возникающих при вводе неправильной ссылки на ячейку.
Формула умножения
Пример на изображении выше создает формулу в ячейке C1 который умножает данные в ячейке A1 по данным в ячейке A2. Готовая формула в ячейке E1 выглядит так: = A1 * A2.
= А1 * А2.
Введите данные
-
Введите номер 10 в камере A1 и нажмите Входить.
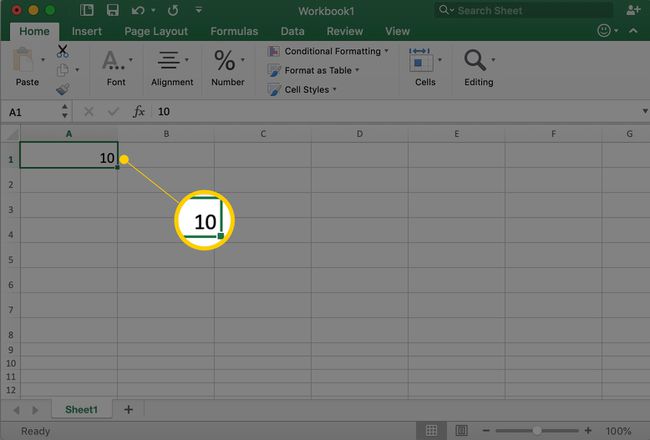
-
Введите номер 20 в камере A2 и нажмите Входить.
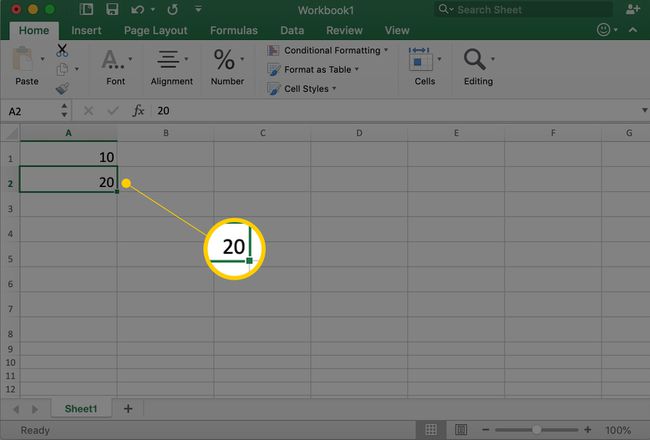
Создать формулу
-
Выбрать ячейку C1 сделать это активная ячейка. Здесь появится результат формулы.
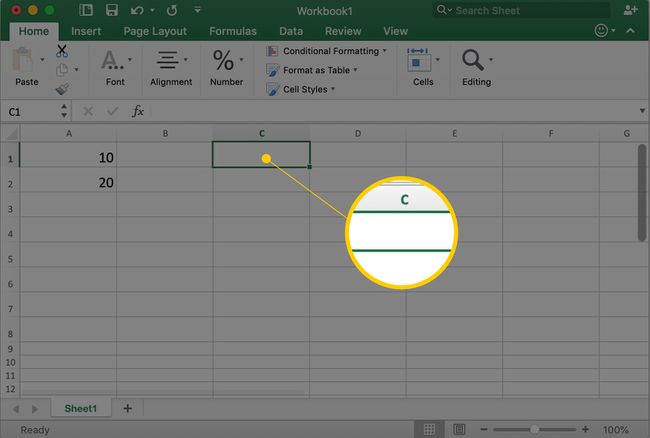
-
Тип = (ан знак равенства) в ячейку C1.
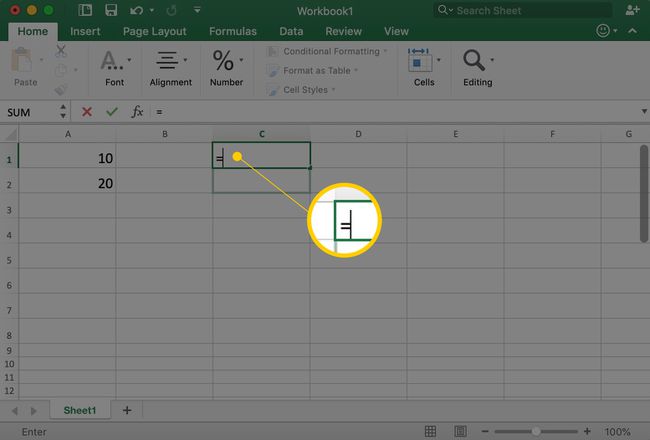
-
Выбрать ячейку A1 чтобы ввести ссылку на эту ячейку в формулу.
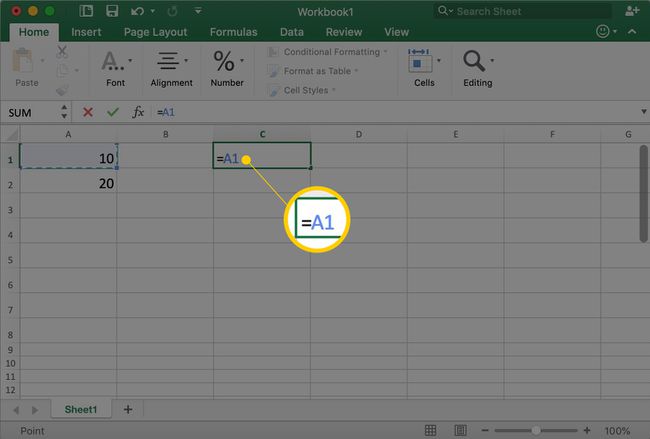
-
Тип * (ан символ звездочки) после ячейки A1.
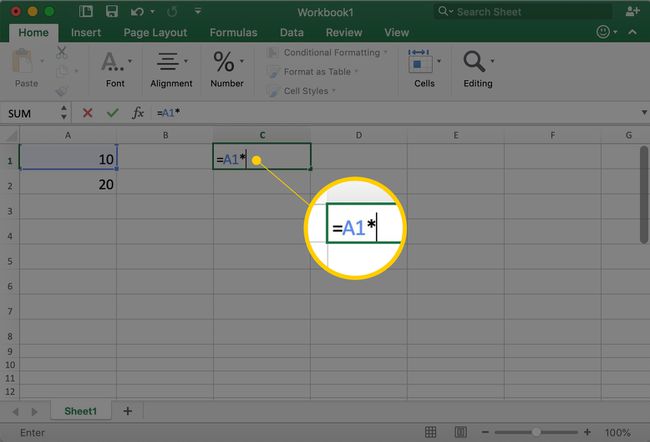
-
Выбрать ячейку A2 чтобы ввести ссылку на эту ячейку.
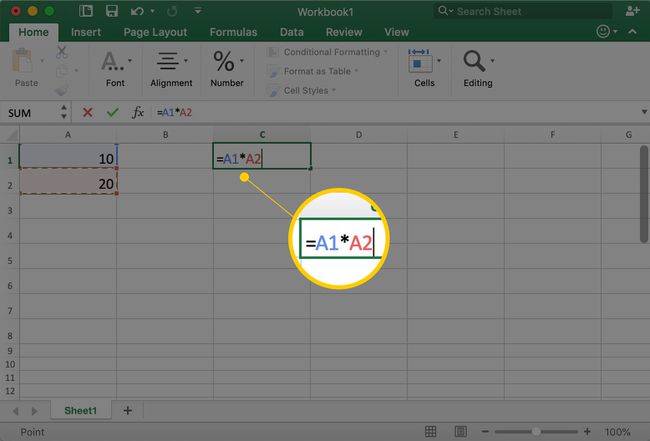
-
Нажмите Входить для завершения формулы. В ячейке C1 отображается результат 200.
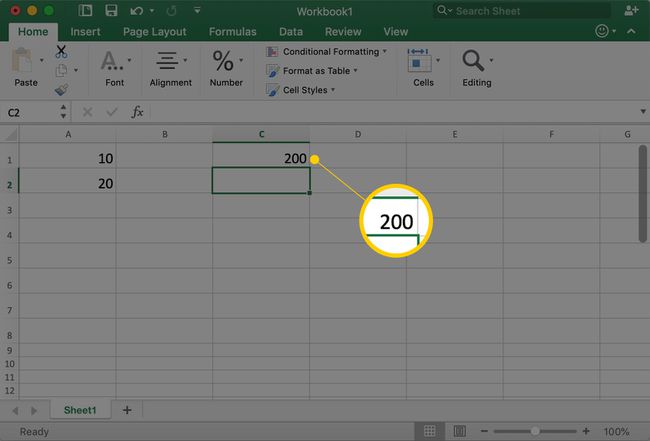
Обновите данные формулы
Чтобы проверить значение использования ссылок на ячейки в формуле, измените число в ячейке A2 из 20 к 5 и нажмите Входить. Ответ в ячейке C1 автоматически обновляется до 50 чтобы отразить изменение данных в ячейке A2.
Исправьте формулу
Если возникает необходимость исправить или изменить формулу:
- Двойной клик формула на листе для размещения Excel в Редактировать режим, а затем внесите изменения в формулу. Это лучше всего подходит для небольших изменений.
- Выбирать ячейку, содержащую формулу, и перепишите всю формулу. Этот метод лучше всего подходит для серьезных изменений.
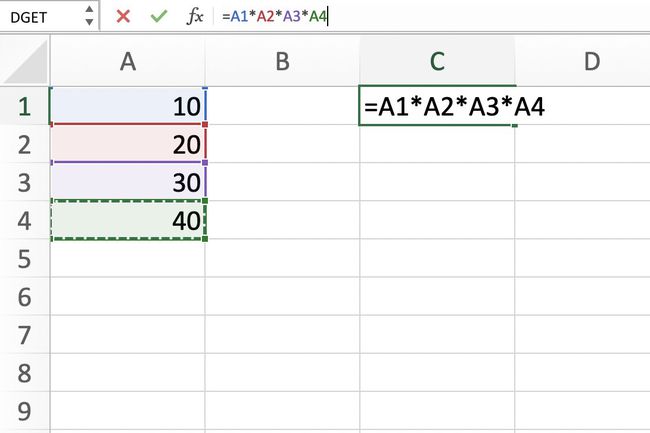
Создавайте более сложные формулы
Чтобы написать более сложные формулы, включающие несколько операций (например, вычитание, дополнение и разделение, а также умножение) добавляем правильные математические операторы в правильном порядке, за которым следуют ссылки на ячейки, содержащие данные. Для практики попробуйте этот пошаговый пример более сложная формула.
Прежде чем смешивать различные математические операции в формуле, важно понять порядок действий что Excel следует при вычислении формулы.
