Как приложения Apple Calendar и Contacts могут повысить вашу продуктивность
У всех у нас занятая жизнь, и для многих пользователи iOS, приложения «Календарь» и «Контакты» стали ключом к достижению ежедневных целей в области коммуникации и продуктивности. С этими советами вы будете гораздо более продуктивны при использовании либо приложение.
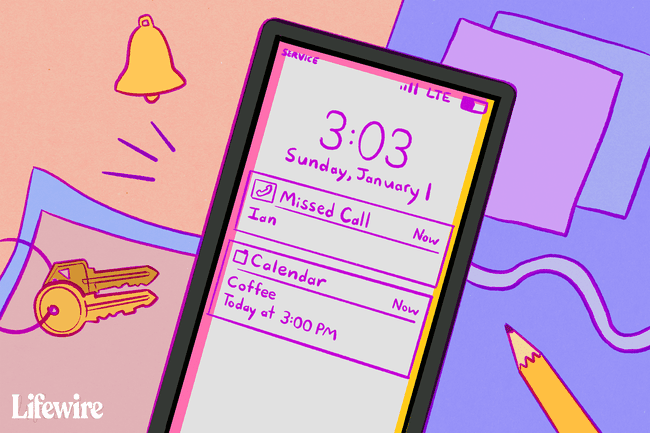
Информация в этой статье относится к устройствам iOS, таким как iPhone, iPad и iPod Touch, с iOS 12. или iOS 11 и, если применимо, на Mac с macOS 10.14 Mojave, macOS 10.13 High Sierra или macOS 10.12 Сьерра.
Изобразите свои контакты
Когда кто-то звонит, ваш iOS мобильное устройство отображает их номер и имя на экране. Операционная система iOS достаточно умен, чтобы угадать, кто может звонить, просмотрев ваши сообщения электронной почты, если номер телефона отсутствует в ваших контактах.
Однако один из способов упростить определение того, кто вам звонит, - это добавить изображение вашего контакта. Таким образом, вы узнаете, кто звонит, с первого взгляда.
Коснитесь приложения "Телефон" и выберите Контакты.
Коснитесь имени человека, для которого вы хотите добавить фотографию.
Нажмите Редактировать (находится в правом верхнем углу).
-
Нажмите Добавить фото (расположен в верхнем левом углу экрана).
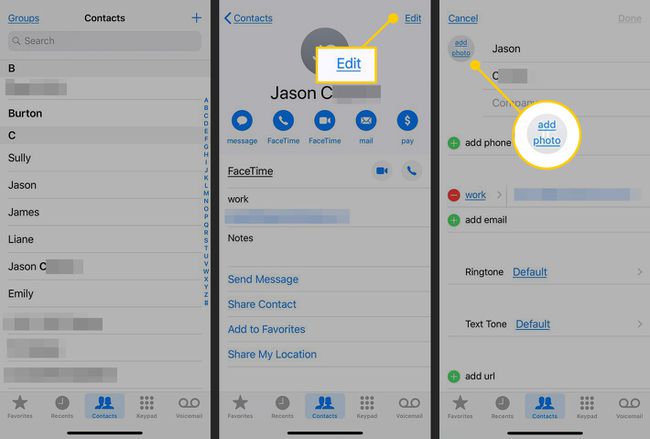
Выберите либо Сделать фотографию (с камерой вашего устройства) или Выбрать фото (нажав один из Библиотека фотографий).
Фотография отображается в круглом окне. Перемещайте и масштабируйте изображение, перемещая изображение пальцем внутри кадра, а с помощью жестов сжатия масштабируйте изображение до нужного размера.
-
Когда изображение контакта будет таким, каким вы его хотите, коснитесь Выбирать чтобы добавить фото в контакт.
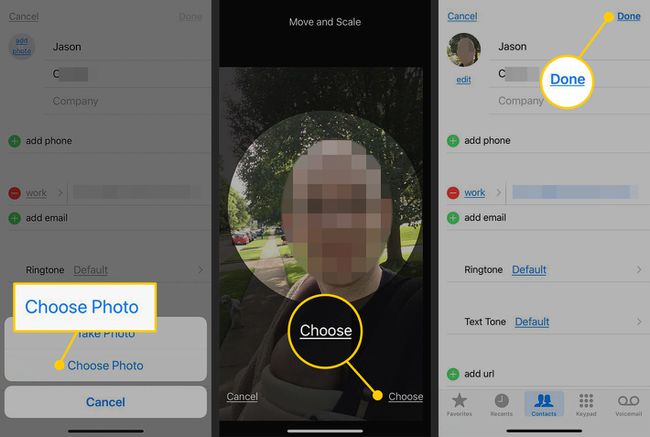
В будущем фотография контакта появится на вашем iPhone показывать, когда они звонят вам.
Вы также можете назначать изображения контактам из Фото. Когда вы найдете изображение, которое хотите использовать для контакта, коснитесь Делиться значок и выберите К контакту. Затем выберите контакт в списке контактов.
Никогда не пропустите письмо от всех, кто имеет значение
В Почта VIP-функция предоставляет отличный способ отслеживать входящую почту от важных контактов. Он объединяет все сообщения от ключевых контактов в одну удобную для просмотра папку. Вы также можете настроить свое устройство iOS так, чтобы оно предупреждало вас, когда вы получаете сообщения от ключевых людей. Вот как настроить VIP-почту.
Открыть Почта app на вашем устройстве iOS и перейдите в Mailboxesview. Если вы видите VIP-почтовый ящик в списке, переходите к шагу 4.
Если вы не видите VIP-почтовый ящик, коснитесь Редактировать (находится в верхней части экрана почтовых ящиков).
-
Нажмите круг сразу после VIP почтовый ящик, чтобы включить его. Нажмите Выполнено для возврата к экрану почтовых ящиков, который теперь содержит почтовый ящик VIP.
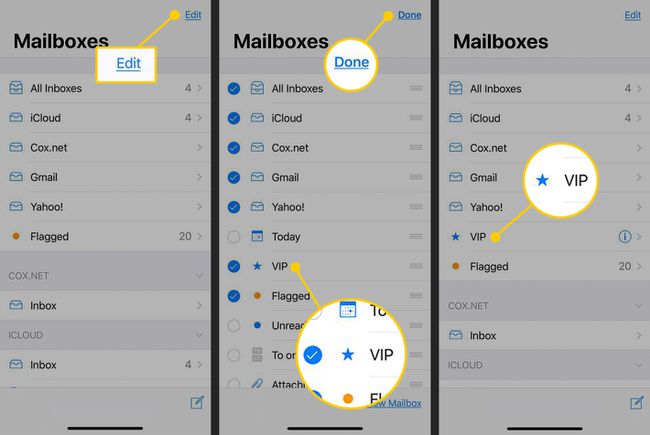
Коснитесь обведенного я (информационная кнопка) справа от VIP, чтобы открыть список VIP.
-
Нажмите Добавить VIP для выбора контактов, которые вы хотите добавить в список.
Вы также можете добавить контакты в свой почтовый ящик VIP, переместив курсор непосредственно слева от имени отправителя в электронном письме и щелкнув появившуюся звездочку.
После того, как вы выбрали людей, которых хотите в своем VIP-списке, прокрутите список вниз и коснитесь VIP-оповещения.
-
Давать возможность Разрешить уведомления, а затем установите предпочтительный стиль уведомления.
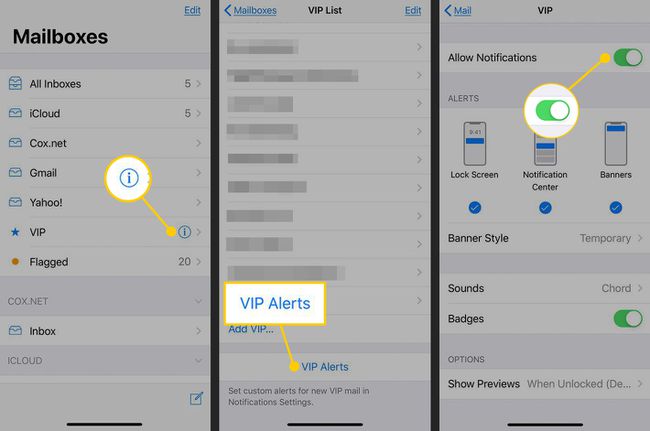
Перенести события в календаре
Когда вам нужно изменить время запланированного события, вы можете:
- На iPhone и Mac, коснитесь мероприятия, чтобы открыть его, коснитесь Редактировать, затем измените время, день или место.
- На iPhone и Mac используйте Siri, чтобы перенести мероприятие. Например, скажите что-нибудь вроде «перенеси мои 14:00. встреча 24 апреля в [новое время] ».
Добавить события календаря из почты
Apple создала серию детекторов данных, которые упрощают добавление событий из почты. Вот как это работает: когда вы получаете электронное письмо с событием, вы увидите небольшой элемент в верхней части экрана вашего мобильного устройства. На нем есть значок календаря и фраза: Siri нашла событие в этом письме.
Если вы хотите добавить событие в свой Календарь, коснитесь Добавить в календарь. Для вас создано новое календарное событие.
Изменить время оповещений календаря по умолчанию
Вы можете обнаружить, что вам нужно изменить время предупреждения при создании новых элементов предупреждений Календаря. Почему бы не изменить время по умолчанию на то, что вам больше подходит?
Для этого откройте Настройки > Календарь > Время оповещения по умолчанию. Здесь вы выбираете наиболее подходящее время для напоминаний о днях рождения, событиях и событиях на весь день. В будущем при создании оповещения о событии время по умолчанию будет вашим обычным предпочтением, что сэкономит вам несколько секунд при настройке новых событий.
Установить оповещения о времени в пути в календаре
Одна из самых полезных функций Календаря - это его способность определять, сколько времени вам потребуется, чтобы добраться до запланированных мероприятий. Чтобы использовать это, выполните следующие действия:
Создайте мероприятие обычным способом, а затем откройте это мероприятие.
Нажмите Редактировать.
Введите место проведения мероприятия и разрешите Календарю доступ к вашему Данные о местоположении если вас об этом попросят.
-
Нажмите Тревога, затем создайте Пора уходить оповещение в раскрывающемся меню. Вы можете создать несколько напоминаний, включая обычные напоминания о приближении события. Когда вы устанавливаете Пора уходить оповещение, ваше устройство напомнит вам, когда нужно отправиться в место встречи.
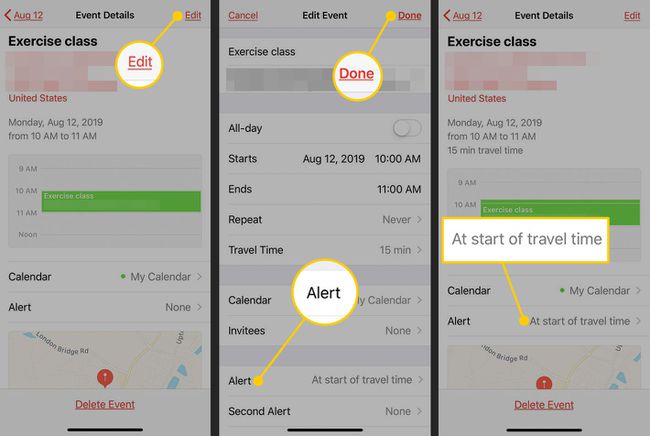
Делитесь календарями с другими
Возможность поделиться Календари с другими - это малоиспользуемая жемчужина. Это может быть полезно, если вы хотите поделиться семейными или рабочими календарями.
Когда ты поделиться календарем, любой, с кем вы решите поделиться им, может читать или редактировать календарь и добавлять записи, поэтому вам следует создать конкретный календарь для совместного использования, а не делиться своими личными данными расписания.
Чтобы создать новый календарь и поделиться им, выполните следующие действия:
Откройте календари и коснитесь Календари (расположен в нижней части дисплея).
Нажмите Добавить календарь, назовите новый календарь и назначьте ему цвет.
-
Нажмите Выполнено, который вернет вас к списку календарей.
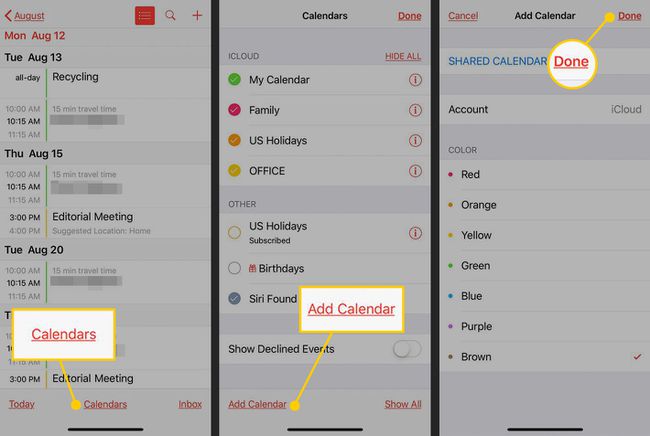
В списке календарей коснитесь значка я (информационная кнопка) справа от календаря, который вы только что создали и хотите поделиться.
На следующем экране коснитесь Добавить человека.
-
Введите адреса электронной почты людей, с которыми вы хотите поделиться календарем, чтобы отправить им приглашение поделиться календарем.
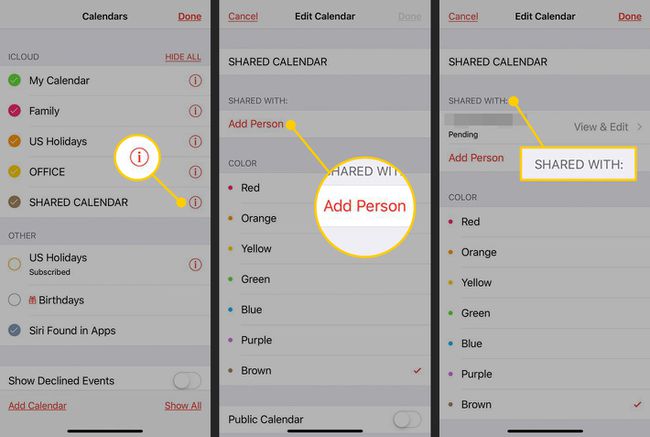
Нажмите Просмотр и редактирование рядом с введенным вами адресом электронной почты. Затем включите Разрешить редактирование Переключить переключатель.
После того, как люди, которым вы отправили электронное письмо, примут ваше приглашение, вы и ваша семья или коллеги можете следить за расписаниями друг друга, чтобы не конфликтовать.
Когда вы открываете общий доступ к календарям, вы получаете уведомление, когда люди, которым вы открываете доступ, добавляют или редактируют что-либо.
Используйте псевдонимы с контактами
Если вы используете ники, вы можете спросить Siri «позвонить маме», «позвонить доктору» или «отправить сообщение боссу». Siri достаточно умен, чтобы выглядеть для ников людей при выполнении за вас команды, хотя вам нужно назначить эти имена первый.
Есть два способа сделать это:
Метод первый: использование экрана контактов
Открыть Контакты экран для человека, о котором вы хотите добавить информацию.
Нажмите Редактировать (находится в верхней части экрана).
Прокрутите вниз и коснитесь добавить поле.
-
Выбирать Ник из вариантов.
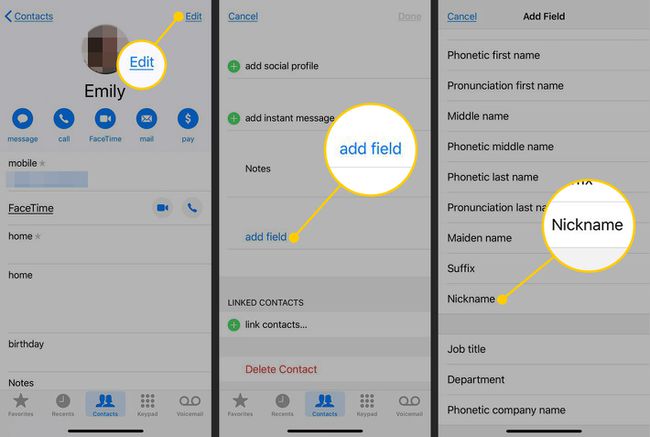
Нажмите Ник поле в верхней части карточки.
-
Введите имя или родство, например «Папа», «Мама» или «Мой начальник», затем коснитесь Выполнено.
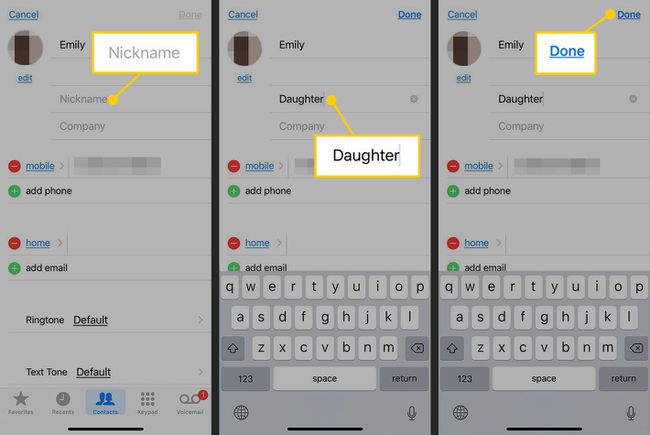
Псевдоним отображается сразу под именем контакта в верхней части экрана.
Метод второй: используйте Siri
Запустите Siri и попросите назвать ник (папа, например). Если вы не назначили никому никнейм, Siri спросит, кто это правильный человек.
После того, как вы назовете правильного человека, Siri спросит, хотите ли вы, чтобы он запомнил, что псевдоним относится к этому контакту. Скажите «да», и вы сможете использовать этот псевдоним для обращения к контакту в будущем.
Работа с другими сервисами
Ваши приложения "Календарь" и "Контакты" могут синхронизироваться со сторонними службами, в том числе Yahoo!, Google и Microsoft Exchange совместимые решения. Это полезно для обычных пользователей Gmail, но важно для людей, которым требуется доступ к корпоративным системам с iPhone.
Для синхронизации со сторонней службой:
Открытым Настройки.
Нажмите Пароли и учетные записи.
-
Выбирать Добавить аккаунт.
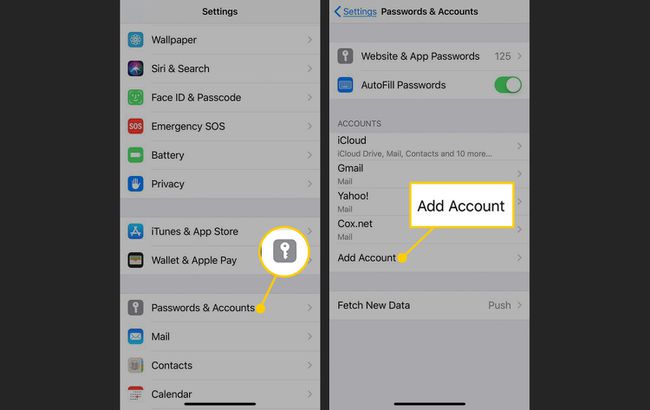
Выберите тип учетной записи, с которой вы хотите синхронизировать данные. Нажмите Другой если вы не видите свой вариант в списке.
-
Выберите тип используемой учетной записи и введите соответствующие данные, чтобы установить контакт со службой.
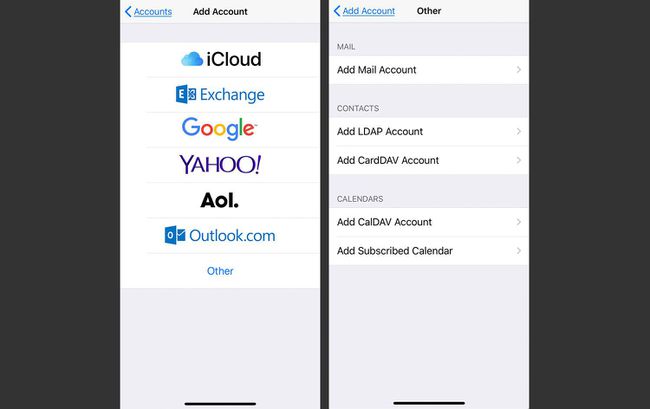
После того, как вы настроите эти учетные записи на своем iPhone, ваш iPad и Mac автоматически синхронизируются со службами, что означает, что вы можете получать доступ к рабочим календарям и планировать встречи с помощью продукта Apple.
Бонус для пользователей Mac: совет по планированию
Возможность открывать практически любые файлы по расписанию - задача малоизвестная. Вы можете использовать его, например, для ведения расписания или обеспечения под рукой презентационных материалов, когда вы собираетесь на встречу.
Функция немного скрыта, но вот как она работает:
Создайте новое мероприятие в Календаре. Либо нажмите Command + N или щелкните значок плюса (+) вверху экрана.
Дважды щелкните событие, чтобы открыть информационное окно.
-
Щелкните значок Дата в информационном окне, чтобы развернуть его.
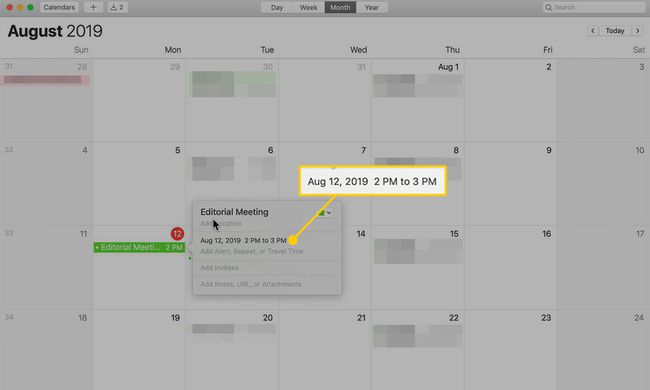
-
Нажмите Тревога поле, чтобы открыть раскрывающееся меню.
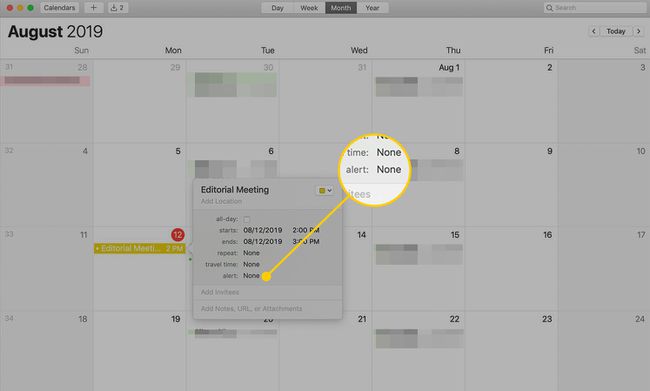
-
В раскрывающемся меню выберите Обычай.
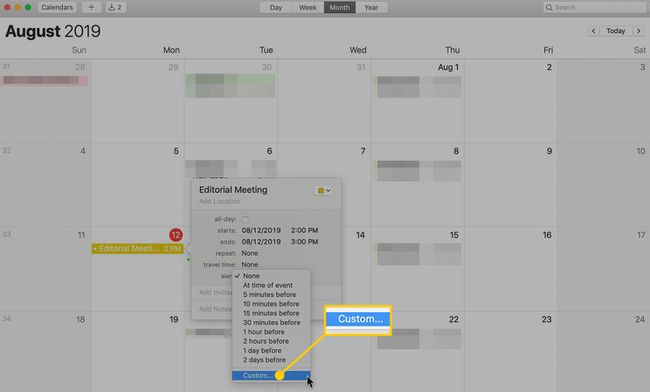
В открывшемся диалоговом окне выберите Открыть файл в верхнем поле.
-
Выберите файл, который вы хотите открыть, затем установите время, в которое активируется предупреждение.
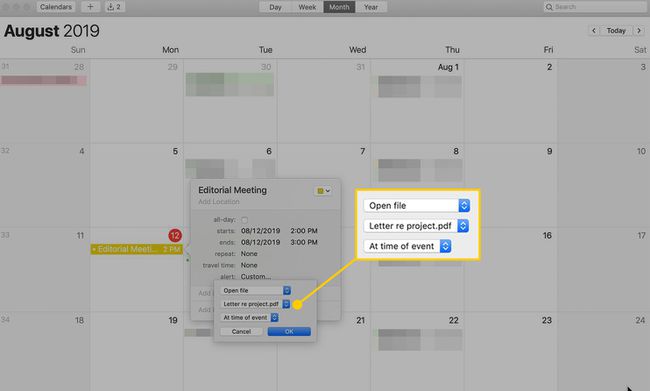
-
Нажмите Ok.
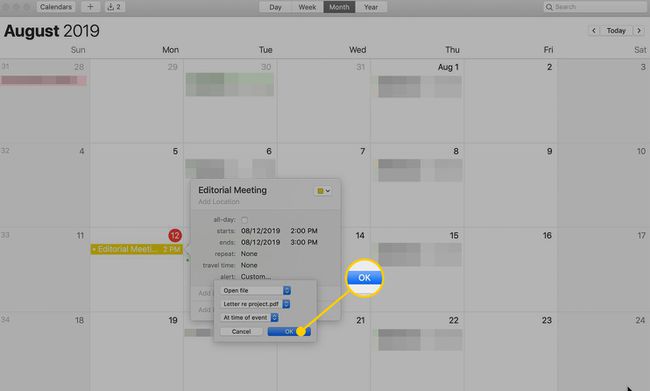
Когда запланировано это мероприятие, открывается ваш документ, и вы можете сразу перейти к встрече. Чтобы добавить дополнительные будильники, коснитесь + рядом с предупреждением.
