Как записать файл ISO на диск (пошаговое руководство)
An ISO файл представляет собой «образ» того, что должно быть на диске, таком как CD, DVD или BD. ISO файл сам по себе обычно бесполезен, пока его нельзя записать (прожечь) на диск.
Программное обеспечение для записи дисков, которое у вас уже есть на вашем компьютере, может иметь опцию «запись образа» или «запись образа», разработанную специально для записи ISO и других типов файлов изображений на оптические диски.
Однако, если у вас возникли проблемы с тем, чтобы программа для записи записывала файлы ISO, или вы бы предпочли подробное руководство с использованием свободно доступной программы записи ISO, это пошаговое визуальное руководство будет помощь.
Инструкции, которые мы собрали здесь, проведут вас через весь процесс установки и использования программного обеспечения Free ISO Burner для записи файла ISO на диск. Не стесняйтесь просмотреть весь учебник, прежде чем начать.
01
из 10
Загрузите бесплатное программное обеспечение ISO Burner
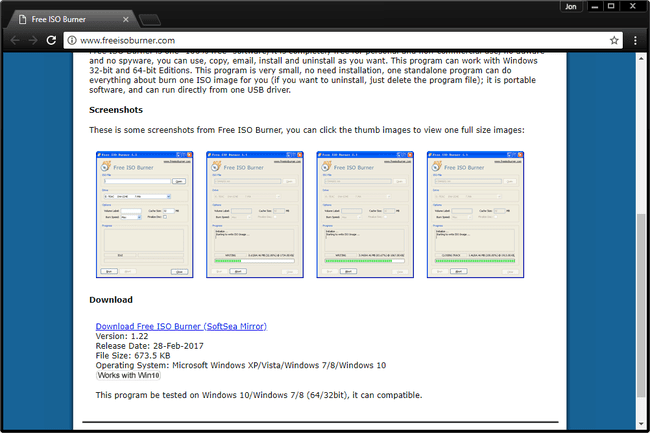
Free ISO Burner - это бесплатное ПО программа, которая записывает образы ISO CD, DVD или BD дисков, поэтому первое, что вам нужно сделать, это посетите сайт Free ISO Burner так что вы можете скачать программное обеспечение.
Прокрутите страницу загрузки вниз и выберите Загрузить Free ISO Burner (SoftSea Mirror).
02
из 10
Дождитесь начала загрузки
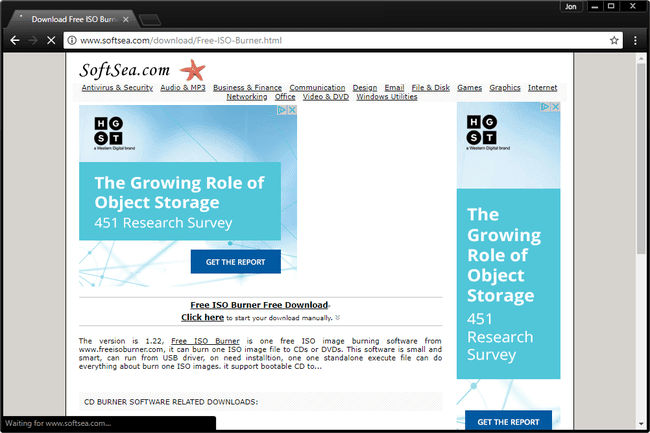
Следующий экран находится на веб-сайте SoftSea. SoftSea физически размещает программу Free ISO Burner, но все, что вам нужно сделать, это подождать несколько секунд, прежде чем начнется загрузка.
На этой странице есть всевозможные ссылки для загрузки, но большинство из них - это просто реклама, замаскированная под ссылки для загрузки этой или других программ. Здесь не нужно ни на что нажимать. Подождите, скоро начнется загрузка программного обеспечения Free ISO Burner.
03
из 10
Скачать бесплатную программу записи ISO
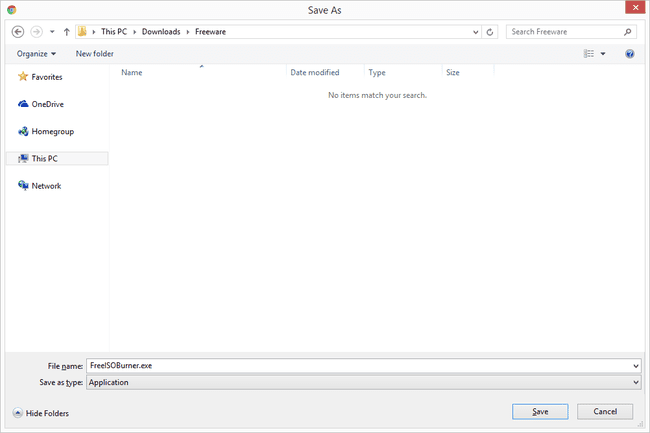
После ожидания на странице загрузки SoftSea.com на последнем шаге начнется загрузка фактической программы Free ISO Burner. Он небольшой, поэтому он может завершить загрузку, прежде чем вы даже поймете, что она началась.
Если будет предложено, выберите Сохранить или Сохранить как или Скачать программу - не запускайте и не открывайте ее отсюда. Хотя это, вероятно, было бы хорошо, иногда это просто усложняет ситуацию.
На скриншоте выше показано приглашение с вопросом, где сохранить Free ISO Burner в Windows 10, используя браузер Google Chrome. Если вы загрузили этот файл с помощью другого браузера или другого операционная система, ваш диспетчер загрузки или индикатор могут выглядеть иначе.
04
из 10
Запустите бесплатную программу записи ISO
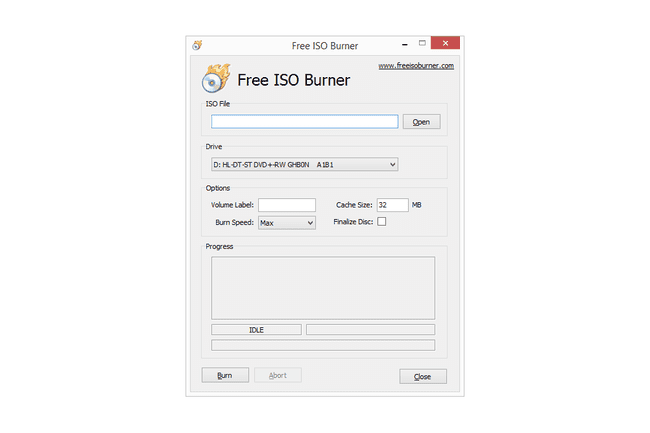
После загрузки Free ISO Burner найдите файл и запустите его. Free ISO Burner - портативное приложение, то есть его не нужно устанавливать - просто дважды щелкните по нему, и программа запустится.
Если у вас возникли проблемы с поиском FreeISOBurner.exe файл, который вы только что скачали, проверьте свой Рабочий стол а также Скачать папки, два наиболее распространенных места для хранения загруженных файлов. Если на шаге 3 вас попросили выбрать конкретную папку, поищите в этой папке.
05
из 10
Вставьте чистый диск в оптический привод
Вставьте чистый диск в оптический привод для записи файла ISO.
Free ISO Burner поддерживает все стандартные типы дисков CD, DVD и BD. Однако вы должны использовать соответствующий размер пустого диска для вашего образа ISO. Например, файл ISO размером больше компакт-диска, но меньше BD должен быть записан на DVD и так далее.
Вы можете сослаться на это Таблица емкости оптических носителей если вы считаете, что эта информация может помочь вам в принятии решения.
06
из 10
Найдите ISO-файл, который хотите записать
Вернувшись в окно программы Free ISO Burner, выберите Открытым справа от длинного текстового поля под заголовком ISO файл. В Открытым появится окно, которое вы видите выше.
При необходимости перемещайтесь по дискам и папкам, чтобы найти файл ISO, который вы хотите записать на диск.
07
из 10
Выберите и подтвердите выбранный файл ISO
Теперь, когда вы нашли ISO-файл, который хотите записать, щелкните его один раз левой кнопкой мыши и выберите Открытым.
Вы должны вернуться в главное окно программы Free ISO Burner, указав путь к вашему ISO-файлу, вставленный в ISO файл текстовое окно.
08
из 10
Подтвердите выбранный диск
Следующее, на что стоит обратить внимание, это Водить машину вариант... при условии, что он у вас есть.
Если у вас несколько дисководов оптических дисков с возможностью записи, здесь может быть несколько вариантов. Убедитесь, что выбран именно тот привод, в котором действительно находится диск.
09
из 10
Нажмите «Записать», чтобы начать запись ISO-образа.
Выбирать Гореть, чтобы начать процесс записи ISO-файла на диск в приводе.
Вы будете знать, что происходит сжигание, потому что статус изменится с ПРАЗДНЫЙ к ПИШУ, вы увидите, что индикатор в процентах увеличивается, и вы увидите, как движется индикатор выполнения.
Я пропустил обсуждение пунктов под Параметры потому что их не нужно настраивать, если вы не устраняете проблему с оптическим приводом или Free ISO Burner.
10
из 10
Подождите, пока ISO-образ закончит запись
Free ISO Burner завершает запись файла ISO, когда статус снова меняется на ПРАЗДНЫЙ и ты видишь Запись образа ISO выполнена в Прогресс коробка.
Как только это произойдет, диск автоматически выйдет из привода.
Время, необходимое для записи образа ISO, будет в основном зависеть от размера файла ISO и скорости вашего оптического привода, но скорость вашего компьютера в целом тоже имеет значение.
