Как создать собственный маршрут на Google Maps
Что нужно знать
- Рабочий стол: Открытым Google Мои карты > Добавить маршруты > Транспортный режим > Место отправления > Пункт назначения. Щелкните и перетащите линию маршрута, чтобы настроить маршрут.
- Добавить маркер на карту: Открытым Google Мои карты и нажмите Добавить слой > Добавить маркер > щелкните местоположение и выберите Добавить на карту.
- Android и iOS (только просмотр): В приложении Google Maps коснитесь Сохранено > Карты. Выберите сохраненный собственный маршрут, который хотите просмотреть.
С помощью инструмента Google Мои карты вы можете строить собственные маршруты для любой предстоящей поездки. Это позволяет вам спланировать маршрут именно так, как вы хотите, и вы даже можете поделиться своими собственными маршрутами с другими.
Вы можете создавать собственные маршруты в Моих картах только в браузере на настольном компьютере. Однако вы можете просматривать пройденные маршруты на устройствах Android и iOS.
Как создать собственный маршрут на Google Maps?
Создание собственного маршрута в Google Maps - это двухэтапный процесс. Во-первых, вам нужно создать новую карту в Моих картах и добавить собственный маршрут. Ниже вы найдете инструкции для обеих задач:
Перейдите к Карты Гугл и убедитесь, что вы вошли в свой аккаунт Google.
-
Щелкните три горизонтальные линии (меню гамбургера) в верхнем левом углу.
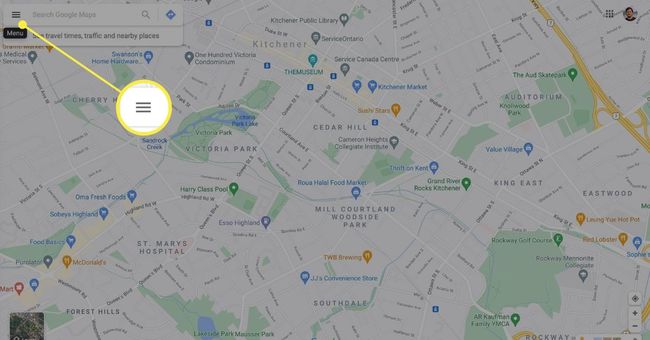
-
Выбирать Ваши места из раскрывающегося меню.
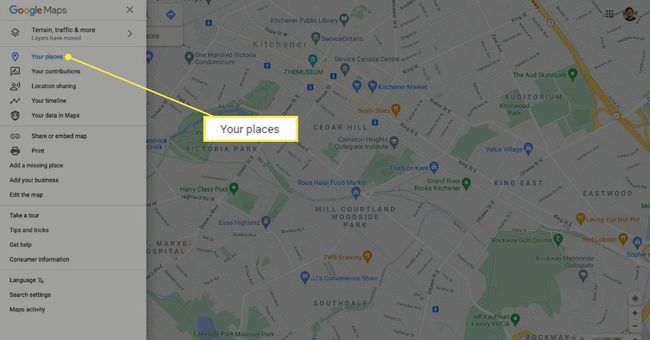
-
Выбирать Карты в верхнем ряду, а затем щелкните Создать карту. Ваша персонализированная карта откроется в новом окне.
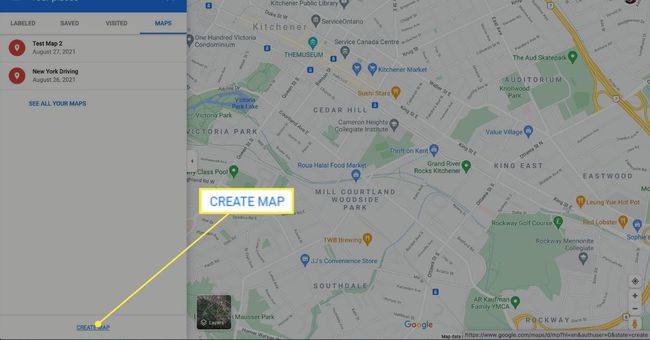
-
Нажмите Без названия в верхнем левом углу, чтобы ввести название и описание вашей карты.
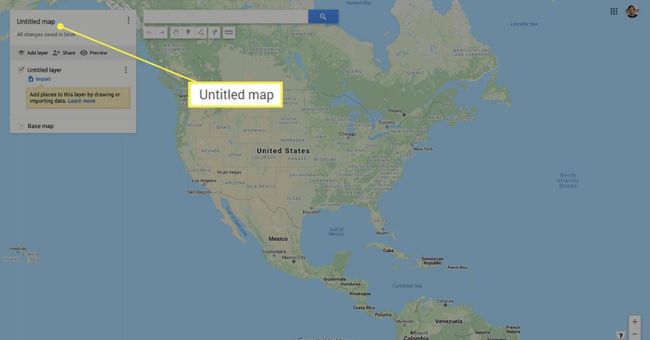
-
Нажмите Сохранить подтвердить.
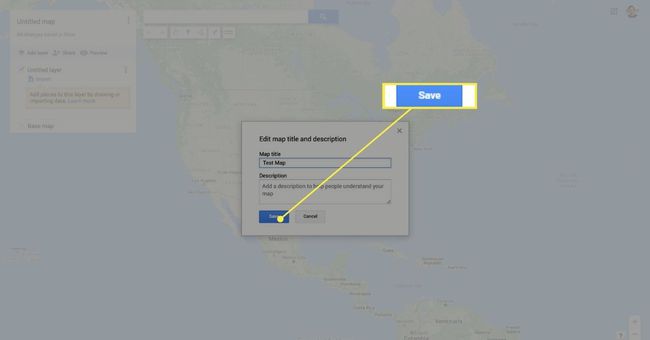
Одним из недостатков Моих карт является то, что они не позволяют вам перемещаться по собственному маршруту в режиме реального времени на Google Картах. Вместо этого он более ценен как инструмент автономной карты, который можно использовать в качестве ориентира при навигации к пункту назначения.
Настройте свой маршрут на Google Maps
Теперь, когда у вас есть карта, пора спланировать маршрут.
-
Для начала выберите Добавить маршруты под панелью поиска. Это создаст новый слой направлений в меню, расположенном в левой части экрана.
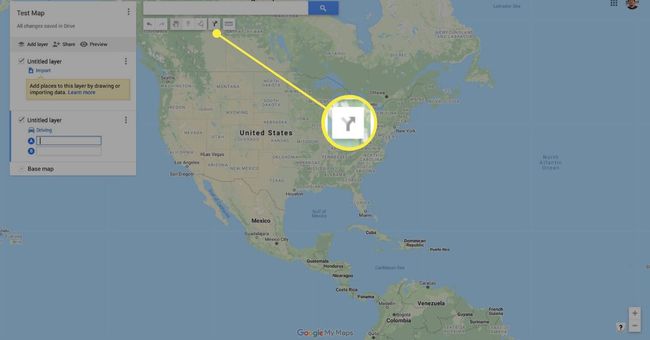
Вы можете добавить до 10 слоев на настраиваемую карту. Наличие дополнительных слоев полезно, если вы хотите создать несколько пользовательских маршрутов для одной поездки.
-
Выберите способ передвижения, щелкнув значок Вождение под новым слоем карты.
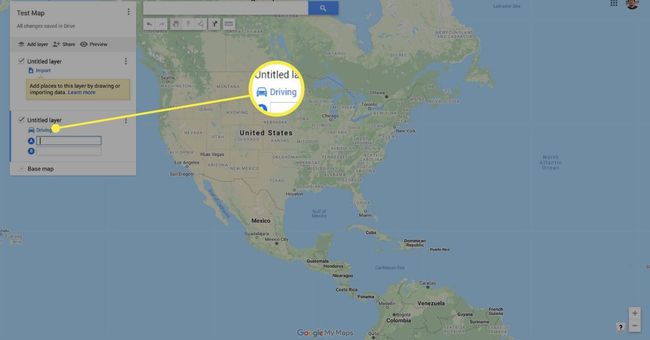
Пользовательские маршруты Google не поддерживают общественный транспорт. Вы можете выбрать только вождение, езду на велосипеде или ходьбу.
-
Введите точку отправления в А текстовое окно.
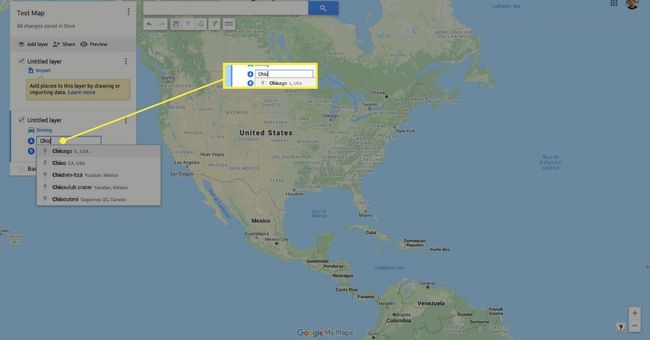
-
Введите пункт назначения в B текстовое окно.
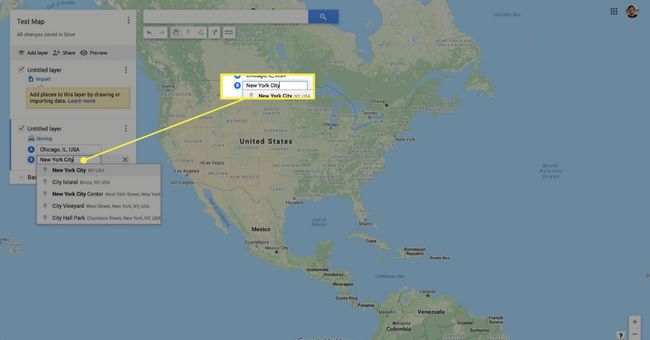
Вы можете добавить несколько остановок на вашем маршруте в Google Maps, максимум 10.
-
Google автоматически проложит маршрут. Затем, чтобы настроить его, щелкните и перетащите линия назначения в нужную точку.
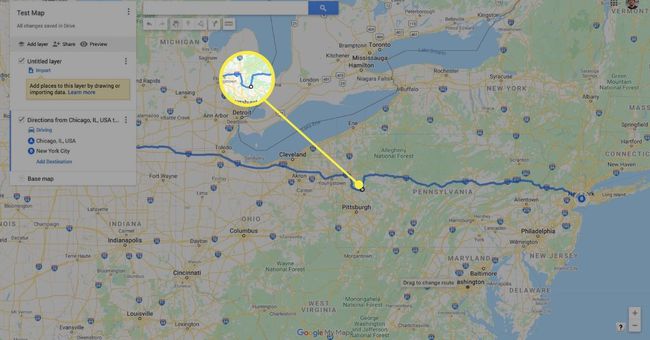
Ваш персонализированный маршрут будет автоматически сохранен на вашем Google Диске.
Как получить доступ к пользовательским маршрутам на мобильном телефоне
После того, как вы закончите собственный маршрут, вы сможете получить к нему доступ на ходу с помощью мобильного устройства. Хотя вы не сможете редактировать свои карты, вы все равно можете просматривать собственные маршруты на любом устройстве Android или iOS с помощью Google Maps.
Скриншоты ниже были сделаны на iPhone, но процесс идентичен на Android.
Откройте приложение Google Maps.
Нажмите Сохранено в меню внизу экрана.
Нажмите Карты.
-
Откройте карту, которую хотите просмотреть. Вы должны увидеть свой собственный маршрут.
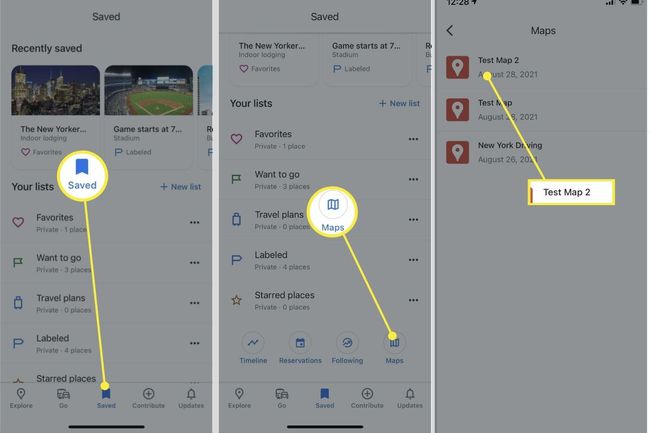
Можете ли вы нарисовать маршрут на картах Google?
В дополнение к маршрутам вы можете добавлять маркеры, линии и фигуры к своему маршруту в Моих картах.
Добавить маркер
Если вы хотите спланировать остановки по маршруту, вы можете использовать пользовательский маркер для обозначения этих точек.
-
Нажмите Добавить слой.

-
Щелкните значок Добавить маркер значок под панелью поиска.
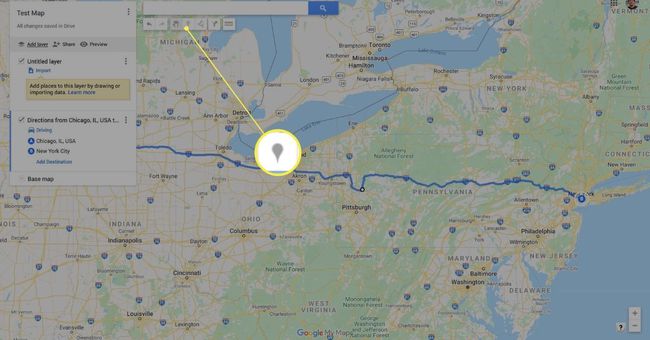
-
Нажмите на место, которое хотите закрепить. Введите имя для булавки и нажмите Сохранить.
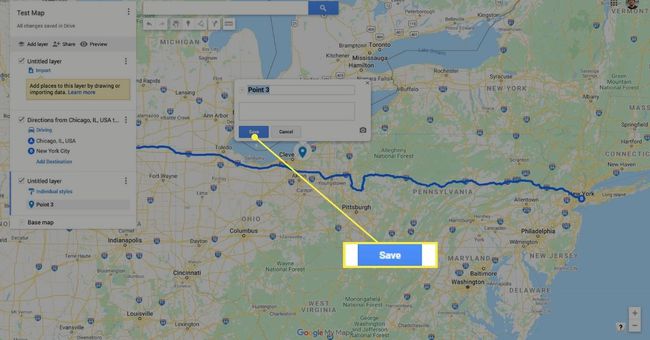
-
Теперь это местоположение будет закреплено на вашей карте. Отсюда вы сможете:
- Измените цвет шрифта.
- Измените значок булавки.
- Измените название места.
- Добавьте фото или видео, чтобы сделать это место более заметным на карте.
- Добавьте маршруты к месту.
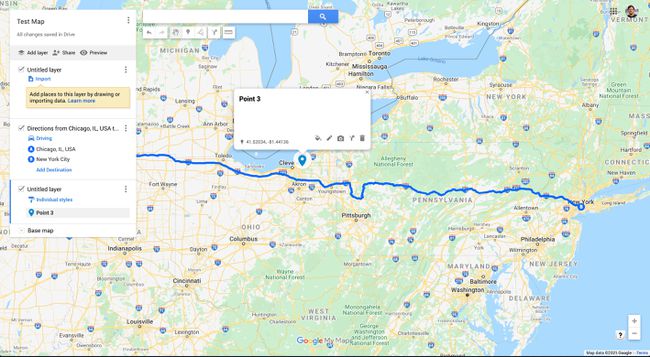
Добавить линию или фигуру (рабочий стол)
Вы можете использовать линии и формы для точной настройки маршрута, который вы создаете на Google Maps. Вот как их добавить.
-
Нажмите Нарисуйте линию под панелью поиска.
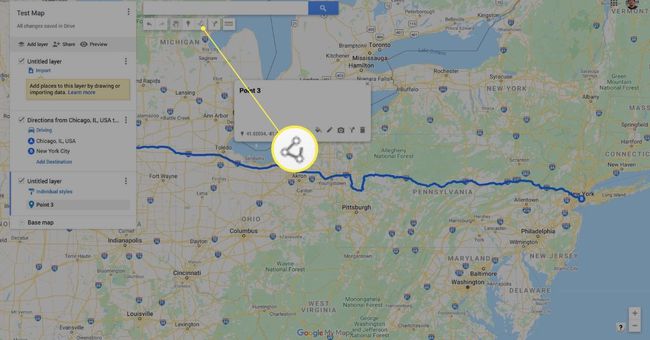
-
Выбирать Добавить линию или форму.
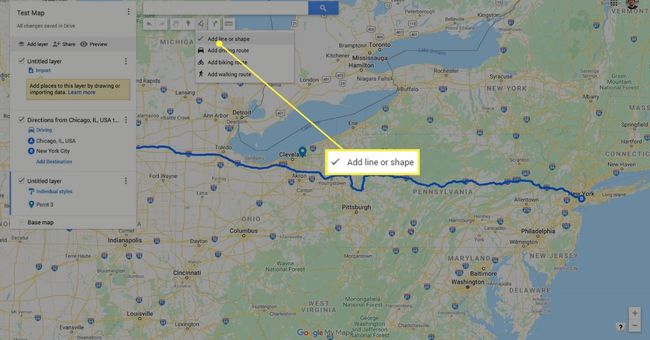
Вы также можете нарисовать автомобильный, велосипедный или пешеходный маршрут с помощью этого инструмента. Это полезно, если вы хотите точно настроить свой маршрут, но Добавить маршруты Инструмент более интуитивно понятен для построения маршрута от A до B.
-
Нажмите на то место на карте, где должна начинаться линия или фигура.
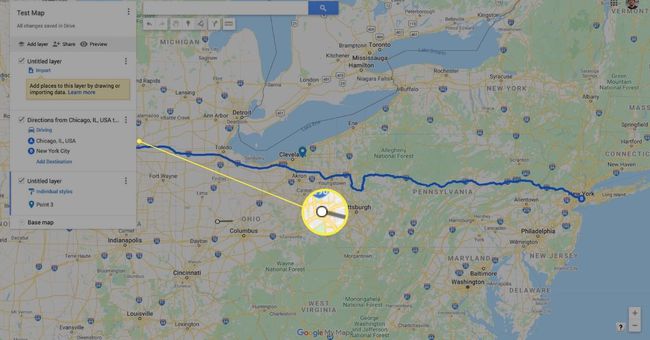
-
Перетащите курсор в другую точку и щелкните, чтобы закрепить линию. Когда вы закончите, дважды щелкните, чтобы подтвердить размещение линии или фигуры.
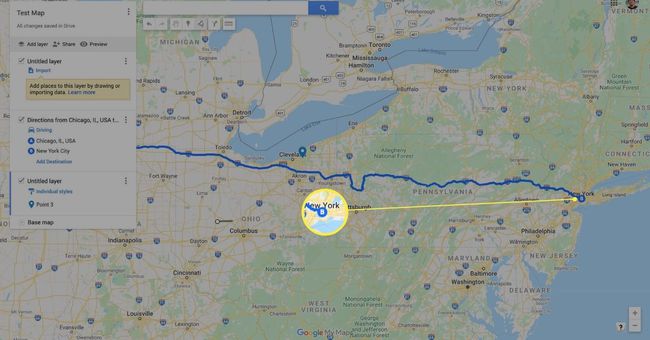
-
Теперь ваша линия или форма появятся в легенде карты в левой части экрана. Отсюда вы можете изменить цвет и ширину, изменить имя, добавить фото или видео или удалить.
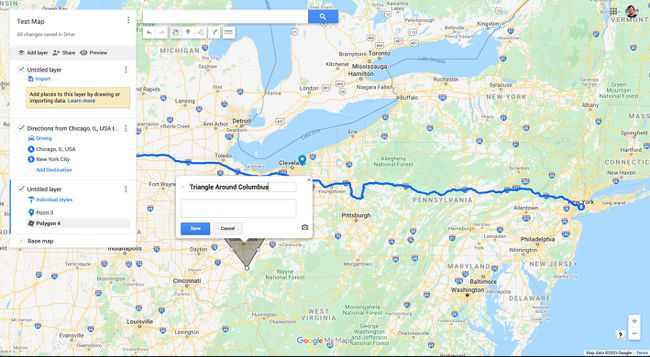
часто задаваемые вопросы
-
Как создать маршрут с несколькими остановками на Google Maps?
После добавления начальной и конечной точек выберите Добавлять слева под пунктами назначения. Затем введите пункт назначения для следующей остановки и повторите для всех остановок, которые вам нужно добавить. Наконец, выберите маршрут, чтобы получить указания.
-
Как опубликовать собственный маршрут на Google Картах?
Создав собственный маршрут, вы можете отправить его кому-нибудь, выбрав Делиться кнопка. Карты Google предоставят ссылку, которую вы можете скопировать и отправить другим. Кроме того, вы можете выбрать Пусть другие ищут и найдут эту карту в Интернете если вы хотите поделиться им публично.
