Как использовать SharePoint
SharePoint - это платформа для совместной работы с другими членами команды или группы. В этой статье мы расскажем, как создавать функциональные сайты и сайты для совместной работы для коллег и друзей, загружать документы и делиться ими, а также добавлять виджеты на страницы сайта SharePoint.
Как создать сайт SharePoint
Прежде чем вы сможете создать свой сайт, вам понадобится пара вещей:
- Доступ к бизнес-учетной записи Microsoft 365, поскольку SharePoint не включен в учетные записи клиентов.
- Админ для создания вашего сайта. Если вы не администратор, попросите администратора создать для вас сайт.
Чтобы создать сайт SharePoint:
-
Войдите в Microsoft 365 как администратор, затем выберите SharePoint из меню приложений.

Выбирать Страница в левой вертикальной панели, затем выберите Создать сайт.
-
Выбирать Сайт группы в диалоговом окне.
Сайты для общения используются в основном для публикации объявлений и другого контента.
Выберите начальный дизайн для вашего сайта, который соответствует остальному вашему контенту. Не волнуйтесь: вы всегда можете настроить стартовый контент позже.
Введите сведения о своем сайте, включая его название и описание.
Выбирать Заканчивать чтобы завершить настройку. SharePoint работает в фоновом режиме для создания сайта, и вы будете видеть его прогресс повсюду.
После настройки пространства у вас сразу же появятся некоторые доступные функции, в том числе:
- Разговоры: Доски частных сообщений для вашей группы.
- Документы: Здесь вы обмениваетесь файлами, а также проверяете их на входе и выходе.
- Блокнот OneNote: Ваши товарищи по команде могут сотрудничать с этим Блокнот OneNote путем создания и добавления контента на страницы.
- Страницы сайта: Настраиваемые веб-страницы для вашей команды или группы.
Как использовать библиотеки документов SharePoint
Общий доступ к файлам с помощью библиотеки документов распространен на сайтах SharePoint. Библиотеки документов содержат папки и файлы, которые вы можете просматривать и редактировать. Чтобы использовать библиотеку документов:
-
Выбирать Документы в левой вертикальной панели.
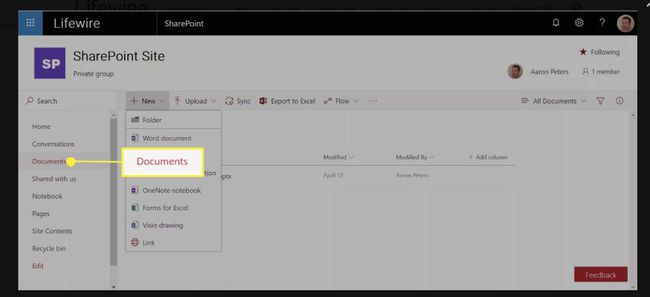
-
Выбирать Новый для добавления новых элементов, например папок или файлов Microsoft Office. Либо перетащите другие файлы в текущую папку библиотеки; они не обязательно должны быть файлами Office.
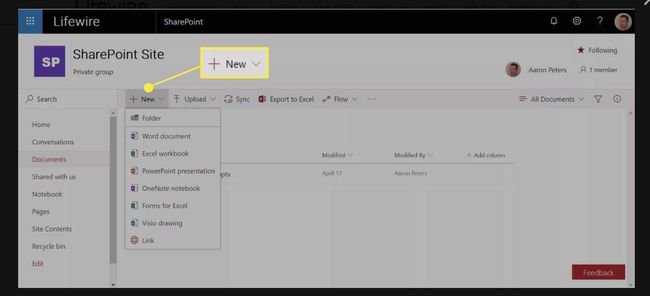
-
Выберите файл Microsoft Office, чтобы открыть его в соответствующем приложении. При выборе файла, не относящегося к Office, выполняется одно из трех:
- Открывает его для предварительного просмотра, если он в удобном для Интернета формате (например, в виде изображения или PDF).
- Открывается в соответствующем приложении, если вы используете Windows (Windows умеет общаться с SharePoint).
- Загружает его на свой компьютер, чтобы вы могли открыть его с помощью соответствующей программы.
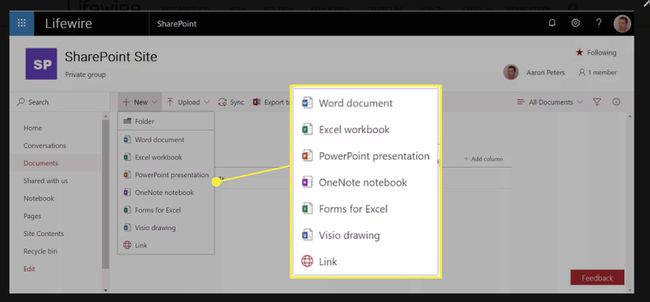
-
Хотя современные веб-приложения позволяют одновременно редактировать файл вместе с коллегой, у вас все еще есть возможность «извлечь» файл в SharePoint, чтобы другие не могли работать с файлом, пока вы работаете в теме.
Выберите файл, который нужно оформить, затем выберите Проверить в раскрывающемся списке. Извлечение файла не позволяет никому сохранить новую версию файла, пока вы над ним работаете. Другие пользователи по-прежнему могут загрузить копию и работать с ней, но они не могут создать новую версию, пока вы не сохраните ее и не вернете обратно.
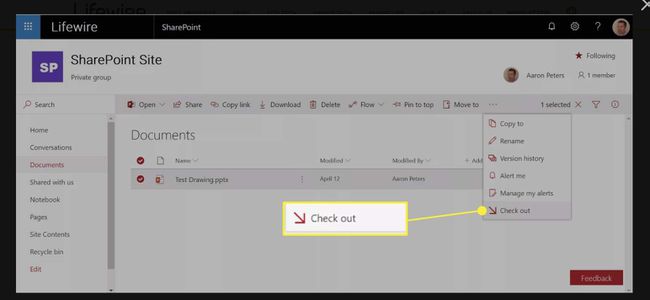
Как создать страницы сайта SharePoint
Страницы сайта SharePoint позволяют создавать веб-страницы, содержащие текстовую и графическую информацию. Разница между страницами сайта SharePoint и обычными страницами веб-сайта состоит в том, что их могут просматривать только вошедшие в систему члены вашей группы SharePoint. Страницы сайта - это ваш личный интернет.
Чтобы создать новые страницы на сайте SharePoint:
-
Выбирать Страницы в левой вертикальной панели.

-
Выбирать Новый, затем выберите один из типов страниц:
- Вики-страница: Страницы с идеями, политиками, рекомендациями, передовыми практиками и т. Д. Команда SharePoint может использовать вики-страницы для доступа к ссылкам на все типы информации о компании.
- Страница веб-части: Предустановленные макеты, позволяющие вставлять на страницы вашего сайта всевозможные гаджеты в стиле приборной панели.
- Страница сайта: Пустые страницы, которые вы создаете, начиная с заголовка.
- Ссылка: Добавить ссылку на сайт.
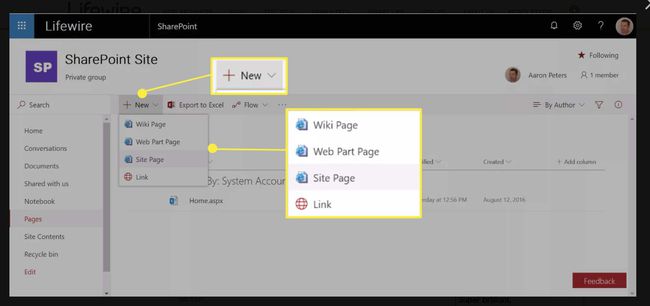
-
После создания страница открывается для редактирования. Начните с названия. Дополнительное содержимое поступает в виде веб-частей, которые мы рассмотрим в следующем разделе.
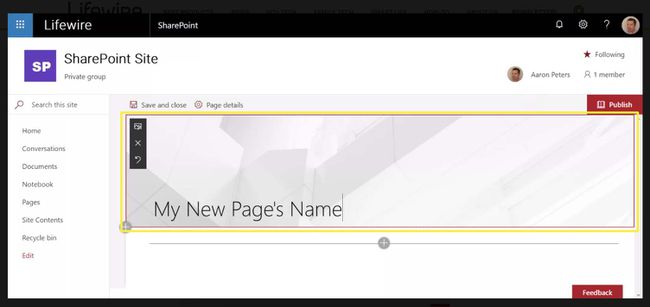
-
Выбирать Публиковать в правом верхнем углу экрана, чтобы ваши изменения были доступны коллегам.
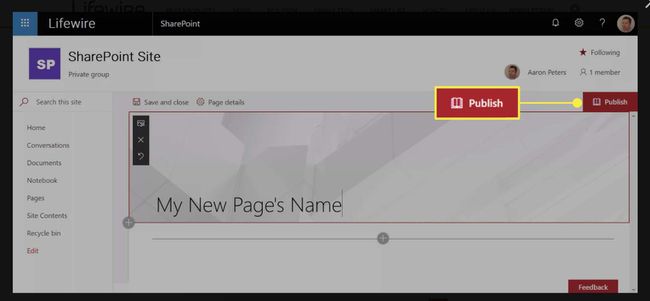
Выбирать Страницы в левой вертикальной панели для просмотра ваших страниц.
-
Чтобы отредактировать существующие страницы, откройте страницу и выберите Редактировать на левой панели.
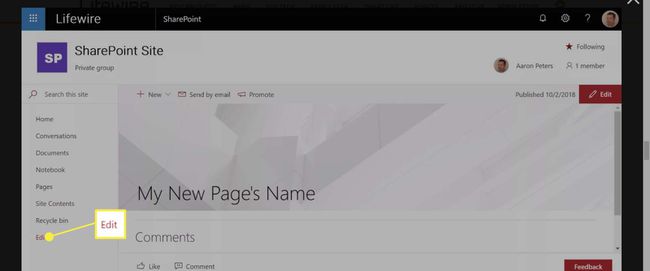
Как добавить веб-части на страницы SharePoint
Одной из лучших функций SharePoint является «Веб-часть» или виджет (ы). Даже если вы хотите добавить только текст и графику, вам сначала нужно добавить веб-часть для хранения содержимого. Веб-части могут включать в себя такие вещи, как каналы новостей, каталог членов группы или списки недавних действий на сайте.
Если вы создали страницу, вот как добавить к ней веб-части:
Выбирать Страницы в левой вертикальной панели, затем выберите страницу для редактирования и выберите Редактировать.
-
Выберите плюс (+), чтобы добавить веб-части на страницу.
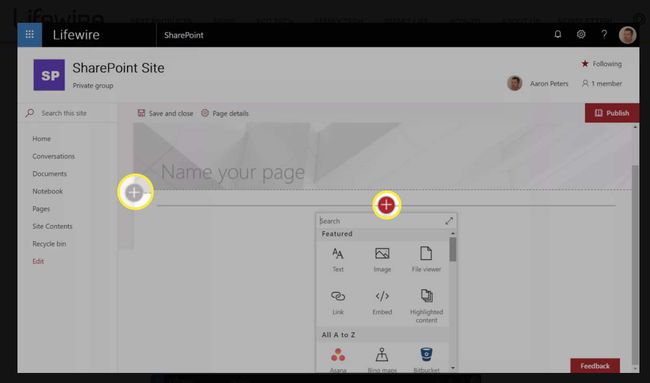
-
Во всплывающем меню отображается список доступных веб-частей. Просмотрите весь список или выполните поиск по ключевому слову. После выбора веб-части она добавляется на страницу.
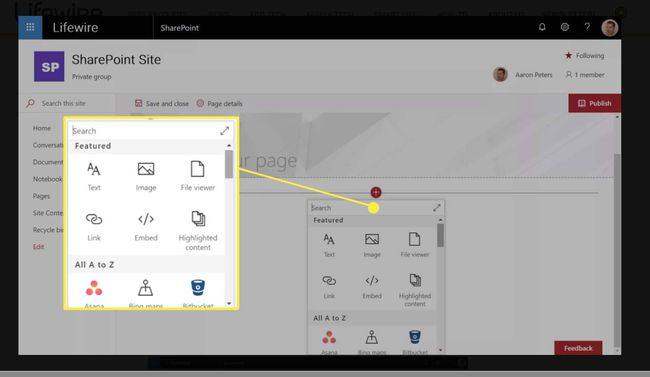
-
Настроить веб-часть. Например, если вы добавляете веб-часть галереи изображений, выберите Добавить изображения для выбора изображений для отображения.
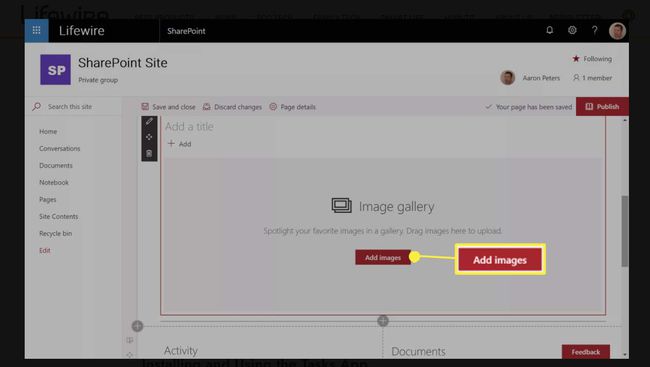
Выбирать Публиковать чтобы ваши изменения были доступны коллегам.
Хотя домашняя страница создается для вас автоматически, это все же страница, которую вы можете заполнить веб-частями.
Установка и использование приложения "Задачи"
Все становится интереснее, когда вы добавляете приложения на свой сайт. Приложения выходят за рамки функциональности веб-частей и включают в себя такие вещи, как блоги или настраиваемый список, который может быть небольшой базой данных.
Мы рассмотрим приложение «Задачи», которое позволяет вам настраивать задачи для членов вашей команды, назначать задачи и затем отслеживать их выполнение.
Чтобы добавить приложение "Задачи" на свой сайт SharePoint:
На домашней странице сайта SharePoint выберите Новый, затем выберите Приложение.
-
Выбирать Задания.
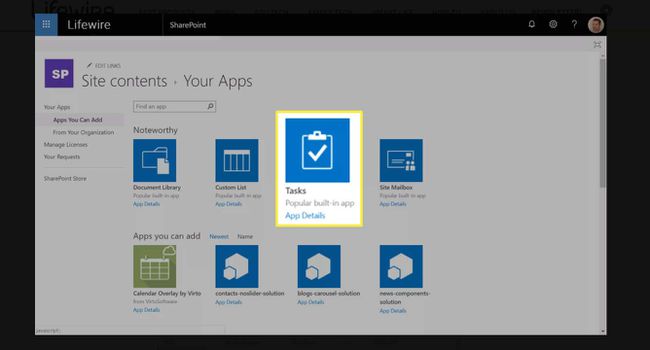
-
В левом меню выберите Содержание сайта, чтобы просмотреть приложение "Задачи" и начать делегирование.
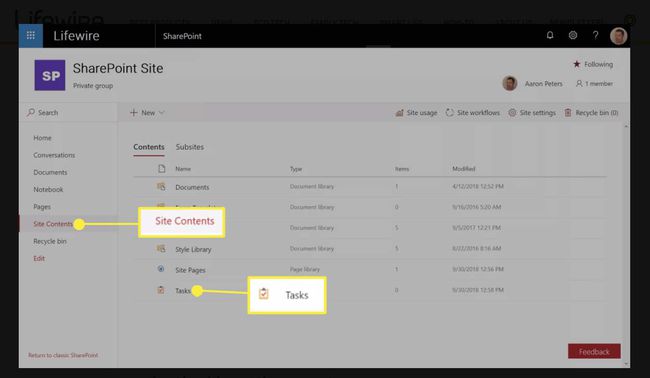
Кому следует использовать SharePoint?
В большинстве случаев корпоративные команды используют SharePoint. Но существует множество сценариев, не связанных с бизнесом, в которых может пригодиться SharePoint, например:
- Спортивные команды могут использовать календарь для публикации расписания игр, а библиотеку документов можно использовать для хранения игровых видео.
- Книжные клубы могут публиковать ссылки на книгу на следующей неделе, а группы авторов могут размещать критические статьи, материалы и комментарии.
- Группы волонтеров, планирующие проект восстановления, могут составить план с задачами и графиком.
- Район, в котором проводится распродажа, может публиковать объявления о новых участниках или перечислять товары и цены в общей Excel файл в библиотеке документов.
Вышеупомянутые сценарии возможны с другими приложениями и службами, но SharePoint объединяет все в одном месте с интерфейсом, который поддерживается в Windows, macOS и Linux.
Где скачать SharePoint
Загрузите приложение SharePoint для Android из Google Play или получить приложение SharePoint для iOS из App Store. Кроме того, вы можете использовать Microsoft Office такие приложения, как Word, Excel и PowerPoint, чтобы открывать файлы прямо из SharePoint, что упрощает загрузку и отправку.
