Полное руководство по диспетчеру пакетов Synaptic
Альтернатива Центр программного обеспечения Ubuntu это Менеджер пакетов Synaptic. Менеджер пакетов Synaptic имеет преимущества по сравнению с программным центром Ubuntu, такие как отсутствие рекламы платного программного обеспечения и отображение результатов из всех репозиториев вашего компьютера. sources.list. Synaptic - также распространенный инструмент, используемый другими Debianдистрибутивы Linux. Итак, если вы переключите дистрибутив, вы можете использовать этот знакомый инструмент для установки приложений.
По состоянию на Ubuntu 16.04 г. Центр программного обеспечения должен быть удален.
Как установить Synaptic
В Ubuntu используйте Центр программного обеспечения для поиска и установки Synaptic. В качестве альтернативы, если вы предпочитаете использовать командную строку или используете другой дистрибутив на основе Debian, откройте окно терминала и введите следующее:
sudo apt install synaptic.
Пользовательский интерфейс
В пользовательском интерфейсе вверху есть меню, а под ним - панель инструментов. На левой панели есть список категорий. На правой панели перечислены приложения в этой категории.
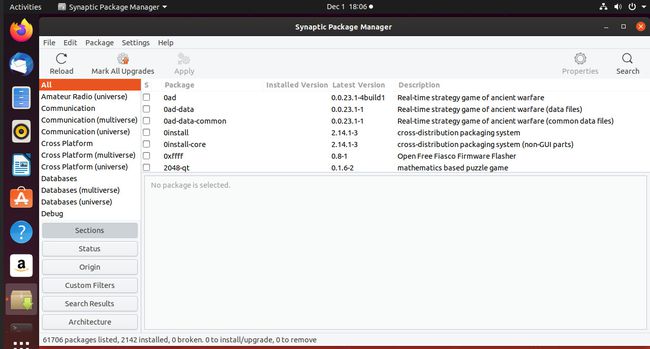
В нижнем левом углу находится набор кнопок. В правом нижнем углу есть панель, которая показывает описание выбранного приложения.
Панель инструментов
Панель инструментов содержит следующие элементы:
- Перезагрузить: Кнопка «Обновить» перезагружает список приложений из каждого репозитория, хранящегося в вашей системе.
- Отметить все обновления: Отметить все обновления отмечает все приложения, для которых доступны обновления.
- Подать заявление: Кнопка Применить применяет изменения к отмеченным приложениям.
- Характеристики: Свойства предоставляет информацию о выбранных приложениях.
- Поиск: Кнопка «Поиск» открывает окно поиска, в котором вы можете искать приложение в репозиториях.
Левая панель
Кнопки внизу левой панели изменяют вид списка вверху левой панели. Кнопки следующие:
- Разделы
- Положение дел
- Источник
- Пользовательские фильтры
- результаты поиска
- Архитектура
Разделы показывает список категорий на левой панели. Доступные категории перевешивают количество в других менеджерах пакетов, таких как Ubuntu Software.
Вы можете ожидать увидеть такие категории, как Любительское радио, Базы данных, Графика, Рабочий стол GNOME, Рабочий стол KDE, Электронная почта, редакторы, шрифты, мультимедиа, работа в сети, системное администрирование и служебные программы.
Положение дел изменяет список, чтобы отображать приложения по статусу. Доступны следующие статусы:
- Установлены
- Установлен (снимается автоматически)
- Установлено (локально или устарело)
- Установлено (вручную)
- Установлено (возможность обновления)
- Не установлен
- Не установлено (остаточная конфигурация)
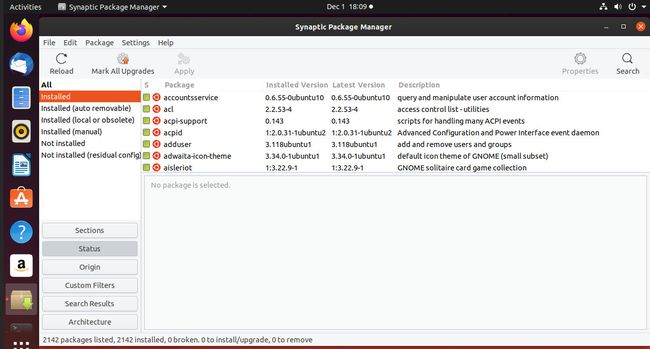
Источник отображает список репозиториев. При выборе репозитория на правой панели отображается список приложений в этом репозитории.
Пользовательские фильтры имеет другие категории, а именно:
- Все
- Сломанный
- Сообщество поддерживается
- Отмеченные изменения
- Отсутствуют рекомендуемые пакеты
- Пакеты с Debconf
- Фильтр поиска
- Возможность обновления (вверх по течению)
результаты поиска показывает список результатов поиска на правой панели. На левой панели отображается только категория «Все».
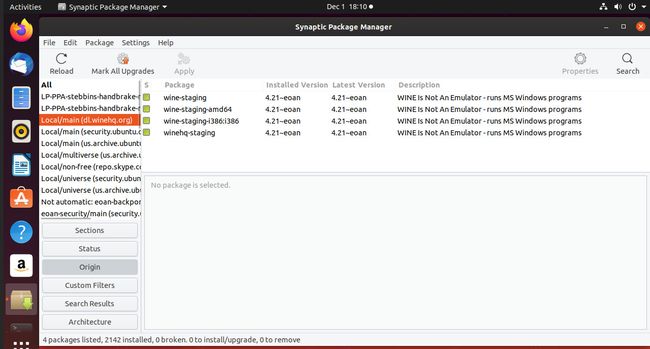
Архитектура перечисляет категории по архитектуре следующим образом:
- Все
- Арка: все
- Арка: amd64
- Арка: i386
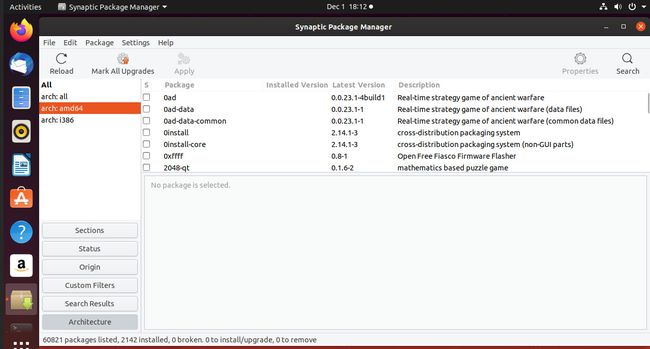
Панель приложений
Щелчок по категории на левой панели или поиск приложения по ключевому слову вызывает список приложений на верхней правой панели.
Панель приложений имеет следующие заголовки:
- S (для избранных)
- Имя пакета)
- Установленная версия
- Последняя версия
- Описание
Чтобы установить или обновить приложение, установите флажок рядом с названием приложения.
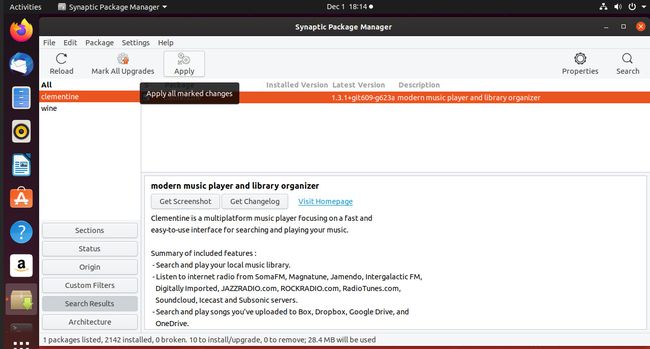
Затем выберите Подать заявление для завершения установки или обновления.
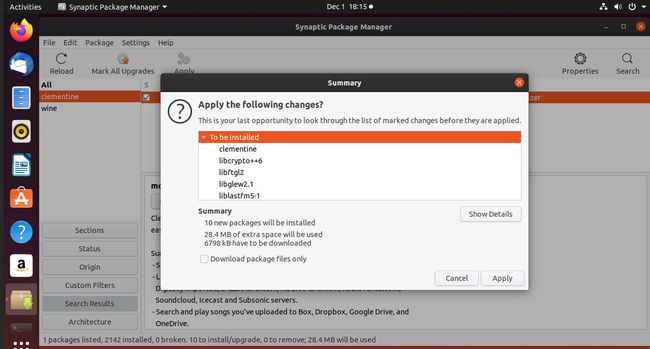
Вы можете отметить сразу несколько приложений и нажать кнопку «Применить», когда закончите делать выбор.
Описание приложения
При выборе имени пакета в нижней правой панели отображается описание приложения.
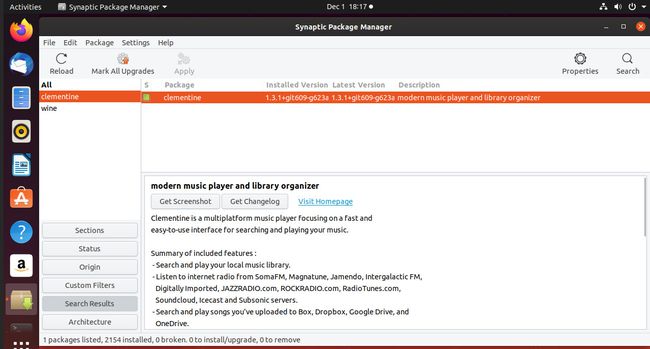
Помимо описания приложения, есть кнопки и ссылки для снимков экрана, журнала изменений и посещения. Домашняя страница.
Характеристики
Если вы щелкните приложение, а затем нажмите кнопку «Свойства», откроется новое окно со следующими вкладками: «Общие», «Зависимости», «Установленные файлы», «Версии» и «Описание».
Вкладка Общие указывает, установлено ли приложение. Он также показывает сопровождающего пакета, приоритет, репозиторий, номер установленной версии, последнюю доступную версию, тип файла и размер загрузки.
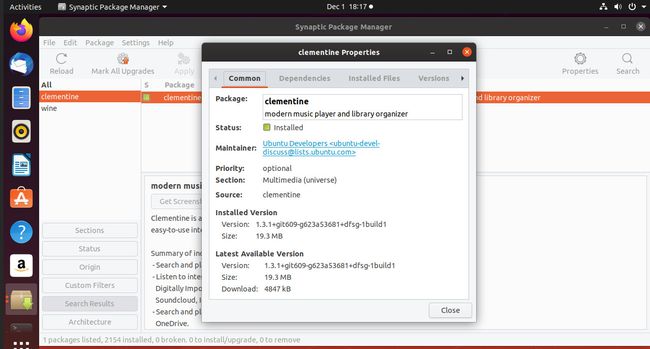
На вкладке «Зависимости» перечислены другие приложения, которые необходимо установить для работы выбранного пакета.
На вкладке «Установленные файлы» показаны файлы, установленные как часть пакета.
На вкладке «Версии» показаны доступные версии пакета.
На вкладке «Описание» отображается та же информация, что и на панели «Описание приложения».
Поиск
В Поиск на панели инструментов отображается окно с полем, в котором вы вводите ключевое слово для поиска, и раскрывающийся список для фильтрации того, что вы ищете.
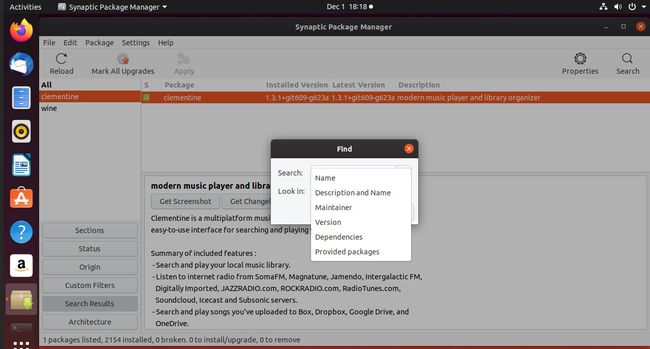
Выпадающий список содержит следующие параметры:
- Имя
- Описание и название
- Сопровождающий
- Версия
- Зависимости
- Предоставляемые пакеты
Как правило, вы выполняете поиск по описанию и имени, что является параметром по умолчанию.
Если после поиска список результатов слишком длинный, используйте опцию быстрого фильтра для дальнейшей фильтрации результатов поиска.
Меню
В меню есть пять опций верхнего уровня: «Файл», «Правка», «Пакет», «Настройки» и «Справка».
Файловое меню
В меню «Файл» есть параметры для сохранения отмеченных изменений в файловая система. Это полезно, если вы отметили несколько пакетов для установки, но в данный момент у вас нет времени на их установку. Чтобы вы не потеряли выбор и не пришлось выбирать его позже, нажмите Файл > Сохранить отметки как, затем введите имя файла.
Чтобы прочитать файл позже, выберите Файл > Прочитать маркировку. Выберите сохраненный файл и откройте его.
В меню «Файл» есть опция создания сценария загрузки пакета. При этом отмеченные приложения сохраняются в сценарии, который можно запускать из терминала без необходимости перезагружать Synaptic.
Меню редактирования
В меню «Правка» есть параметры, аналогичные параметрам панели инструментов, такие как перезагрузка, применение и отметка всех приложений для обновления. Наилучший вариант - исправить сломанные пакеты, что делает именно это.
Пакетное меню
В меню «Пакет» есть параметры, с помощью которых можно пометить приложения для установки, переустановить приложения, обновить приложения, а также удалить и полностью удалить приложения. Вы также можете заблокировать приложение на определенной версии, чтобы предотвратить его обновление. Это полезно, если вам нужны определенные функции, которые были удалены из более новых версий, или если вы знаете, что в более новой версии есть ошибка.
Меню настроек
В меню «Настройки» есть пункт «Хранилища». Эта опция отображает Программное обеспечение и обновления экран, на котором вы можете выбрать добавить дополнительные репозитории.
Меню помощи
В меню «Справка» есть подробное справочное руководство, в котором вы можете узнать больше о Synaptic Package Manager.
