Как делать скриншоты в Windows 10, 8 и 7
В этой статье объясняется, как принимать скриншоты в Windows 10, Windows 8.1 и Windows 7.
Скриншоты в Windows 10
Чтобы сделать снимок экрана в Windows 10, нажмите Победить+Сдвиг+S. Эта горячая клавиша открывает небольшое меню вырезки в верхней части экрана.
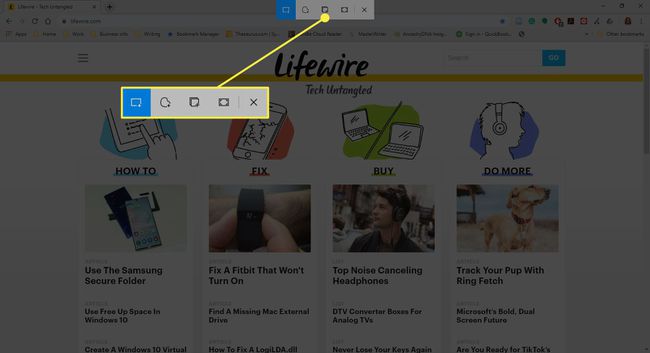
У вас есть четыре варианта для типа области, которую вы хотите захватить:
- Прямоугольный нож
- Фрагмент произвольной формы
- Окно Snip
- Полноэкранный снимок
Выберите тип снимка экрана, который вы хотите сделать. Чтобы использовать Прямоугольный или Фрагмент произвольной формы, щелкните и перетащите мышь, чтобы определить область захвата. Когда вы отпускаете кнопку мыши, область сохраняется в буфер обмена.
Если вы выберете Окно Snip, выбранное вами активное окно сохраняется в буфер обмена.
Если вы выберете Полноэкранный снимок, весь рабочий стол (включая любые дополнительные подключенные мониторы) сохраняется в буфер обмена.
С помощью любого из фрагментов вы получите уведомление о том, что Фрагмент сохранен в буфер обмена.
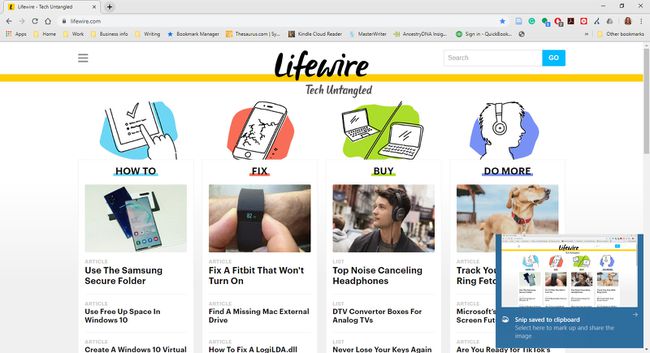
Если вы выберете уведомление до того, как оно исчезнет, он откроет ваш фрагмент в Фрагмент и набросок, новая версия Ножницы в Windows 10. Или вы можете вставить скопированный снимок экрана в редактор изображений, сообщение электронной почты, OneNote или другое приложение.
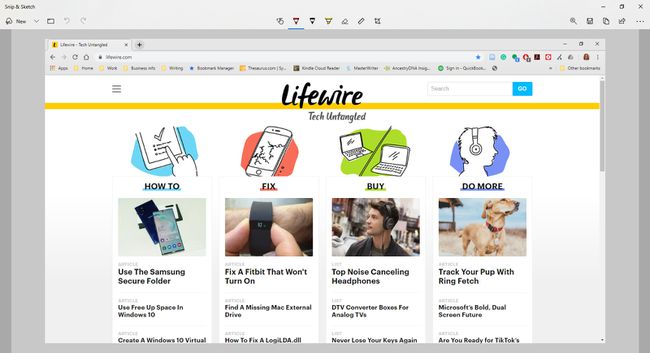
Snip & Sketch (Windows 10)
Snip & Sketch добавляет инструменты обрезки и аннотации. Если вы сделаете снимок экрана с помощью других методов и у вас установлен Snip & Sketch, Windows предложит вам открыть снимок экрана в Snip & Sketch. Инструмент предлагает таймер с задержкой 3 или 10 секунд.
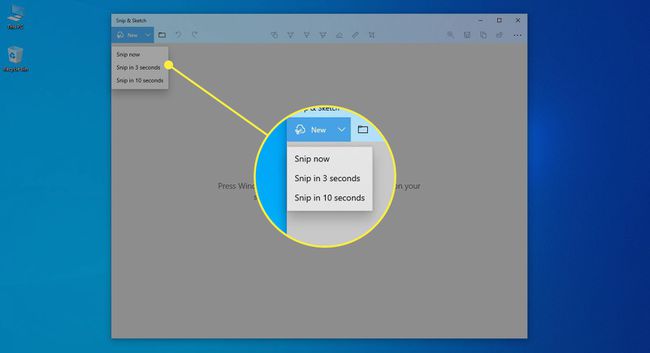
Полноэкранные снимки (Windows 10, 8 и 7)
Независимо от того, какая у вас версия Windows, сделайте снимок экрана всего рабочего стола, нажав PrtScn, Снимок экрана, или на некоторых ноутбуках Fn+Prnt Scrn.
PrtScn копирует снимок экрана во весь экран в системный буфер обмена. Оттуда вы можете вставить изображение в нужное место, например, в электронное письмо или в редактор изображений, например Microsoft Paint или GIMP для Windows.
Чтобы вставить изображение, нажмите Ctrl+V.
На снимке экрана показаны все активные мониторы.
Альтернативный полноэкранный захват (Windows 10 и 8)
В PrtScn Указанный выше метод работает во всех версиях Windows. Windows 10 а также Windows 8Однако есть трюк, который немного ускоряет захват экрана.
Нажмите Победить+PrtScn (или Fn+Win + PrtScrn). Ваш дисплей на мгновение тускнеет, как будто только что щелкнул затвор камеры, указывая на снимок экрана. Однако вместо того, чтобы вставлять изображение в другую программу, Windows сохраняет изображение в Фотографий> Скриншоты.
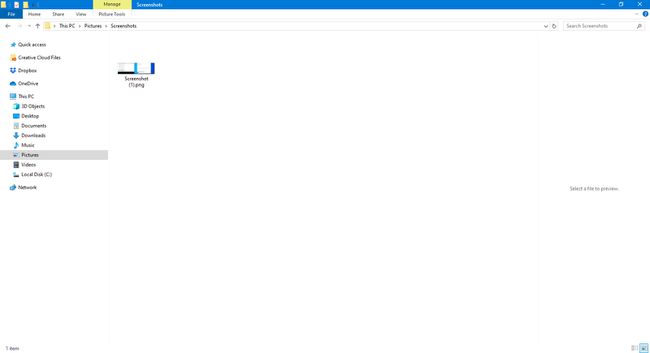
Скриншоты единого окна (Windows 10 и 8)
Чтобы сделать снимок экрана одного окна, выберите строку заголовка окна (вверху). Нажмите Alt+PrtScn. В буфер обмена сохраняется снимок экрана только активного окна. Затем вы можете вставить изображение в другую программу или место, например в электронное письмо или в Microsoft Paint.
Инструмент Windows Snipping Tool (Windows 10, 8 и 7)
Встроенная утилита, Ножницы, дает вам другой способ делать снимки экрана, но с большим контролем над захваченной областью. Он доступен в версиях Windows, начиная с Vista, но он несколько отличается от версии к версии. Вот как им пользоваться.
Инструмент Snipping Tool в Windows включается в новый инструмент под названием Snip & Sketch. Snip & Sketch позволяет делать снимки экрана, например Snipping Tool, а также позволяет комментировать и обрезать их. Оба инструмента по-прежнему доступны в Windows 10.
-
Выбирать Начинать и введите обрезка в Поиск коробка. Выбирать Ножницы в результатах поиска.
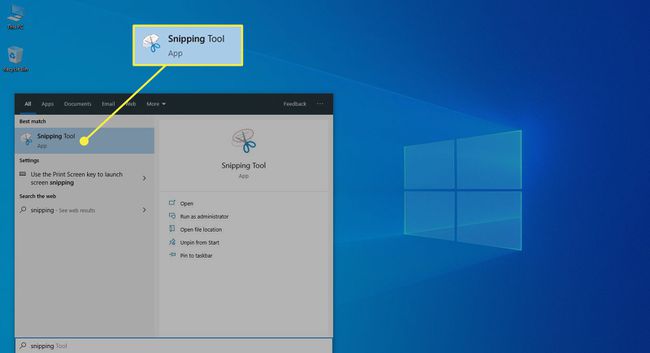
-
В Windows 10 выберите Режим в меню Ножницы. Этим Snipping Tool в Windows 10 отличается от более ранних версий.
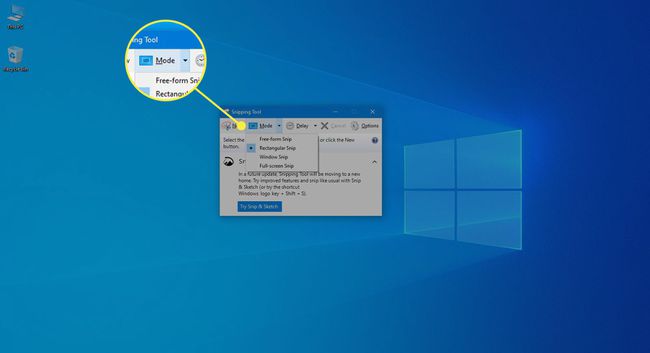
В Windows 7 и 8 выберите Новый выпадающее меню.
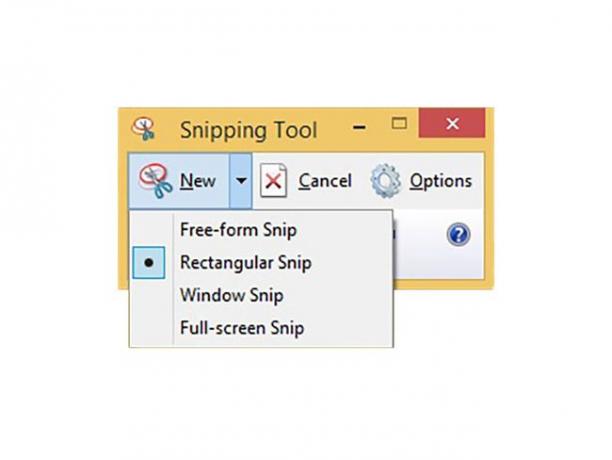
Выберите вариант формы области скриншота:
- Фрагмент произвольной формы позволяет рисовать область скриншота от руки. Нажмите и удерживайте левую кнопку мыши и переместите мышь, чтобы нарисовать область, которую вы хотите захватить.
- Прямоугольный нож использует привычный щелчок левой кнопкой мыши и перетаскивание для создания прямоугольной области на экране. Все, что находится внутри прямоугольника, фиксируется.
- Окно Snip захватывает все окно. После активации Window Snip переместите мышь к окну, которое вы хотите захватить. Выбрано окно, которое будет захвачено. Щелчок левой кнопкой мыши мышь, чтобы создать изображение.
- Полноэкранный снимок захватывает изображение всего рабочего стола и открывает его в Snipping Tool.
-
Варианты произвольной формы или прямоугольные ножницы: После того, как вы нарисуете область, которую хотите захватить, отпустите кнопку мыши. Изображение откроется в Snipping Tool. Он также попадает в буфер обмена.
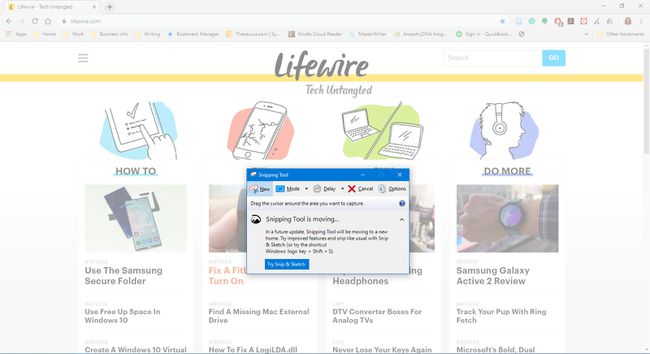
Окно Snip: Переместите указатель мыши в активное окно и щелкните, чтобы сделать снимок окна.
Если вы используете опцию Window Snip и щелкаете окно за активным окном, будет сделан снимок экрана этого окна позади него, а также любых других окон перед ним.
Полноэкранный снимок: Как только вы выберете этот вариант, Snipping Tool захватит полное изображение рабочего стола.
Если скриншот не такой, как вы ожидали, сделайте еще один, выбрав Новый в меню.
Когда вы будете довольны своим снимком экрана, сохраните его. Выбирать Файл > Сохранить как, Нажмите Ctrl+S, или выберите дискета в инструменте Snipping Tool.
Snipping Tool не захватывает открытые контекстные меню или другие всплывающие меню. Когда вы пытаетесь сделать их снимок экрана, как только активируется Snipping Tool, эти меню закрываются.
Использование задержки для захвата всплывающих меню (Windows 10)
Windows 10 предлагает функцию задержки для создания снимков экрана с помощью Snipping Tool. Задержка позволяет настроить рабочий стол до того, как программа заморозит экран.
-
Нажмите Задерживать и выберите время ожидания Snipping Tool перед захватом изображения (до пяти секунд).
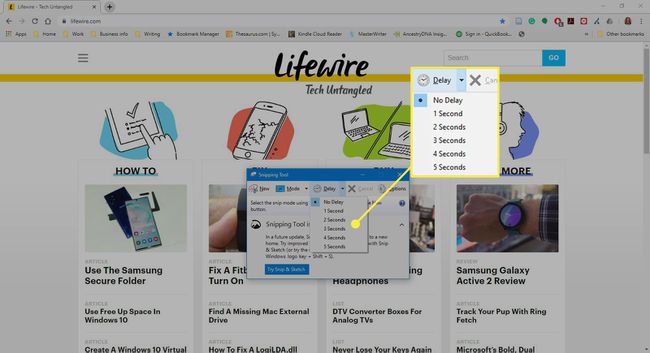
Выбирать Новый и настройте свой экран так, как вы хотите, чтобы он отображался до истечения таймера. Например, чтобы захватить открытое контекстное меню, откройте это меню до того, как истечет таймер. Когда задержка заканчивается, Snipping Tool делает снимок экрана, включая открытые меню.
У Snipping Tool нет таймера, который бы показывал вам, сколько времени у вас осталось. На всякий случай дайте себе пять секунд на каждый выстрел.
Другие методы захвата экрана
В OneNote раньше была функция обрезки экрана. Хотя он больше не доступен, вы все равно можете использовать этот метод, чтобы сделать снимок экрана в более старых версиях.
Воспользуйтесь функцией автосохранения снимков экрана на планшете Windows, нажав Победить+Звук тише.
