Как использовать Snip and Sketch в Windows 10
Что нужно знать
- Откройте Snip & Sketch и выберите Новый, затем выберите режим: фрагмент окна, фрагмент во весь экран, прямоугольный фрагмент или произвольная форма.
- Фрагмент появится в окне Snip & Sketch. Вы можете выбрать Копировать это или Делиться Это.
- Вы можете редактировать фрагмент после того, как его сделали. Использовать Карандаш или Шариковая ручка чтобы добавить текст, используйте Обрезать отрегулировать размер и многое другое.
Snip & Sketch - это Windows 10 ответ на Инструмент Windows Snipping Tool. Он обеспечивает то же возможности скриншота, но с еще большей функциональностью. Узнайте, как с его помощью сделать снимок экрана в Windows 10.
Как сделать снимок экрана
Сделать снимок экрана с помощью Snip and Sketch можно быстро и легко. Самый быстрый способ сделать снимок экрана 10 с помощью Snip & Sketch - нажать сочетание клавиш. Ключ Windows+Сдвиг+S. Это открывает панель Snipping Bar, позволяющую выбрать режим и вырезать, не открывая приложение Snip & Sketch.
Чтобы открыть Snip & Sketch, сделать снимок экрана и отредактировать его или управлять им, выполните следующие действия.
-
Откройте Snip & Sketch. Вы можете сделать это, набрав отрезать в поле поиска Windows рядом с кнопкой «Пуск» и выбрав Открытым под Фрагмент и набросок в появившемся списке приложений.

-
Щелкните стрелку рядом с Новый открыть Задерживать раскрывающееся меню и при желании выберите время задержки. В противном случае выберите Новый. Откроется полоса ножниц.
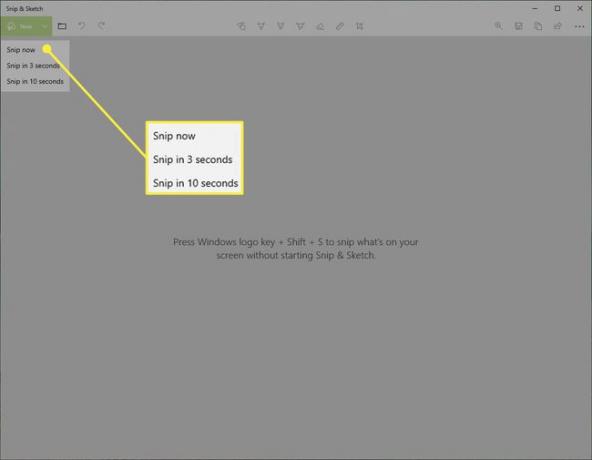
-
Выберите режим. Если вы выберете Окно Snip или Полноэкранный снимок, выберите любую область на экране, чтобы сделать снимок. Если вы выберете Прямоугольный нож или Фрагмент произвольной формы, щелкните и перетащите область экрана, которую хотите обрезать.
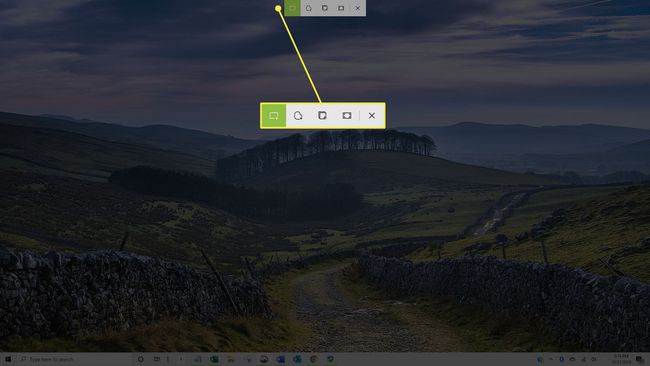
-
Ваш фрагмент появится в окне Snip & Sketch.
-
Выберите Копировать значок, чтобы создать копию фрагмента, что может быть полезно, если вы хотите отредактировать снимок экрана, но при этом сохранить оригинал.
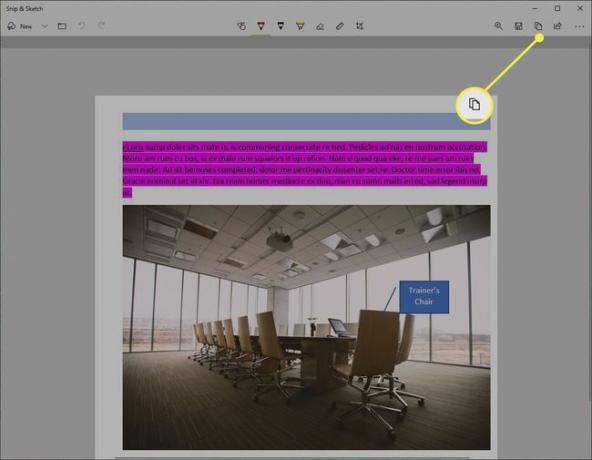
-
Выберите Делиться кнопку, чтобы поделиться фрагментом с другими. Ваши варианты будут различаться в зависимости от ваших приложений и настроек, но могут включать контакты электронной почты, совместное использование Bluetooth или Wi-Fi, обмен мгновенными сообщениями и платформы социальных сетей.
Закройте окно, когда закончите.
Как редактировать в Snip & Sketch
После того, как вы сделаете снимок, инструменты редактирования позволят вам комментировать и настраивать снимки экрана.
Хотя инструменты лучше всего работают с перьевым устройством, выбор кнопки «Сенсорное письмо» позволяет использовать инструменты аннотирования с помощью мыши или касания.
-
Выберите Шариковая ручка или Карандаш написать или нарисовать фрагмент. Дважды выберите любой инструмент, чтобы открыть цветовую палитру и выбрать другой цвет или размер.
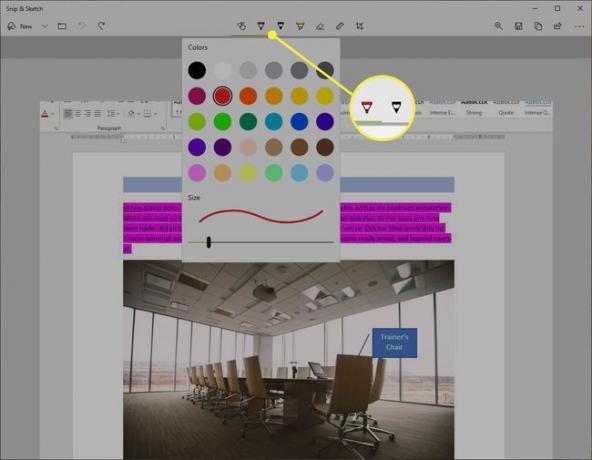
-
Выберите инструмент «Ластик» и перетащите его на фрагмент, чтобы удалить определенные штрихи. Дважды щелкните по нему и выберите Стереть все чернила чтобы стереть сделанные вами аннотации.
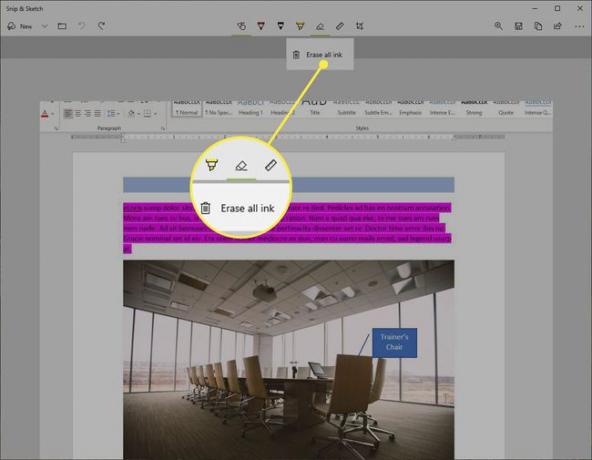
-
Выберите инструменты линейки или транспортира, чтобы упростить рисование прямых линий или арок. Нажмите кнопку еще раз, чтобы скрыть инструмент.
Сенсорные жесты двумя пальцами изменяют размер или вращают инструменты, если сенсорное управление активировано.

-
Выберите Обрезать и используйте ручки перетаскивания, чтобы обрезать изображение.
Снова выберите инструмент кадрирования и выберите Отмена чтобы отменить урожай перед его применением.
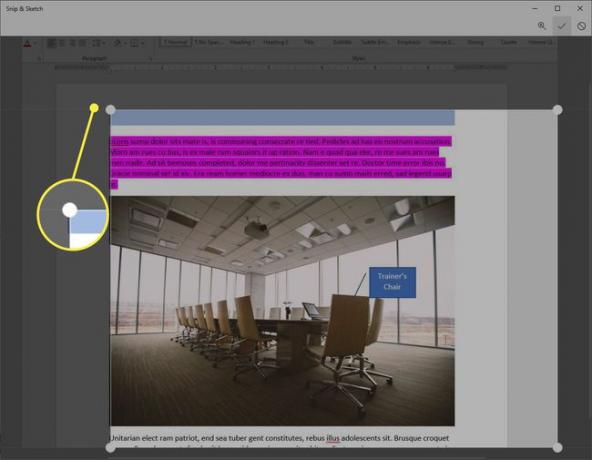
-
Выберите Сохранить значок, чтобы сохранить снимок экрана.

Хотя имя файла по умолчанию для снимков экрана в Windows Snipping Tool было Capture.jpg, каждый фрагмент в Snip & Sketch сохраняется в виде аннотации с указанием даты и порядкового номера.
Snip & Sketch vs. Инструмент Windows Snipping Tool
Инструмент Snip & Sketch доступен в системах Windows 10 со сборкой от октября 2018 г. и выше. Однако, если вы не найдете его на своем компьютере, у вас есть возможность загрузить его с Магазин Microsoft.
Если вы хорошо разбираетесь в функциях Snipping Tool, вам будет приятно узнать, что те же функции доступны в Snip & Sketch, хотя и с некоторыми изменениями.
Задерживать
В Задерживать опция Snipping Tool предлагает задержки от 1 до 5 секунд. В Snip & Sketch значок Задерживать вариант находится на Новый раскрывающееся меню с параметрами для обрезки Теперь, За 3 секунды, или Через 10 секунд.
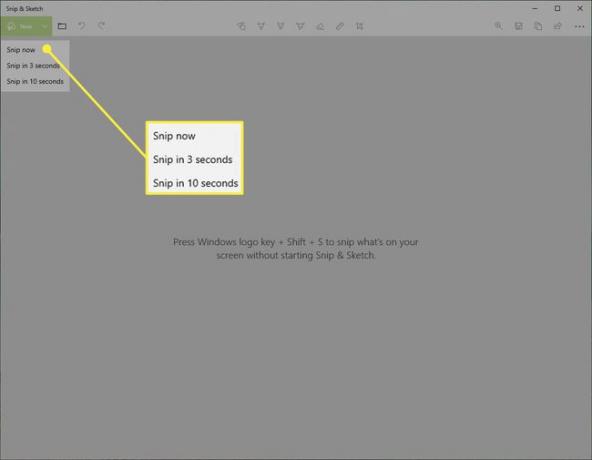
Режим
В Режим Параметр, который появляется на панели инструментов Snipping Tool, не сразу бросается в глаза, но он существует. Когда вы выбираете Новый в окне «Snip & Sketch» в верхней части экрана появится «Полоса обрезки». Эта панель включает четыре варианта режима:
- Прямоугольный нож
- Фрагмент произвольной формы
- Окно Snip
- Полноэкранный снимок
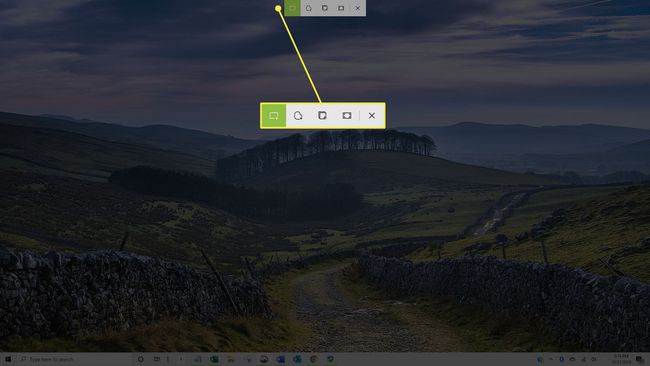
Другие варианты
В Сохранить, Копировать, а также Делиться все параметры находятся на панели инструментов Snip & Sketch так же, как и в Snipping Tool. Кроме того, есть Ручка, а Маркер, и Ластик точно так же, как популярный инструмент Snipping Tool.
Но, в отличие от Snipping Tool, в Paint нет возможности редактировать фрагмент. Вместо этого Snip & Sketch предлагает собственные расширенные возможности редактирования.
