Как добавить остановки на Google Maps
Что нужно знать
- На рабочем столе: Сайт Google Maps> синяя стрелка > введите начальный и конечный пункт назначения> щелкните значок + значок для Добавить пункт назначения (остановки).
- На мобильном устройстве: значок синей стрелки > введите начальный и конечный пункт назначения> коснитесь трех точек в правом верхнем углу> выберите Добавить остановку.
- Карты Google имеют ограничение в 10 остановок на маршрут (включая начальную точку и конечный пункт назначения).
Карты Google - отличный инструмент для перехода из точки A в точку B, но с ее помощью также можно добраться до точки C, точки D и так далее. Как на компьютере, так и на мобильном телефоне Google Maps позволяет добавлять несколько остановок к вашему маршруту и настраивать порядок, в котором они появляются.
Ниже вы найдете инструкции о том, как создать маршрут с несколькими остановками в Картах Google на настольных и мобильных устройствах.
Вы можете добавлять остановки только для автомобильных, велосипедных или пешеходных маршрутов. Их нельзя использовать в общественном транспорте или поездках.
Как добавить несколько остановок на Google Карты?
Процесс добавления нескольких остановок на Google Maps одинаков как для настольных, так и для мобильных приложений.
Рабочий стол
Перейдите к Карты Гугл в вашем браузере.
-
Щелкните синюю стрелку рядом с панелью поиска, чтобы начать вводить направления.
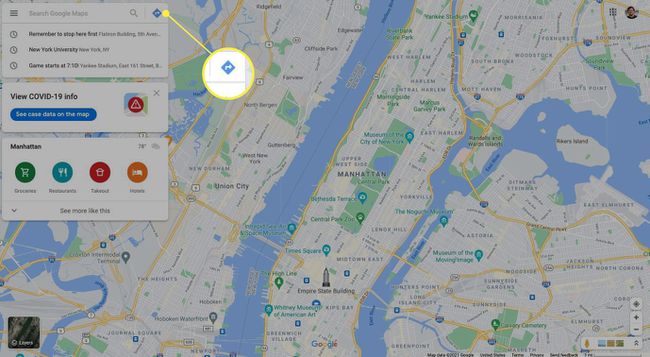
-
Введите начальный и конечный пункт назначения.
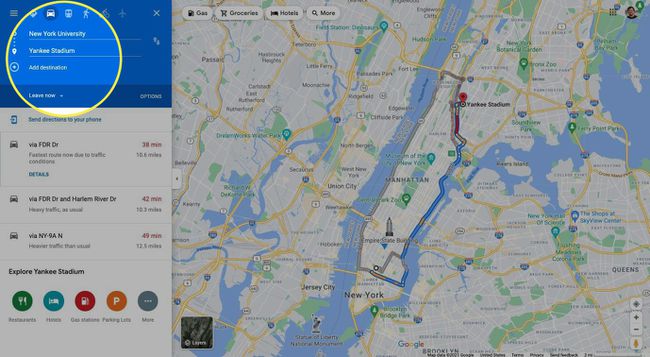
-
Щелкните значок + знак под конечным пунктом назначения в Добавить место назначения. Это добавит остановку к вашей поездке.
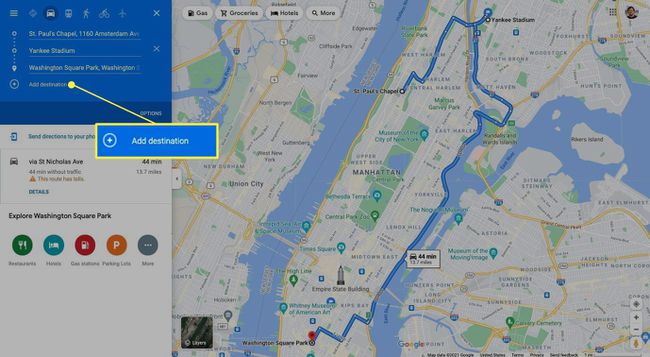
-
Повторите этот шаг, чтобы добавить больше остановок.
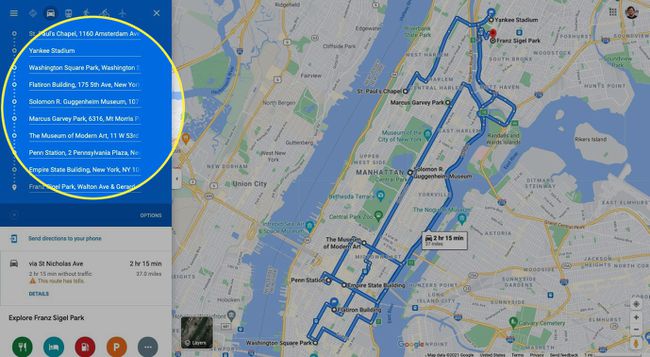
Вы можете добавить к одному маршруту не более 10 остановок (включая начальный и конечный пункты назначения).
-
Чтобы изменить порядок остановок, перетащите маркеры слева от пункта назначения вверх или вниз.
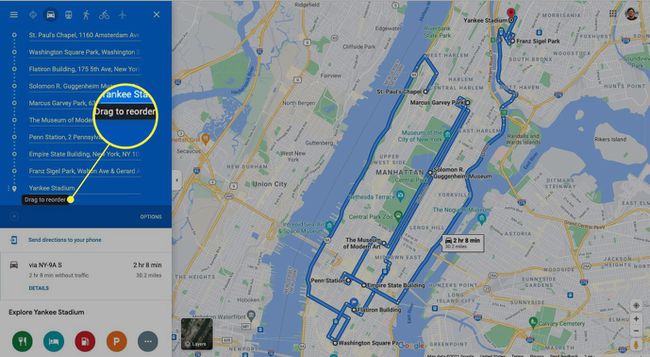
Мобильный
Чтобы сэкономить время, вы можете отправить настроенный маршрут Google Maps на ваш смартфон кликнув Отправляйте маршруты на свой телефон со своего рабочего стола. Это полезно, если вы хотите использовать все инструменты, предлагаемые версией Google Maps для ПК, для построения маршрута с несколькими остановками.
Откройте приложение Google Maps на Android или iPhone.
Щелкните синюю стрелку в правом нижнем углу, чтобы начать планирование маршрута.
Введите начальную точку и конечный пункт назначения.
-
Коснитесь трех точек в правом верхнем углу и выберите Добавить остановку.
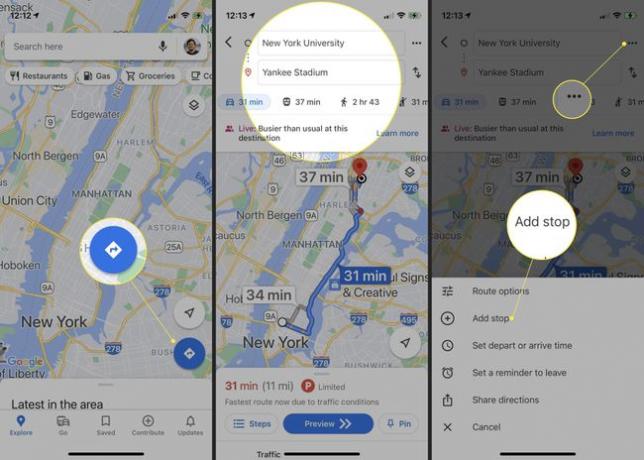
Чтобы изменить порядок остановок, нажмите и удерживайте место назначения, чтобы отрегулировать его размещение в порядке.
-
Когда вы закончите добавлять остановки, коснитесь Выполнено.
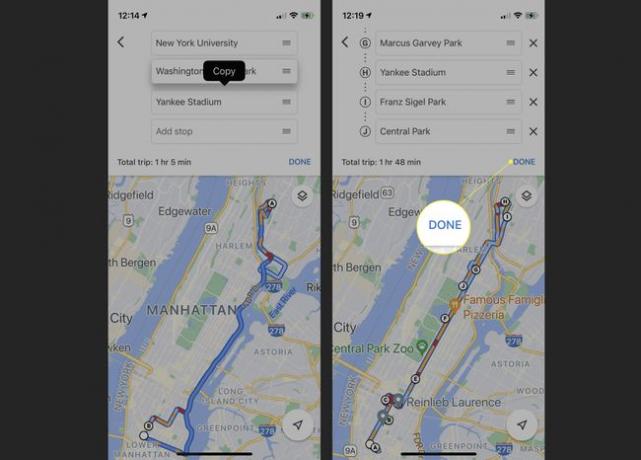
Есть ли способ добавить более 10 остановок на Google Maps?
К сожалению, Google Maps устанавливает жесткое ограничение на количество остановок, которые вы можете проехать на одном маршруте. Вы можете открыть новую вкладку и начать новый маршрут от вашей последней остановки, но на самом деле у Google есть еще лучшее решение: Мои карты.
Этот бесплатный инструмент является частью инструментов Google Workspace и позволяет создавать собственные карты, а также делиться ими с несколькими пользователями, например с Документом Google. Хотя Мои карты также имеют ограничение на количество остановок, равное 10, вы можете создать дополнительные слои, чтобы ваш маршрут с несколькими остановками продолжался.
Вот как это сделать:
Перейдите к Google Мои карты.
-
Нажмите Создать новую карту.
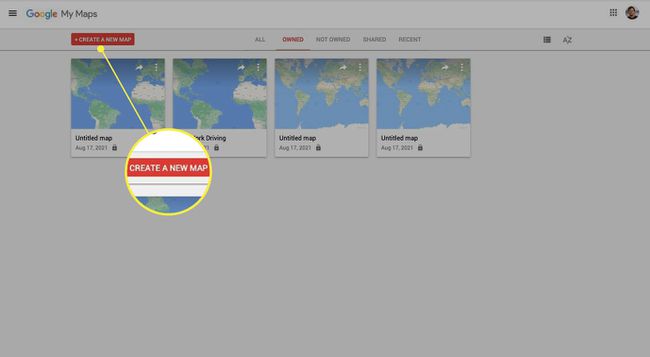
-
Щелкните значок Добавить маршруты под строкой поиска.
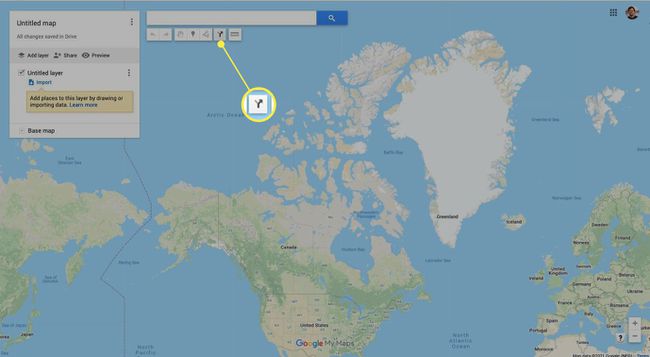
-
Начните вводить пункты назначения.
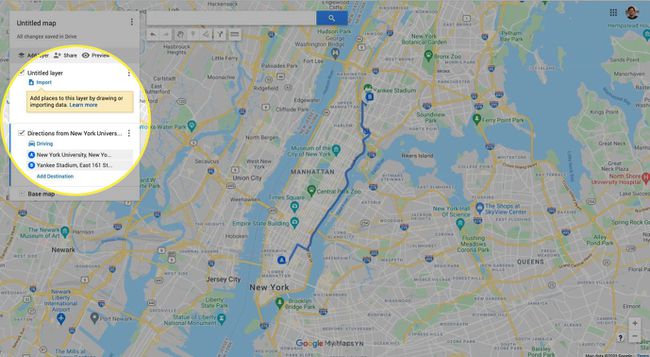
-
Когда вы достигнете стоп-лимита, нажмите Добавить маршруты снова, чтобы начать новый слой.
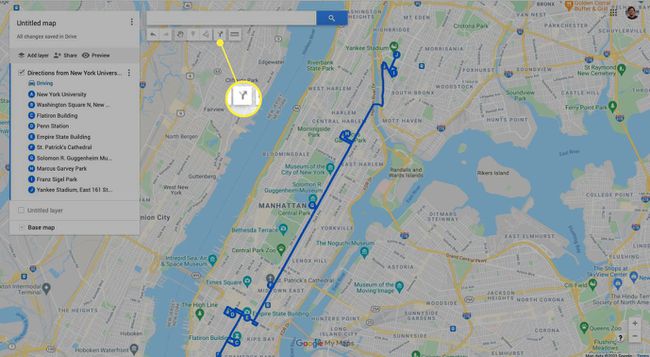
Вы можете создать до 10 слоев на одной карте, всего 100 остановок.
-
Введите конечную остановку из предыдущего слоя и добавьте новые остановки, чтобы продолжить движение по маршруту.
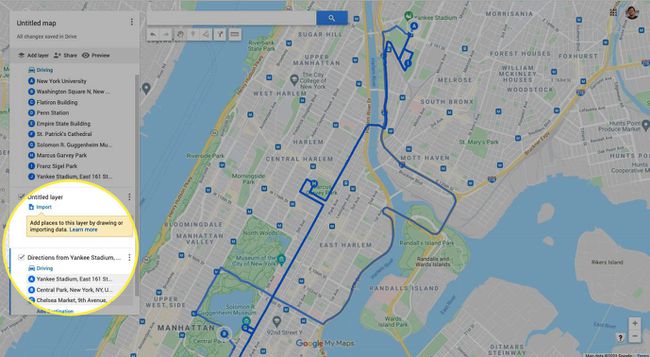
-
Мои карты автоматически установят самый быстрый маршрут между пунктами назначения, но вы можете щелкнуть и перетащить линию маршрута, чтобы задать собственный маршрут.
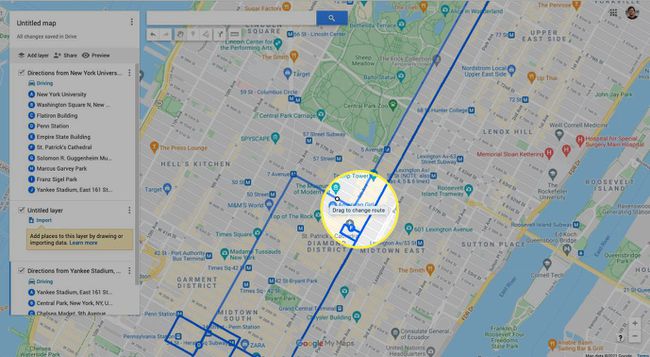
Могу ли я отметить маршрут на Google Картах?
Карты Google предлагают немного способов настройки, но вы можете добавить метки к отдельным остановкам на вашем маршруте для некоторой персонализации.
Щелкните остановку на своем маршруте.
-
Прокрутите вниз до Добавить ярлык.
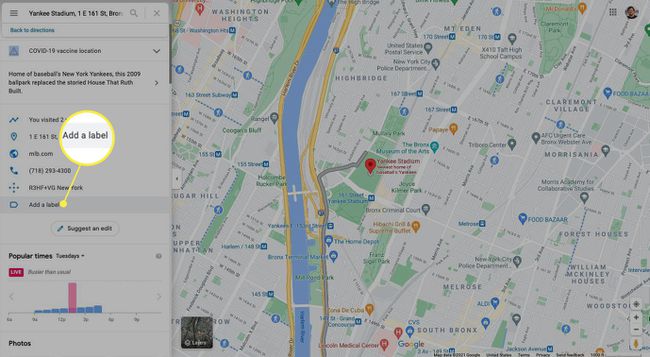
-
Введите персональную заметку для этого места и нажмите Входить на клавиатуре.
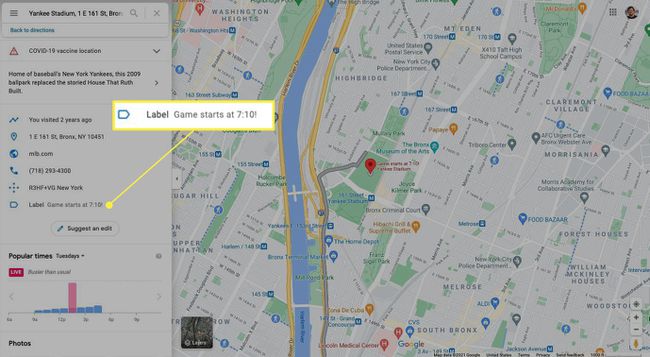
-
Ваш ярлык должен появиться над названием места на карте.
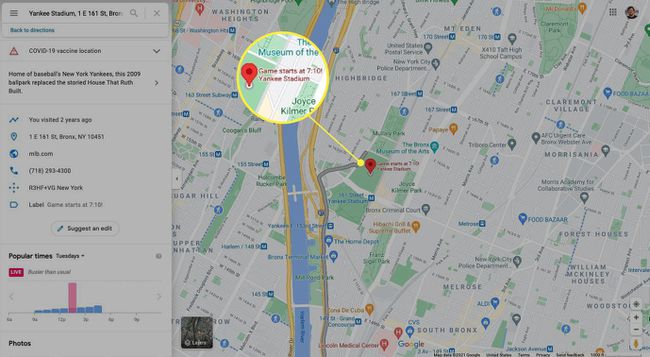
часто задаваемые вопросы
-
Как добавить остановки для отдыха на Google Maps?
После создания маршрута вы можете попросить Google Maps найти и добавить зоны отдыха. В мобильном приложении коснитесь Поиск (увеличительное стекло), а затем введите зона отдыха. Google Maps найдет остановки для отдыха на вашем маршруте; коснитесь одного, а затем коснитесь Добавить остановку чтобы добавить зону отдыха к вашему маршруту.
-
Как искать по маршруту на Google Картах?
Направляясь к месту назначения, найдите безопасное место, чтобы остановиться, или попросите пассажира обыскать вас. Нажмите Поиск (увеличительное стекло), а затем нажмите одну из доступных категорий, например заправочные станции, рестораны, продуктовые магазины и кафе. Или введите название места, где вы хотите остановиться, в строке поиска. Когда вы найдете пункт назначения, который хотите добавить в свое путешествие, коснитесь его, а затем коснитесь Добавить остановку.
