Как это исправить, если вы не можете изменить голос Google Ассистента
В качестве виртуального помощника Google Ассистент может участвовать в двустороннем разговоре для подтверждения и получения голосовых команд. Вы можете выбрать один из нескольких вариантов голоса Google Assistant, включая мужской и женский варианты, а также различные акценты. Если вы обнаружите, что не можете изменить голос Google Ассистента, скорее всего, это конфликт с языком. настройки на вашем телефоне.
Что мешает вам изменить голос Google Ассистента?
Если параметр для изменения голоса Google Ассистента отсутствует в списке, проблема обычно связана с языковыми настройками на вашем устройстве. Есть две важные языковые настройки: язык телефона. операционная система (ОС) и язык ввода, который Google Assistant использует, чтобы понимать вас.
Основной язык или диалект ОС должны быть указаны в параметрах языка Google Ассистента. Если это не так, возможность изменить голос Google Ассистента не появится. Если, например, в качестве языка ОС установлен английский (Ирландия), вы не увидите возможность изменить голос Google Assistant в меню настроек приложения Google Assistant. Если системный язык ОС установлен на английский (США), и вы по-прежнему не можете изменить голос Google Assistant, установите язык ввода Google Assistant на английский (США).
Если это не сработает, возможно, проблема в приложении Google или ошибка, которая не позволяет Google Assistant правильно работать на вашем телефоне.
Как изменить язык операционной системы
Если вы не можете изменить голос Google Ассистента, первым шагом к решению проблемы является изменение системного языка вашего телефона на английский (США).
Android-устройство
Вот как изменить системный язык на Android-устройство. (Прокрутите вниз до инструкций для iOS.)
Открыть Настройки приложение, а затем выберите Система.
Выбирать Языки и ввод.
-
Выбирать Языки.

Если на этом экране нет «Английский (США)», выберите Добавить язык.
-
Выбирать Английский Соединенные Штаты).

Вернитесь в приложение Google Assistant, чтобы увидеть, есть ли опция голосового помощника в списке Настройки > Помощник меню. Если это так, вы можете изменить голос. Если это не так, продолжайте выполнять следующие инструкции, чтобы удалить дополнительные языки из ОС.
Выберите значок меню, обозначенный тремя вертикальными точками (⋮).
Выбирать Удалять.
-
Коснитесь каждого языка, который хотите удалить, а затем выберите Урна для мусора значок, чтобы удалить эти языки.

Каждый язык, рядом с которым стоит галочка, будет удален на следующем шаге.
Выбирать Ok на экране подтверждения, чтобы удалить выбранные языки.
Проверьте, можете ли вы изменить голос Google Ассистента. В противном случае измените язык ввода Google Assistant.
Устройство iOS
Чтобы изменить системный язык на устройстве iOS:
Открыть Настройки приложение и выберите Общий.
-
Выбирать Язык и регион.

-
Нажмите язык iPhone и выберите Английский (США).
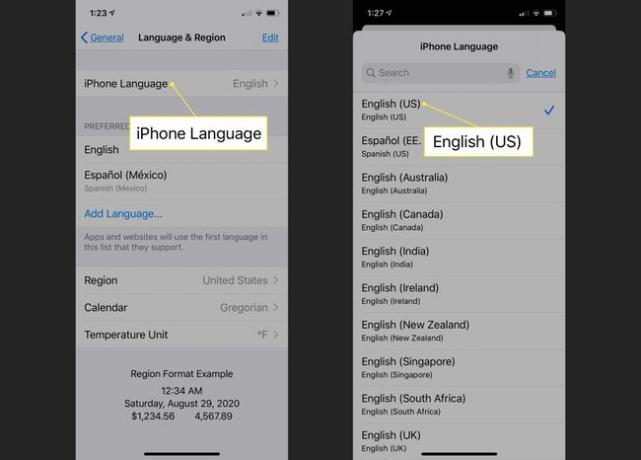
Вернитесь в приложение Google Assistant, чтобы увидеть, есть ли опция голосового помощника в списке Настройки > Помощник меню. Если это так, вы можете изменить голос. Если это не так, продолжайте выполнять следующие инструкции, чтобы удалить дополнительные языки из ОС.
Вернуться к Язык и регион меню и коснитесь Редактировать.
-
Нажмите красная черта значок рядом с каждым языком, кроме английского.

Выбирать Удалить в ползунке, который открывается рядом с каждым неанглийским языком, на который вы нажимаете.
-
Нажмите Выполнено когда вы закончите удаление языков.

Проверьте, можете ли вы изменить голос Google Ассистента. В противном случае измените язык ввода Google Assistant.
Как изменить язык ввода Google Assistant, чтобы изменить голос Google Assistant
Следующим шагом будет убедиться, что язык ввода Google Assistant установлен на английский (США). Хотя есть несколько языков, совместимых с Google Assistant, выбирая что угодно кроме английского (США) может заблокировать возможность выбора другого Google Assistant голос.
-
Откройте Google Assistant и выберите свой значок пользователя.
В более старых версиях Google Assistant выберите синий почтовый ящик значок, затем выберите значок меню, обозначенный тремя вертикальными точками (⋮) вместо вашего пользовательского значка.
Выбирать Настройки.
-
Выбирать Помощник.

В более старых версиях Google Assistant выберите Предпочтения.
Выбирать Языки.
Если английского (США) нет в списке, выберите язык, который есть в списке.
-
Выбирать Английский Соединенные Штаты).

Все языки в этом списке работают с Google Assistant. Однако вам может потребоваться установить язык ввода на английский (США), чтобы изменить голос Google Ассистента.
Проверьте, можете ли вы изменить голос Google Ассистента под Настройки > Помощник меню Google Ассистента.
Как изменить голос Google Ассистента
После того, как вы установите для языка ОС и языка ввода Google Assistant английский (США), вы можете измени свой голос Google Ассистента к любому из доступных вариантов.
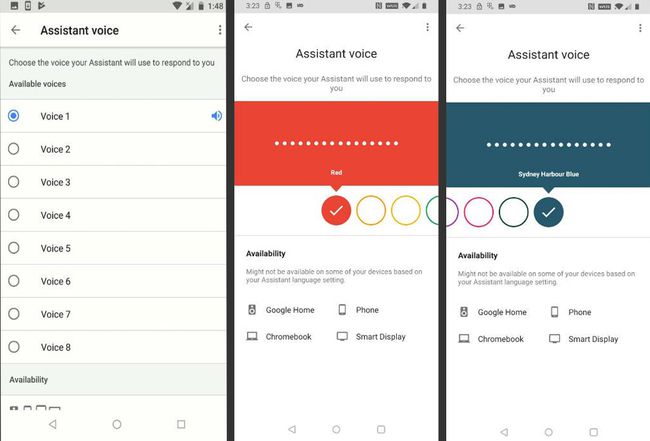
Как сбросить Google Assistant, чтобы восстановить опцию выбора голоса
Если вы по-прежнему не можете выбрать новый голос для Google Assistant, последнее, что нужно сделать, - это восстановить приложение Google до заводских настроек. Этот процесс удаляет все поврежденные данные в приложении и удаляет все обновления, которые вы могли установить. После завершения этого процесса загрузите и установите последние обновления приложения Google.
Вот как восстановить приложение Google на устройстве Android:
Этот параметр недоступен на устройствах iOS, хотя вы можете удалить приложение Google Assistant, а затем повторно загрузить его из App Store.
-
Открыть Настройки приложение, затем выберите Приложения и уведомления.
В более старых версиях Android вам, возможно, придется выбрать Программы вместо.
Выбирать Google.
-
Выбирать Место хранения.

Выбирать Очистить кэш.
-
Выбирать Чистое хранилище.
В более старых версиях приложения Google вам, возможно, придется выбрать Управление хранилищем вместо.
-
Выбирать Очистить все данные.

Выбирать Ok для подтверждения удаления данных.
-
Выберите стрелка назад вернуться к Информация о приложении меню.

Выбирать Запрещать.
-
Выбирать Отключить приложение.
Не оставляйте приложение Google отключенным. Обязательно выполните следующие инструкции, чтобы повторно включить приложение Google, иначе ваш телефон может работать некорректно.
-
Выбирать Ok.

-
Выбирать Давать возможность.
Вы можете изменить голос Google Ассистента после включения приложения Google. Если вы не можете, выполните следующие инструкции, чтобы обновить приложение Google.
Прокрутите вниз и выберите Детали приложения.
-
Выбирать Обновлять.

Дождитесь завершения обновления. Затем проверьте, можете ли вы изменить голос Google Ассистента. Если вы не можете, подождите, пока Google выпустит патч, чтобы решить проблему. Посетить официальный форум поддержки Google Assistant для получения дополнительной информации или сообщите о своей проблеме.
