Командная строка Linux: что это такое и как ее использовать
В Linux Командная строка - это текстовая система, которая передает команды компьютеру и возвращает результаты пользователю. В конце 1990-х было практически невозможно использовать Linux, не полагаясь на командную строку. С тех пор все значительно изменилось - теперь вы можете использовать рабочий стол Linux, даже не набирая ни одной команды.
Хотя такая эволюция помогает привлечь новых пользователей к системе с открытым исходным кодом, она позволяет избежать одного неизбежная правда: командная строка предлагает значительную мощность и гибкость для операционной система. Это верно для Linux, Окна, а также macOS. И хотя некоторые команды невероятно сложны, большинство - нет.
Давайте узнаем, что такое командная строка Linux и как ее можно использовать.
Что такое CLI?
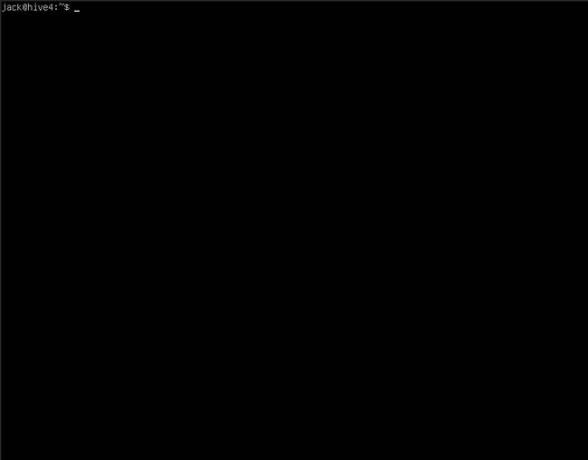
CLI означает Интерфейс командной строки. Это инструмент, который вы используете для выполнения команд. Он состоит из двух отдельных компонентов:
-
Оболочка: The оболочка - это интерпретатор, который может преобразовывать набираемый вами текст во что-то, что можно использовать в операционной системе. Linux поддерживает несколько различных оболочек, наиболее распространенной из которых является bash (расшифровывается как Bourne Again Shell). Без оболочки то, что вы вводите в командной строке, не могло бы использоваться операционной системой.
- Эмулятор терминала: Это маленькое окно имитирует терминал Linux. Чаще всего серверы Linux не включают в себя рабочий стол, поэтому, когда вы входите на такой компьютер, вас приветствует терминал, который включает приглашение оболочки и не более того. В системе с настольным компьютером этот терминал должен быть эмулирован. Такие приложения, как GNOME Terminal, Konsole и LXTerminal, предлагают эту функцию.
Зачем использовать интерфейс командной строки?
Если вы используете Linux на настольном компьютере, ваши шансы нуждающийся использовать CLI не так хорошо, как если бы вы работали на сервере. Если вы работаете на сервере Linux, вы обычно используете только приглашение оболочки для взаимодействия с операционной системой.
Однако использование интерфейса командной строки является эффективным средством решения многих задач. Помимо того, что это делает вашу жизнь более эффективной, это также придает рабочему столу уровень гибкости, которого нет в инструментах с графическим интерфейсом. Хотя вы найдете инструмент с графическим интерфейсом для каждой задачи, выполняемой в Linux, некоторые из этих графических интерфейсов не охватывают всего того, что предлагает опция CLI. Например, большинство настольных компьютеров Linux используют Pulseaudio для звука.
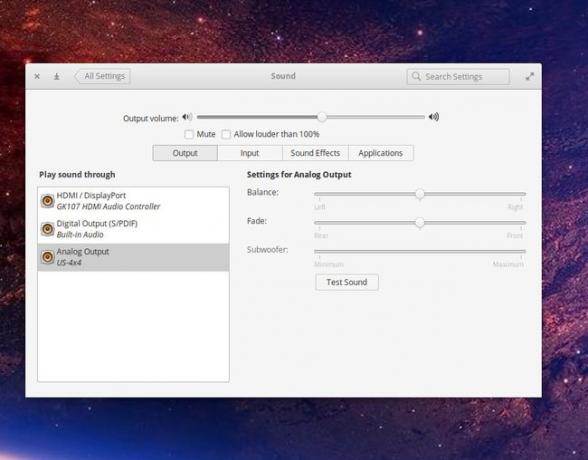
Однако вы не можете перезапустить демон pulseaudio из графического интерфейса. В некоторых случаях (например, при использовании Мужество инструмент звукозаписи), необходимо перезапустить pulseaudio. Вместо перезагрузки компьютера вы можете открыть эмулятор терминала и ввести команду:
pulseaudio -k
Это не то, что вы можете сделать с помощью инструмента настроек рабочего стола.
Как запускать команды
Большинство команд в Linux являются глобальными, что означает, что вы можете запускать любую команду, которую хотите (при условии, что у вас есть на это разрешение), откуда угодно. Поэтому, если вам нужно вывести список содержимого каталога, откройте эмулятор терминала и введите команду:
lsПоскольку команда является глобальной (устанавливается в масштабе всей системы), вам не нужно указывать полный путь к команде:
/bin/ls.
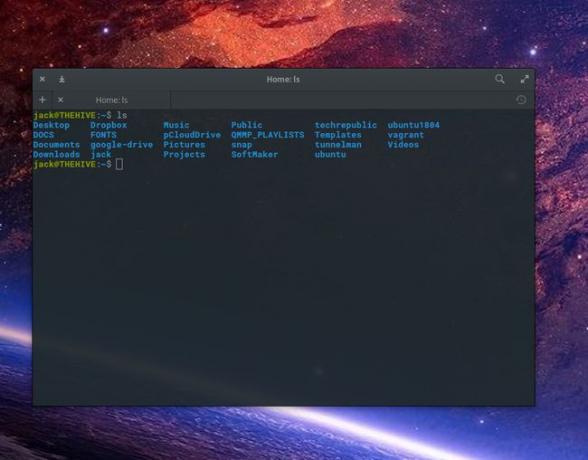
Почти каждая команда может быть запущена с параметрами, что делает CLI таким мощным. Стандартный формат запуска команды с параметрами - это команда строка, за которой следуют ее параметры. Придерживаясь наших ls Например, допустим, вы хотите просмотреть дополнительную информацию о файлах и папках в определенном месте. Для этого вы можете добавить -l вариант (который для длинного списка). Эта новая команда будет выглядеть так:
ls -l.
Файл.
-l
вариант наставляет.
ls
чтобы также перечислить такую информацию, как разрешения, владелец, группа, размер, дата создания и имя. Вы также можете добавить скрытые файлы (файлы, начинающиеся с.) С расширением.
-а
вариант с командой:
ls -l -a.

Чтобы сделать эту последнюю команду более эффективной, вы можете комбинировать параметры вместе, как в:
ls -la.
Разрешения на команду
Некоторые команды могут успешно выполняться только пользователями с правами суперпользователя. Например, для перезагрузки компьютера требуются повышенные разрешения. Вы не можете открыть эмулятор терминала и выполнить эту команду, не получив информации о том, что у вас нет на это разрешения:
перезагружать.
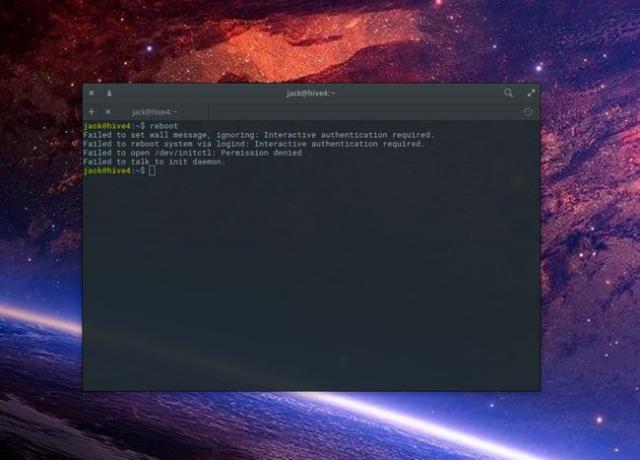
Чтобы запустить команду, требующую прав администратора, вы должны использовать такой инструмент, как судо. Чтобы успешно перезагружать компьютер Linux из интерфейса командной строки, эта команда будет:
sudo reboot.
Судо
позволяет обычным учетным записям пользователей запускать команды с привилегиями суперпользователя. Всегда используйте.
судо
с осторожностью. Например, если вы введете команду:
sudo rm -rf /
вы бы удалили все в своей системе. Это не только сделает вашу систему полностью непригодной для использования (что потребует переустановки операционной системы), но вы также потеряете все свои данные.
Вот насколько мощным может быть интерфейс командной строки (и почему вам следует запускать команды с помощью.
судо
с большой осторожностью).
Команды, которые может знать каждый новичок
Каждый начинающий пользователь Linux должен знать множество команд. Эти команды несложны и могут сделать вашу повседневную жизнь немного эффективнее.
Чтобы создать новый каталог, используйте mkdir команда. Например, чтобы создать новый каталог с именем данные в домашнем каталоге откройте эмулятор терминала и введите команду:
mkdir / home / USER / data.
(куда.
ПОЛЬЗОВАТЕЛЬ
это ваше имя пользователя). Вы можете упростить ввод этой команды, используя ярлык домашнего каталога,
~/
(Которая занимает место.
/home/USER/
). Итак, новая команда будет такой:
mkdir ~ / data.
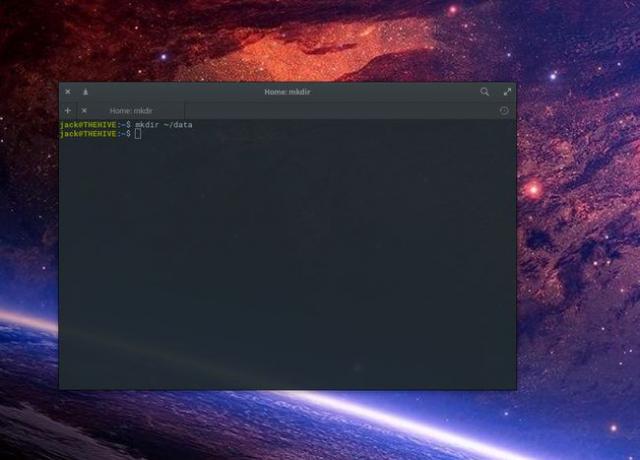
Чтобы перейти в этот вновь созданный каталог, введите команду cd данные. Эта команда предполагает, что вы уже находитесь в своем домашнем каталоге. Если вы находитесь в любом другом каталоге вашей системы, воспользуйтесь /home/USER/ ярлык:
cd ~ / data.
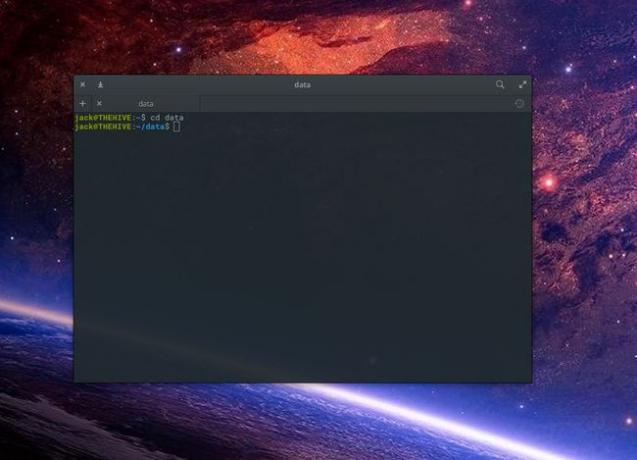
Если вы не уверены, в каком каталоге находитесь, введите расширение.
pwd.
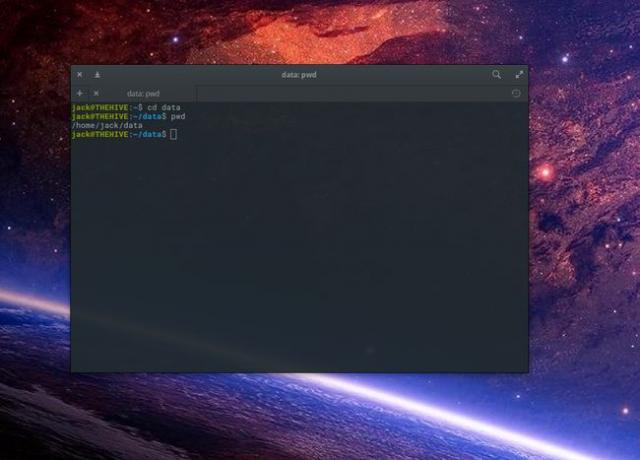
Чтобы переименовать файл или каталог, используйте команду перемещения, которая мв. Чтобы переименовать вновь созданный данные каталог в документы, введите команду:
мв ~ / данные ~ / документыАналогичным образом используйте мв.
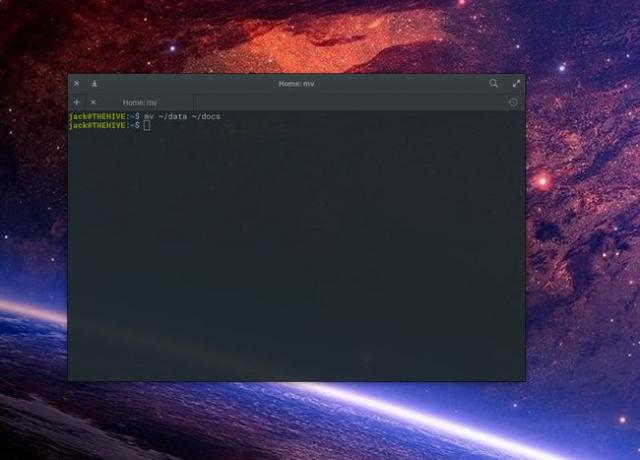
Чтобы удалить ~ / документы папку, используйте rm команда. Однако нельзя было просто запустить команду:
rm ~ / docs.
потому что.
~ / документы
- это каталог, и мы должны указать.
rm
команда удаляет не только файл. Использовать.
р
вариант (для «рекурсивного»):
rm -r ~ / docs.

