Как сохранить местоположение на Google Maps
Что нужно знать
- Вы можете сохранить местоположение в Google Maps как на настольном, так и на мобильном устройстве.
- Рабочий стол: Найдите место и нажмите Сохранить кнопка> выберите список. Чтобы получить к нему доступ, откройте Меню > Ваши места > Сохранено.
-
iOS и Android: Найдите место, коснитесь Сохранить > выберите список> коснитесь Выполнено. Чтобы получить к нему доступ, щелкните значок Сохранено значок внизу экрана.
Карты Google автоматически отслеживают места, которые вы ищете и посещаете. Однако вы можете вручную сохранить любой адрес, чтобы не потерять его из виду.
В этой статье вы узнаете, как сохранить местоположение в Картах Google на настольных и мобильных устройствах. Вы также узнаете, как добавить булавку на карту и сохранить ее, что полезно, если вы часто посещаете более удаленные места и хотите отслеживать, где они находятся.
Как сохранить местоположение на Google Картах на рабочем столе?
Следуйте инструкциям ниже, чтобы сохранить местоположение с помощью Google Maps на вашем компьютере.
Перейдите к Карты Гугл и войдите в свою учетную запись Google.
-
Введите местоположение в поле поиска в левой части экрана.
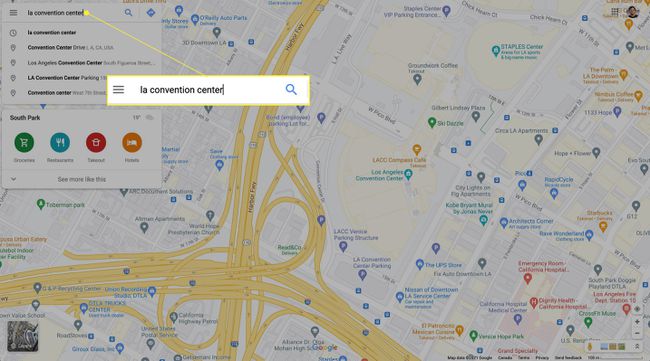
Вы можете сохранить любой адрес, ориентир, компанию или даже набор координат широты и долготы.
-
Информационное окно для местоположения появится в левой части экрана. Щелкните значок Сохранить кнопка.
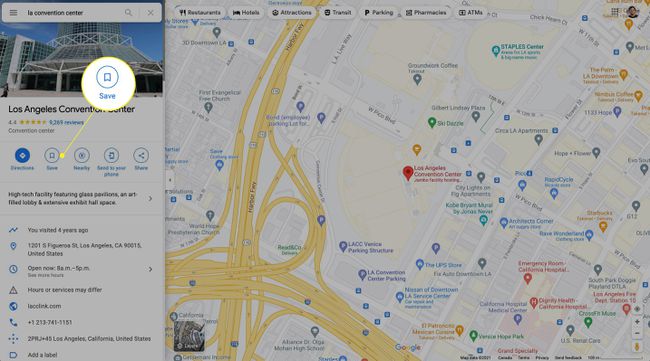
-
В раскрывающемся меню выберите сохранение местоположения в Избранное, Хочу пойти, Помеченные места, или Новый список.
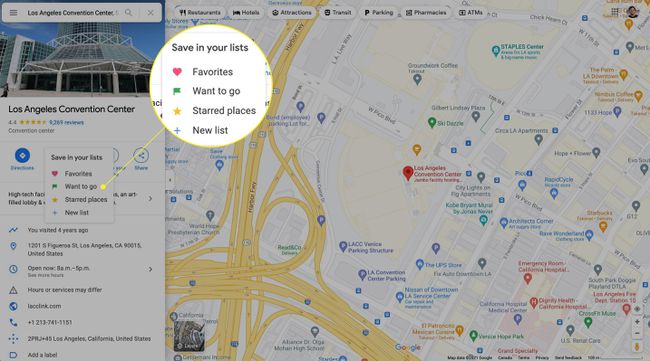
-
Чтобы получить доступ к местоположению после того, как вы его сохранили, выберите Меню значок (три горизонтальные линии) в верхнем левом углу.

-
Выбирать Ваши места.
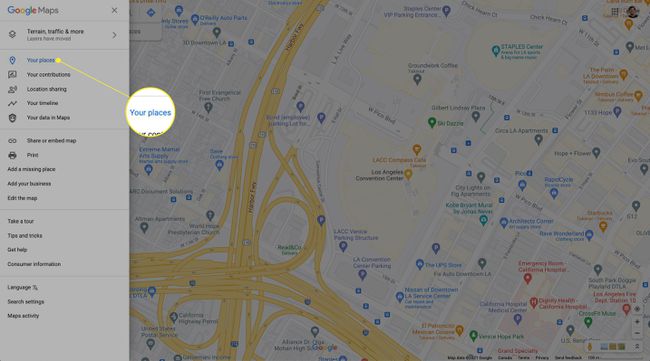
-
Нажмите Сохранено и найдите свое местоположение в соответствующем списке.
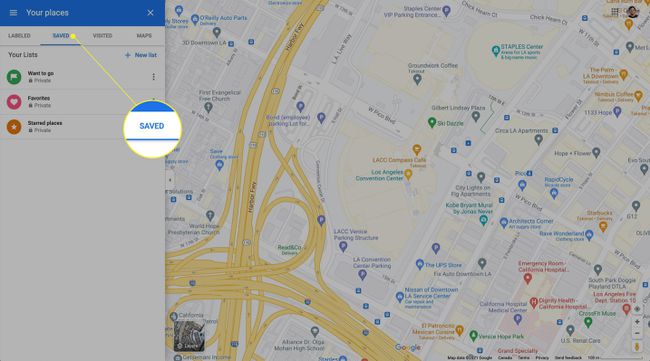
Как сохранить местоположение на Google Картах для iPhone и Android?
Сохранение местоположения на мобильном устройстве происходит почти так же, как на настольном компьютере, и, возможно, даже более интуитивно понятно. Следуйте приведенным ниже инструкциям, чтобы сохранить адрес, ориентир и другие данные на устройстве Android или iOS.
Процесс сохранения местоположения идентичен в версиях Google Maps для iOS и Android. Все приведенные ниже скриншоты были сделаны на iPhone, но также будут соответствовать Android.
Откройте приложение Google Maps и убедитесь, что вы вошли в свою учетную запись Google.
-
Введите местоположение в поле поиска вверху экрана.
Вы также можете нажать на местоположение на карте, чтобы открыть информационное окно.
-
Прокрутите горизонтальный список опций, который появляется в информационном окне местоположения, и нажмите Сохранить значок.
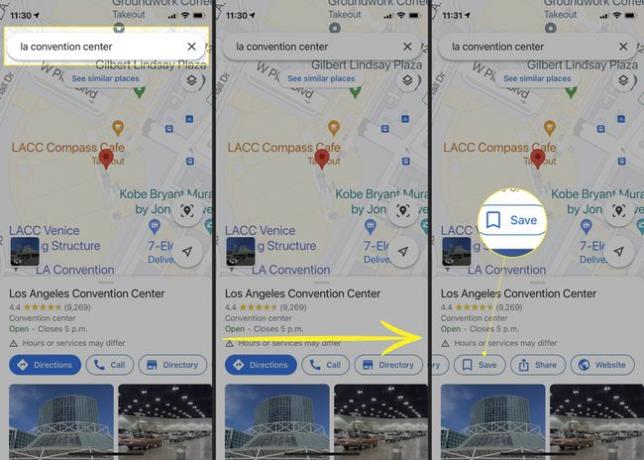
Коснитесь списка, в который хотите сохранить местоположение, а затем коснитесь Выполнено в правом верхнем углу.
-
Чтобы получить доступ к сохраненным местоположениям, коснитесь Сохранено значок в нижней части экрана карты.
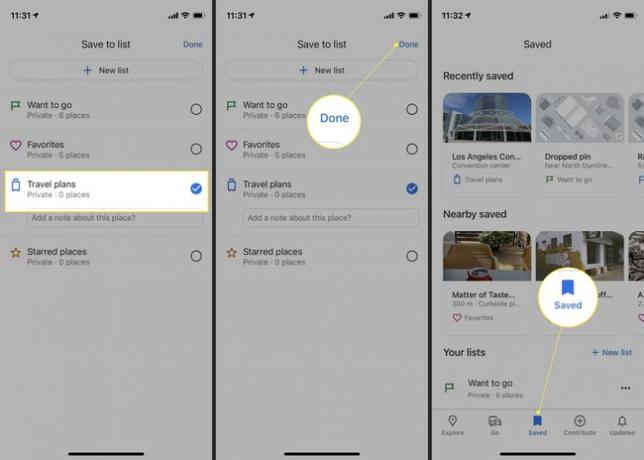
Как я могу отметить свое текущее местоположение на Google Картах?
Если вы хотите сохранить свое текущее местоположение или местоположение, у которого нет адреса, вы можете поставить булавку в Google Maps чтобы отметить это. Это также полезно, если местоположение, которое вы пытаетесь закрепить, имеет неправильный адрес.
Вот как сохранить произвольное местоположение на настольном компьютере:
Перейдите в Google Maps и войдите в свою учетную запись Google.
-
Найдите на карте место, которое вы хотите отметить, и нажмите на него, чтобы поставить булавку. Должны появиться небольшая серая булавка и информационное окно.
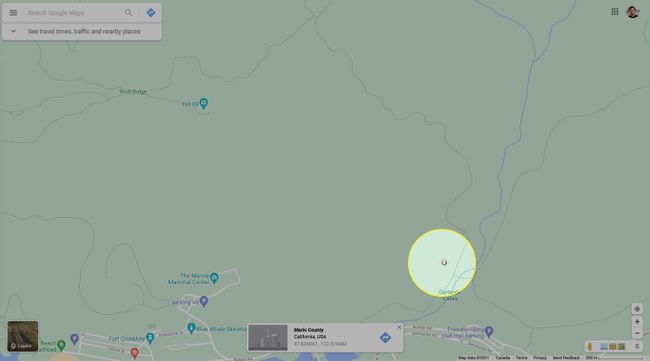
-
Щелкните синий Навигация значок в информационном окне. Карты Google сгенерируют маршрут к вашему закрепленному местоположению.
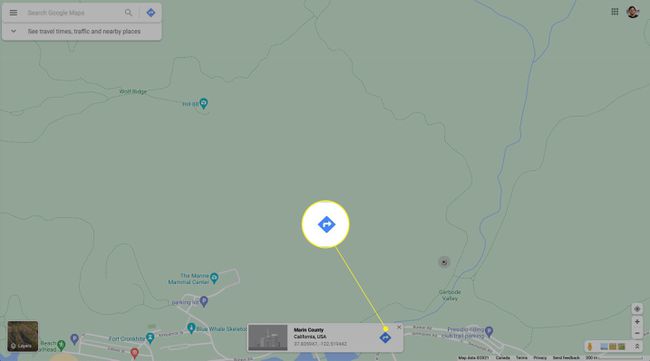
-
Чтобы сохранить местоположение, щелкните его на карте, чтобы открыть информационное окно. Нажмите Сохранить и выберите список.
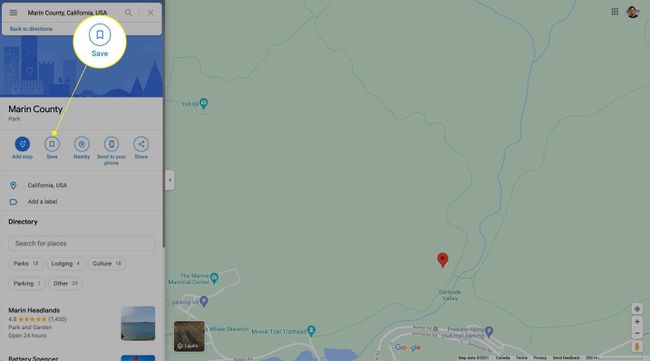
-
Чтобы переименовать брошенную булавку, найдите ее под Ваши места вкладку и щелкните Добавьте ярлык. Введите новое название местоположения, чтобы использовать его в своей учетной записи Google Maps.
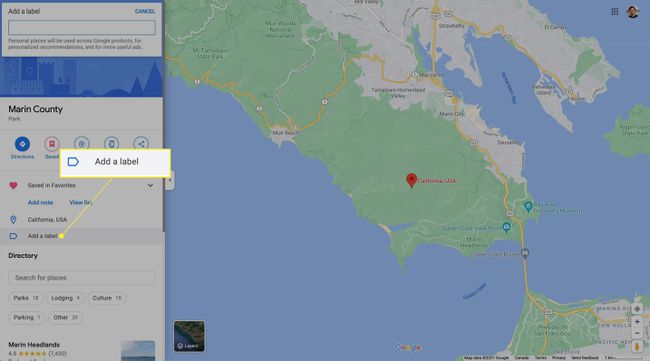
Как создать местоположение на Google Картах для iPhone и Android?
Отбросить булавку и создать новое местоположение стало еще проще в мобильных приложениях Google Maps. Процесс также идентичен для iOS и Android, поэтому приведенные ниже инструкции помогут вам независимо от того, какое мобильное устройство вы используете.
Откройте приложение Google Maps.
-
Найдите на карте место, куда вы хотите поставить булавку. Коснитесь и удерживайте точку, пока не появится булавка, затем коснитесь Сохранить в нижней части экрана и выберите список, в который его нужно сохранить.
Для повышения точности определения местоположения максимально увеличьте масштаб, прежде чем бросать булавку.
-
Нажмите Выполнено.
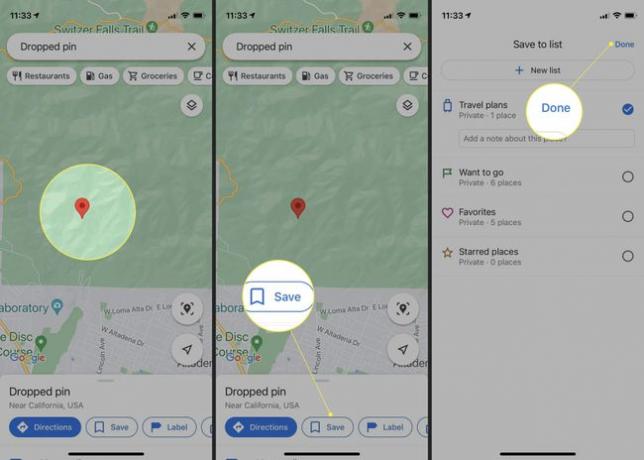
Чтобы изменить название вашего местоположения, коснитесь Сохранено внизу экрана.
Откройте свое местоположение и коснитесь Этикетка.
-
Введите имя и коснитесь Выполнено.
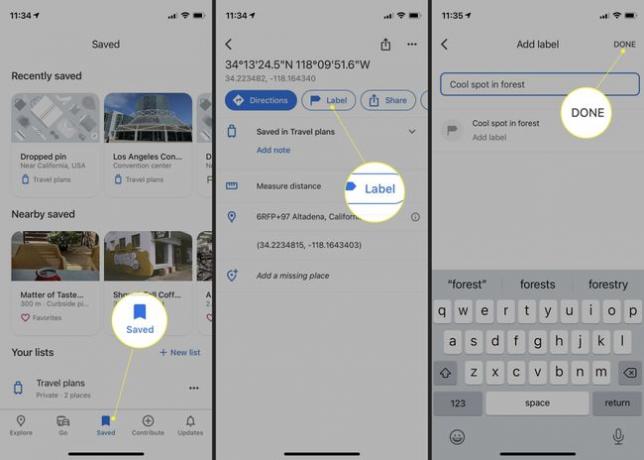
часто задаваемые вопросы
-
Как сохранить место парковки на Google Картах?
Чтобы сохранить место парковки и запомнить, где находится ваша машина, откройте мобильное приложение Google Maps, коснитесь синей точки, обозначающей ваше местоположение, а затем коснитесь Установить как место для парковки (iPhone). В версии для Android вы нажмете Сохрани свою парковку.
-
Как я могу поделиться своим местоположением на Google Картах?
К делиться своим местоположением в реальном времени с другими на Google Картах, добавьте адрес Gmail этого человека в свои контакты Google, откройте приложение Google Maps, коснитесь значка своего профиля и выберите Передача местоположения > Новая акция. Выберите, как долго вы хотите делиться своим местоположением, коснитесь человека, с которым хотите поделиться, а затем коснитесь Делиться.
-
Как мне изменить свое домашнее местоположение на Google Картах?
К изменить свой домашний адрес в Google Maps, Выбрать Меню (три строки) и щелкните Ваши места > С пометкой. Выбирать Дом, введите новый адрес и нажмите Сохранить.
