Как перенести фотографии и видео с iPhone на компьютер
В камера iPhone позволяет снимать высококачественные фотографии и видео, позволяя обычным фотографам делать снимки и видеоролики профессионального уровня с минимальным опытом. После сохранения этих воспоминаний на вашем смартфоне вы можете перенести фотографии на свой компьютер. Вот как перенести изображения и видео с вашего iPhone на Mac или ПК.
Перенос фотографий и видео с iPhone на ПК
Следуйте этим инструкциям, чтобы импортировать фотографии и видео с iPhone на компьютер Windows.
Загрузите и установите iTunes если его нет на вашем компьютере. Если установлен iTunes, убедитесь, что у вас установлена последняя версия. Откройте приложение и посмотрите, появится ли сообщение, информирующее вас о наличии нового обновления. Если вы получили уведомление такого типа, следуйте инструкциям на экране, чтобы установить последнюю версию.
-
Откройте iTunes и подключите iPhone к ПК с помощью USB-кабеля, такого как тот, который подключен к зарядному устройству телефона по умолчанию. Появится всплывающее диалоговое окно с вопросом, хотите ли вы, чтобы компьютер имел доступ к информации на устройстве iOS. Выбирать
Продолжать.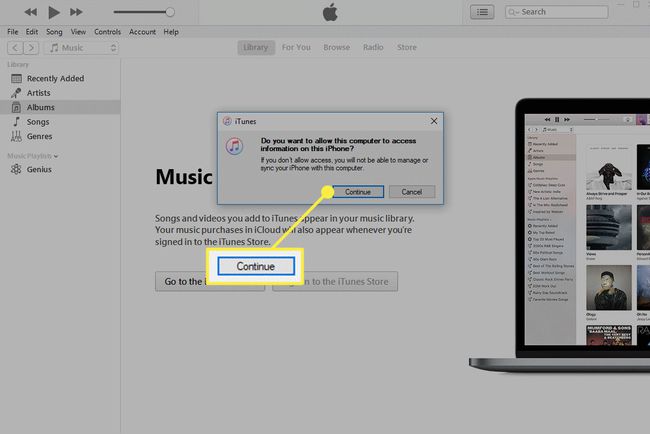
На iPhone появляется всплывающее окно с вопросом, хотите ли вы доверять этому компьютеру. Выбирать Доверять.
-
При появлении запроса введите пароль.
Во время этого процесса операционная система Windows может спросить вас, доверяете ли вы новому устройству (вашему iPhone). Если да, выберите Доверять.
-
В iTunes перейдите в левую панель меню и убедитесь, что ваш iPhone находится в списке Устройства. Если iTunes не распознает ваш iPhone, следуйте советам Apple по устранению неполадок.
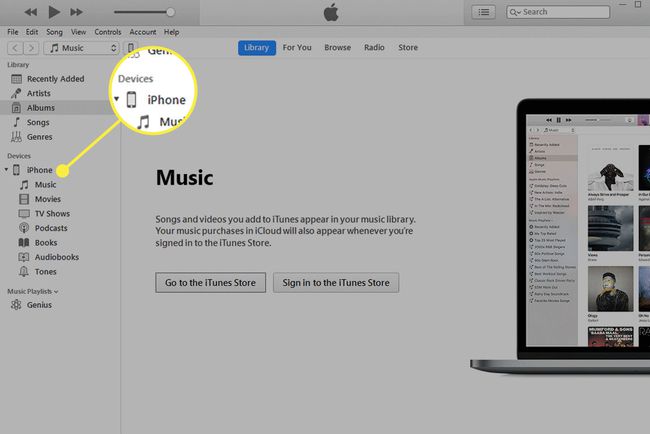
Убедившись в его наличии, откройте Фото приложение, доступное из Windows Начинать меню или панель поиска на панели задач.
-
В Windows 10 выберите Импортировать, расположенный в правом верхнем углу приложения "Фото". В Windows 8 щелкните правой кнопкой мыши в любом месте приложения и выберите Импортировать.
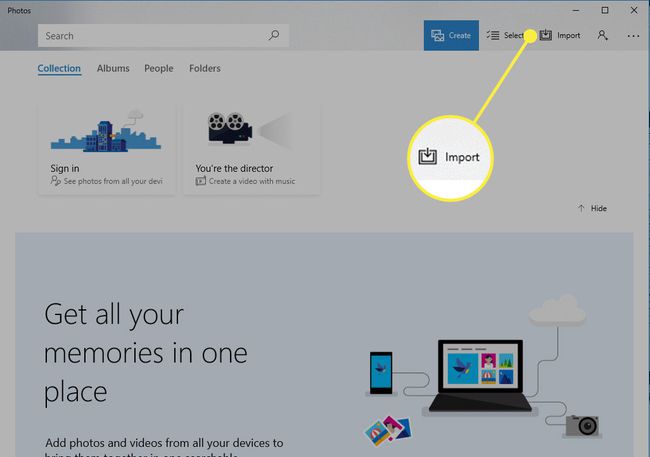
-
Когда появится раскрывающееся меню, выберите С USB-устройства.
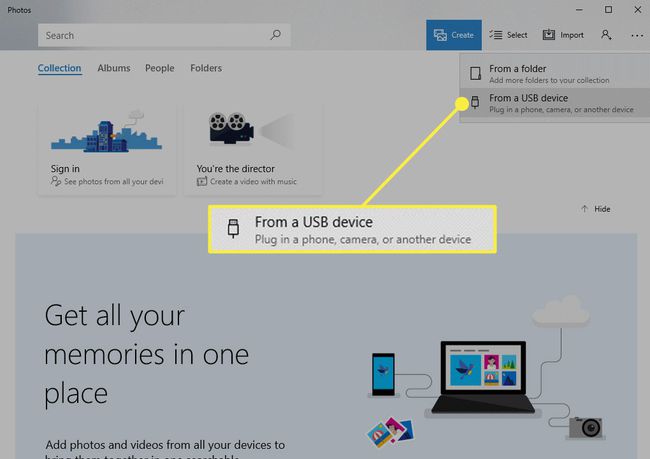
-
Все фотографии и видео на вашем iPhone обнаруживаются приложением «Фотографии», что может занять несколько минут, если у вас большой альбом. После этого выберите элементы для импорта, установив флажки на фотографиях и видео. Вы также можете пометить группы фотографий или видео для импорта, выбрав Выбрать новый или Выбрать все.
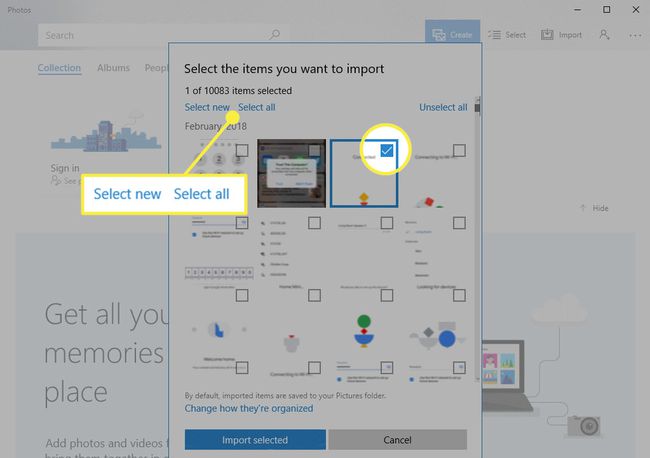
-
Когда вы будете удовлетворены своим выбором, выберите Импортировать выбранное. Начнется процесс импорта. По завершении перенесенные фото и видео появятся в Коллекция раздел приложения "Фото".
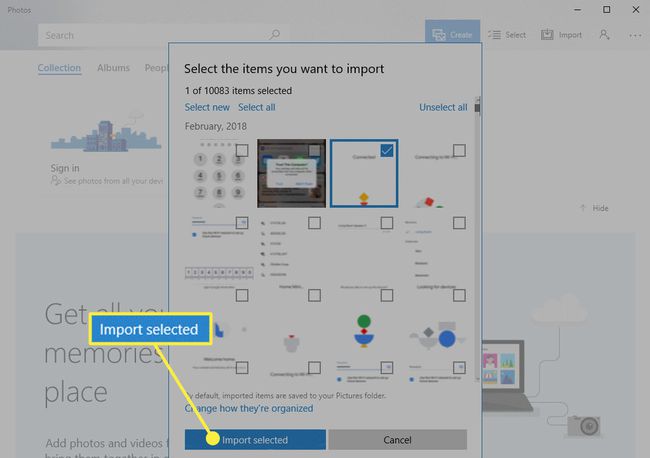
Перенос фотографий и видео с iPhone на Mac с помощью приложения «Фото»
Выполните следующие действия, чтобы перенести изображения и видеоклипы с вашего iPhone на Mac с помощью приложения «Фото», которое было представлено в macOS Catalina (10.15). Mac с более ранними версиями macOS и OS X использовал iPhoto для передачи фотографий.
Подключите iPhone к Mac с помощью кабеля USB. Разблокируйте телефон.
-
Открыть Фото приложение на Mac.
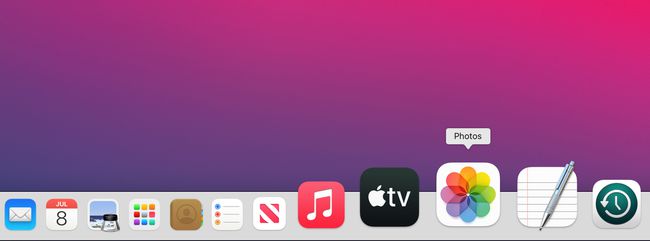
-
Выберите iPhone в разделе «Устройства» на левой боковой панели приложения «Фото».
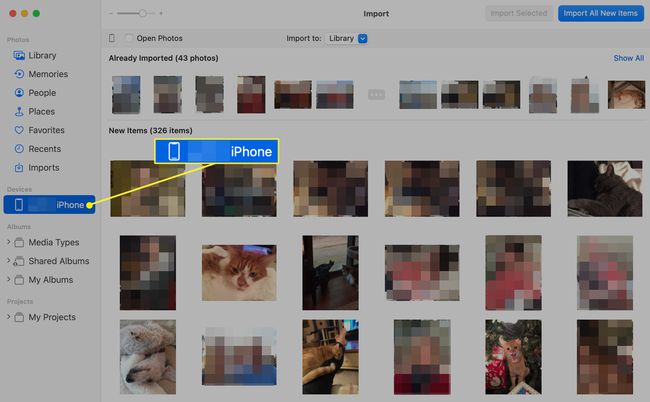
-
Выбирать Импортировать все новые элементы чтобы перенести все новые фото и видео с вашего iPhone на Mac.
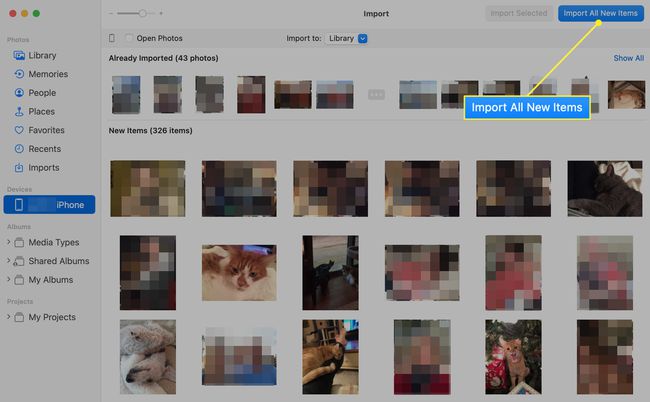
-
Если вы предпочитаете импортировать только некоторые элементы, щелкните каждую фотографию или видео, которое хотите импортировать, чтобы поставить галочку в синем кружке, и выберите Импортировать выбранное, а не "Импортировать все новые фотографии".
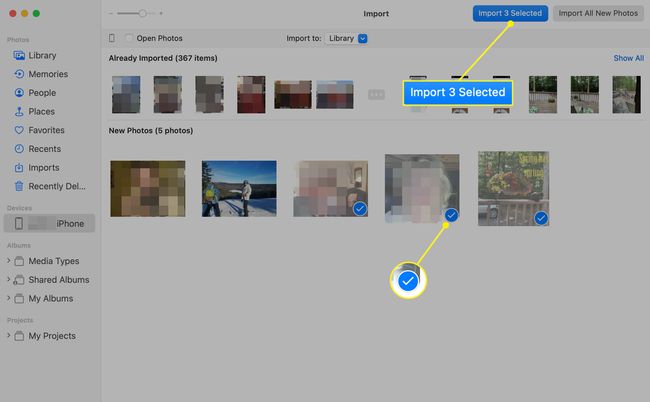
Передача начинается немедленно.
Если у вас есть только несколько изображений для передачи с iPhone на Mac, самый быстрый способ передать их - выбрать их в Фото приложение на iPhone и коснитесь Делиться значок. Выберите свой Mac на экране общего доступа, чтобы перенести их в папку «Загрузки».
Загрузите фотографии и видео с iPhone на Mac с помощью приложения Image Capture
Еще один способ переноса фотографий и видео с вашего iPhone на Mac - с помощью Image Capture. Это базовое приложение обеспечивает быстрый и простой механизм импорта. Чтобы использовать этот метод, следуйте этим инструкциям:
Подключите iPhone к Mac с помощью кабеля USB. Разблокируйте iPhone.
Открыть Захват изображения app доступно в папке Applications на всех установках macOS и OS X.
-
Выберите iPhone в разделе "Устройства" на боковой панели.
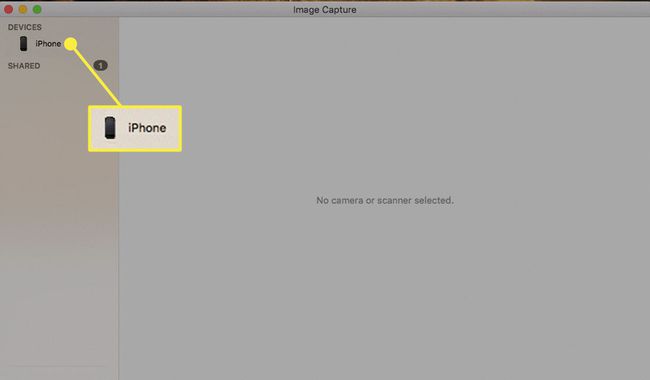
-
Ваши фотографии и видео с iPhone появятся на правой панели. Изображения ранжируются по дате и сопровождаются ключевой информацией, включая имя, тип файла, размер, ширину, высоту и предварительный просмотр эскизов. Прокрутите фотопленку и выберите один или несколько элементов для передачи на Mac.
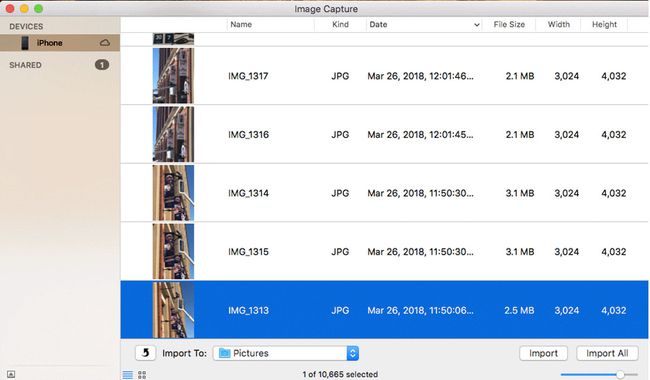
-
Чтобы скопировать фото и видео в другое место, кроме стандартного Фотографий папку, выберите Импортировать в раскрывающееся меню и выберите местоположение.
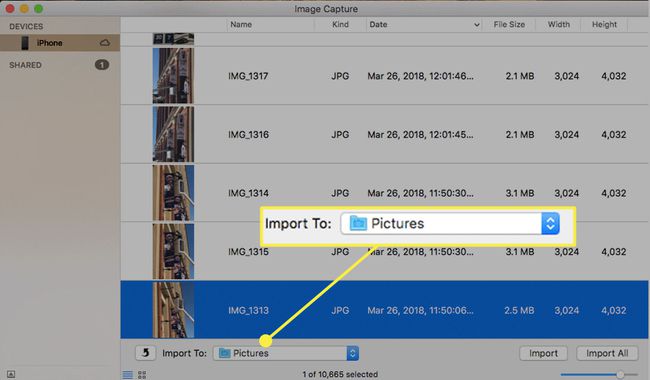
-
Выбирать Импортировать чтобы начать процесс копирования файла. Вы можете пропустить этап индивидуального выбора и выбрать Импортировать все.
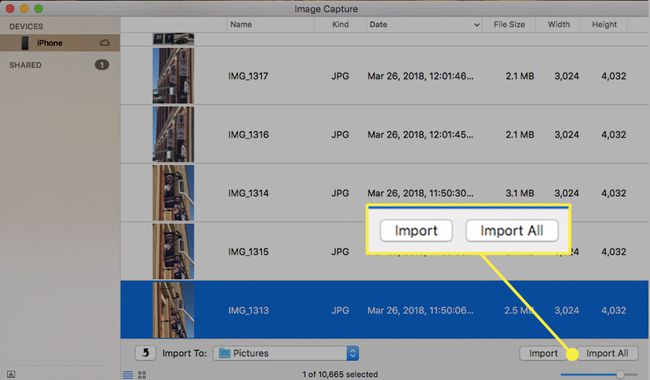
Переданные фотографии и видео отмечаются зелено-белой галочкой.
Передача фотографий и видео с iPhone на Mac или ПК через iCloud
Альтернативой прямой передаче фотографий и видео с iPhone на Mac или ПК с помощью проводного подключения является доступ к вашему Библиотека фотографий iCloud и загрузите файлы с серверов Apple на компьютер. iCloud должен быть включен на iPhone, а iOS Фото приложение должно быть включено в настройках iCloud. Чтобы подтвердить это на iPhone, выберите Настройки > Ваше имя > iCloud > Фото.
Чтобы загрузить изображения на Mac или ПК с Windows:
Откройте браузер на своем компьютере и перейдите в iCloud.com.
Введите свое имя пользователя и пароль iCloud и выберите авторизоваться стрелка, расположенная справа от поля пароля.
На вашем iPhone появляется всплывающее окно с запросом разрешения на доступ к iCloud. Выбирать Разрешать.
На вашем iPhone появится код двухфакторной аутентификации. Введите этот шестизначный код в соответствующие поля.
-
После успешной аутентификации в браузере появятся несколько значков iCloud. Выбирать Фото.
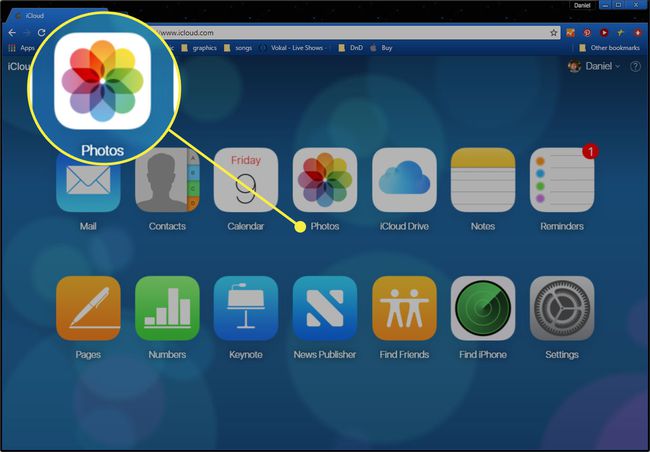
-
В iCloud Photos ваши фото и видео отображаются по категориям. Выберите одно или несколько изображений или записей для загрузки на Mac или ПК. Затем выберите Скачать, расположенный в правом верхнем углу и представленный облаком со стрелкой вниз. Выбранные изображения или видео автоматически переносятся в папку для загрузки по умолчанию в браузере.
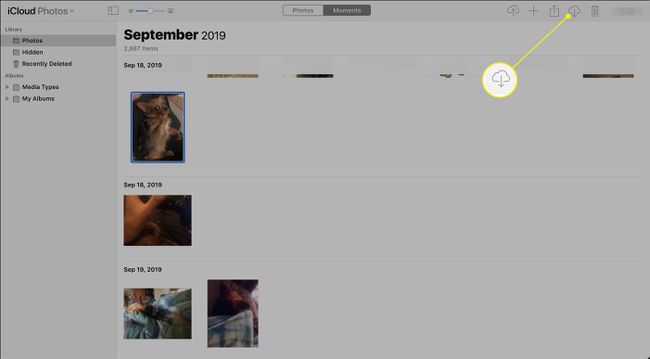
Помимо пользовательского интерфейса на основе браузера, некоторые сторонние приложения для macOS, такие как «Фото» и «iPhoto», также позволяют входить в iCloud и получать доступ к изображениям по беспроводной сети. Пользователи ПК могут скачать и установить iCloud для Windows приложение, если они предпочитают это по веб-маршруту.
