10 лучших советов по ношению
Wear - это операционная система Google для умных часов, и на ней работают многие лучшие умные часы в продаже. Он представляет собой значительное улучшение по сравнению со старой операционной системой Android Wear, и вы можете использовать его с Телефоны Android а также айфоны. С помощью правильных советов и приемов вы сможете выполнять различные задачи, например слушать музыку, на своих умных часах, не прибегая к телефону.
Хотя Wear прост в использовании на базовом уровне, у него есть много интересных функций и опций. Чтобы помочь вам максимально эффективно использовать умные часы, мы составили список из 10 лучших советов и рекомендаций для Wear.

01
из 10
Добавить новые циферблаты
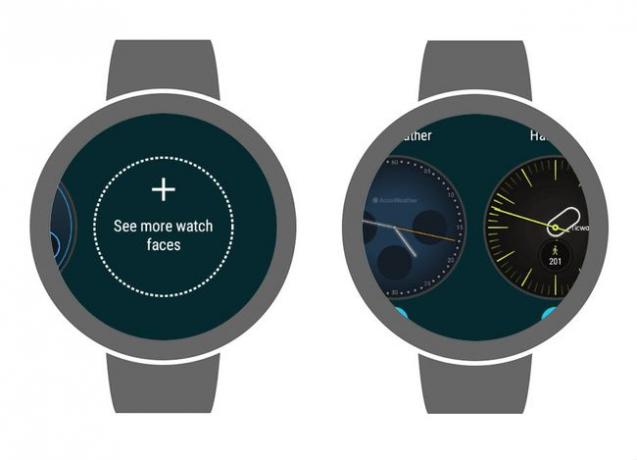
Одна из лучших особенностей умных часов - это то, что вы можете настроить циферблат. Вы не привязаны к определенному образу, поэтому можете расставить приоритеты для любой конкретной информации или эстетического стиля, который хотите.
Обычные циферблаты показывают только время. Однако вы можете получить
Вот как изменить циферблат:
- Коснитесь циферблата. Держите палец нажатым, пока часы не завибрируют.
- Проведите пальцем влево и вправо, чтобы просмотреть доступные циферблаты.
- Коснитесь циферблата, чтобы использовать его, или коснитесь увидеть больше циферблатов чтобы увидеть другие варианты.
Помимо лиц, поставляемых с умными часами, вы можете загрузить новые из Гугл игры. Существуют также приложения для Android, позволяющие создать циферблат с нуля.
02
из 10
Найдите и установите новые приложения
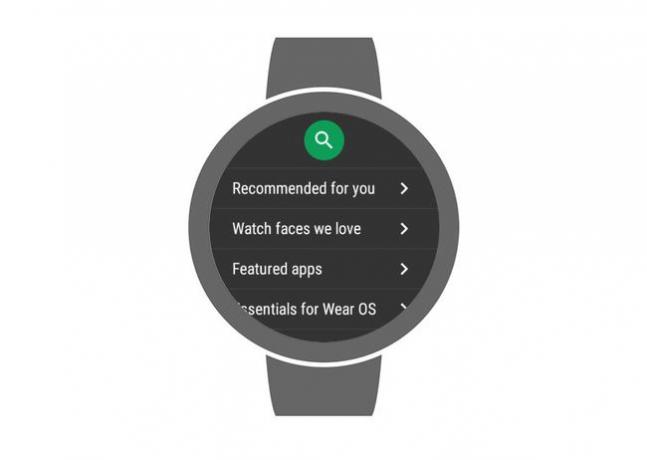
Когда вы включите свои умные часы в первый раз, вы обнаружите, что они поставляются с предустановленными некоторыми базовыми приложениями. Эти приложения обеспечивают достаточную функциональность, чтобы часы можно было использовать, но они лишь поверхностно описывают возможности умных часов.
Два простых способа получить новый Приложения для ношения на часах - скачивать приложения прямо из Google Play или дополнительная нагрузка приложения с вашего телефона. Существуют более сложные варианты, но вы можете получить большинство необходимых приложений с помощью этих двух методов.
Вот как использовать Google Play для загрузки приложений на умные часы:
- нажмите боковая кнопка или кнопка короны, в зависимости от дизайна часов.
- Нажмите Магазин игр.
- Перейдите к нужному приложению и коснитесь Установить.
Версия Google Play для Wear оптимизирована, чтобы упростить поиск новых приложений. Вот для чего нужны разные варианты:
- Значок увеличительного стекла: Коснитесь этого, чтобы найти конкретное приложение.
- Рекомендуется для вас: Этот раздел включает популярные приложения, которые, по мнению Google, вам понравятся.
- Смотри лица, которые мы любим: Это самый простой способ открыть для себя новые циферблаты.
- Избранные приложения: Этот раздел включает приложения Wear с высоким рейтингом, которые Google решил продвигать.
- Основы для ношения: В этот раздел включены некоторые важные приложения Wear. Убедитесь в этом, когда впервые получите свои умные часы.
- Следите за своей тренировкой: Если вы хотите использовать свои умные часы в качестве фитнес-браслета, вам потребуются приложения из этого раздела.
- Потоковое аудио: Смарт-часы можно подключить к наушникам Bluetooth. Вы можете использовать наушники для потоковой передачи звука, например музыки и подкастов. В этом разделе есть несколько отличных приложений, которые помогут в этом.
- Сделай это: В этом разделе находятся приложения, повышающие вашу продуктивность.
- Пора играть: Для Wear доступно не так много игр, но в этом разделе вы найдете большинство из них.
Другой простой способ установить новые приложения на умные часы - загрузить приложения со своего телефона. Некоторые приложения, например Sleep as Android, можно установить на часы только этим методом. Вот как это сделать:
- Установите на телефон приложение с версией или компонентом Wear.
- Нажмите боковая кнопка или кнопка короны на вахте.
- Нажмите Магазин игр.
- Прокрутите вниз до Приложения на вашем телефоне раздел.
- Коснитесь приложения, которое хотите загрузить.
- Нажмите Установить.
03
из 10
Закрепите свои любимые приложения
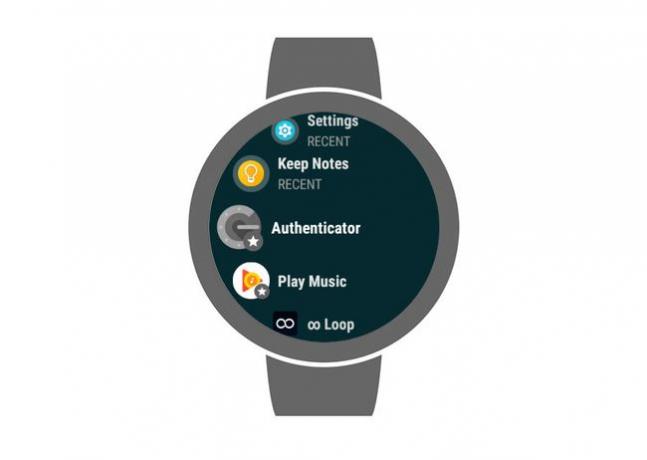
Экраны умных часов меньше, чем экраны телефонов, что затрудняет навигацию по длинным спискам установленных приложений. Приложения временно перемещаются в верхнюю часть списка, когда вы их используете, что упрощает доступ ко всему, что вы использовали в последнее время.
Если есть приложения, которые вы используете регулярно, закрепите их. При закреплении приложения на умных часах оно навсегда перемещается в верхнюю часть списка, поэтому вам никогда не придется пролистывать список, чтобы найти его.
Вот как закрепить приложение на Wear:
- Нажмите боковая кнопка или кнопка короны, чтобы открыть список приложений.
- Найдите приложение, которое хотите закрепить.
- Коснитесь значка и удерживайте палец на месте.
- Приложение переместится в верхнюю часть списка, а рядом со значком появится звездочка.
Чтобы открепить приложение, коснитесь его значка и удерживайте палец на месте. Приложение вернется на исходное место в списке, а звездочка исчезнет.
04
из 10
Сменить клавиатуру
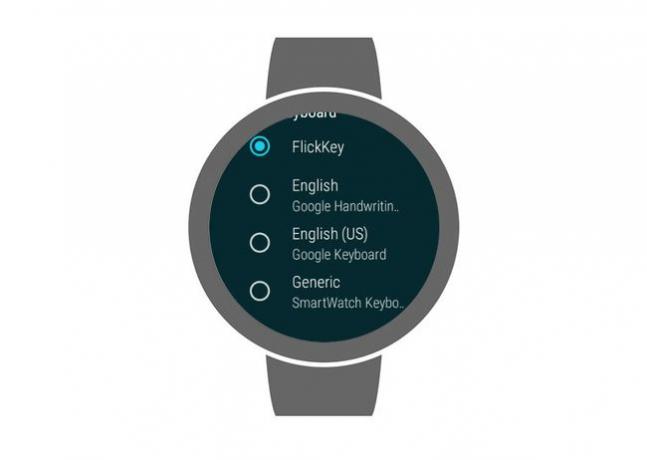
В Wear есть три метода ввода по умолчанию: обычная клавиатура Google Wear, рукописный ввод и голос. Базовая клавиатура достаточно функциональна, но набор текста на маленьком экране может быть затруднен (некоторые символы не используются на основной клавиатуре).
Если вы хотите попробовать другую клавиатуру, в Google Play доступно несколько бесплатных клавиатур. Вы можете переключаться между клавиатурами в любое время.
Вот как изменить клавиатуру на Wear:
- Установите новую клавиатуру.
- Проведите вниз по главному циферблату.
- Нажмите значок передач > Персонализация > Методы ввода > Управление клавиатурами.
- Выберите каждую клавиатуру, которую хотите использовать.
После того, как вы выполните эти простые шаги, ваша новая клавиатура или клавиатуры станут доступны. Когда вы используете приложение, для которого требуется клавиатура, нажмите и удерживайте клавиатура значок, чтобы отобразить список доступных клавиатур. Выберите тот, который вы хотите использовать, и это будет новая клавиатура по умолчанию на ваших часах.
Вот несколько бесплатных клавиатур, которые вы можете попробовать:
- Клавиатура A4 для ношения
- Клавиатура FlickKey для Wear
- Клавиатура SmartWatch для Wear
05
из 10
Написание сообщений без клавиатуры
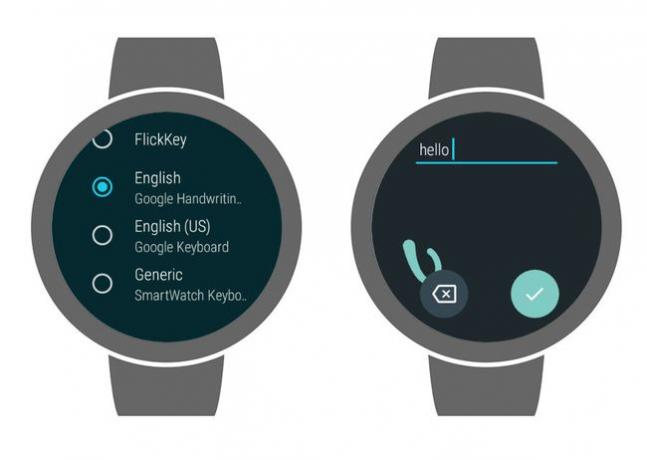
Если вам не нравится печатать на крошечном экране часов, есть два способа писать сообщения и вводить другой текст без использования экранной клавиатуры. Wear 2.0 включает встроенную функцию распознавания рукописного ввода. Он также может расшифровывать голосовые сообщения.
Когда вам нужно ввести текст в свои умные часы, вы можете выбрать метод ввода. Когда вы видите этот вариант, это ваша возможность использовать методы ввода рукописного ввода или транскрипции.
Вот как использовать функцию рукописного ввода в Wear:
- Запустите любое приложение, требующее ввода текста.
- Когда будет предложено выбрать метод ввода, коснитесь и удерживайте клавиатура значок.
- Нажмите Английский Google Рукописный ввод.
- Нажмите клавиатура снова значок.
- Пишите пальцем на сенсорном экране. Экран медленно прокручивается влево, позволяя писать слова целиком.
Если вы предпочитаете использовать свой голос вместо клавиатуры или системы рукописного ввода на умных часах:
- Запустите любое приложение, требующее ввода текста.
- Когда будет предложено выбрать метод ввода, коснитесь микрофон значок.
- Когда ты видишь говорите сейчас, произнесите свое сообщение вслух.
- Умные часы расшифровывают сообщение.
- Если сообщение верное, коснитесь галочка.
06
из 10
Управляйте своими часами своим голосом
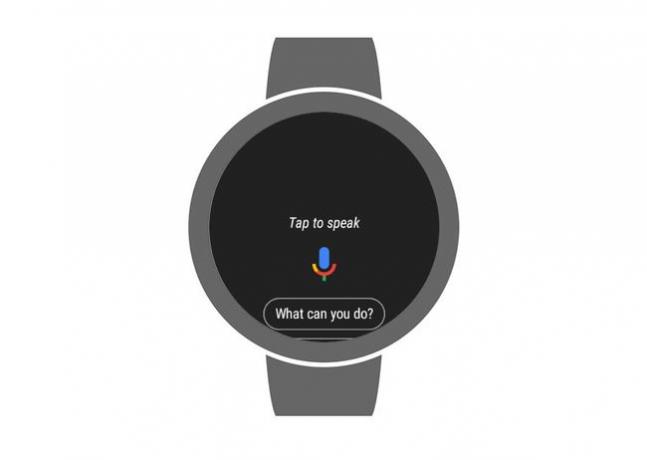
Wear понимает голосовые команды, и вы можете использовать его с Google Ассистент. Вы даже можете активировать его с помощью ОК Google фраза, которую вы используете с Ассистентом на телефоне. Включение этой конкретной функции может быстро разрядить батарею умных часов.
Чтобы получить доступ к Google Assistant на умных часах:
- Нажмите и удерживайте боковую кнопку или головку умных часов.
- Когда появится значок микрофона Google Ассистента, произнесите команду или задайте вопрос.
Если вы спросите Google Ассистента: «Что ты умеешь?» он предоставляет список полезных команд и вопросов для использования на ваших умных часах. Вот что может делать Ассистент в Wear:
- Отправляйте текстовые сообщения, совершайте телефонные звонки и отправляйте сообщения с помощью совместимых приложений, таких как WhatsApp. Попробуйте эти команды: отправить текст, позвонить.
- Дайте вам указания. Попробуйте эти команды: Проложить маршрут, Есть ли пробки на работу.
- Помогите с производительностью. Попробуйте эти команды: Какая у меня повестка дня, установить напоминание, установить таймер.
- Доступ к фитнес-функциям. Попробуйте эти команды: Отслеживайте мою пробежку, количество моих шагов, частоту сердечных сокращений.
Чтобы увидеть полный список доступных команд, спросите у Google Ассистента, что он умеет, прокрутите список до конца и выберите Узнайте больше, что вы можете сделать.
На главном экране Google Assistant вы также можете получить доступ к ограниченному количеству опций, нажав кнопку Настройки значок. Если вы хотите сэкономить заряд батареи, это меню, в котором вы можете отключить обнаружение OK Google.
07
из 10
Расплачивайтесь через Google Pay на часах

Google Pay - это сервис, позволяющий оплачивать покупки с помощью приложения на телефоне. Если ваши умные часы поддерживают это, вы можете оставить свой телефон в кармане и заплатить часами.
Эта функция доступна только на смарт-часах Android, которые имеют встроенный чип беспроводной связи ближнего радиуса действия (NFC). Если ваши часы поддерживаются, при покупке на них должен быть установлен Google Pay. Google Pay доступен только в США, Великобритании, Италии, Испании, Австралии, Канаде, Польше, России и Германии.
Чтобы расплачиваться через Google Pay на часах, добавьте карты в приложение на часах. Вот как это сделать:
- Откройте Google Pay на телефоне.
- Нажмите Начать.
- Следуйте инструкциям на экране, чтобы добавить карту. Если у вас есть карта в телефоне, заново добавьте ее в часы.
- После завершения процесса карта становится доступной.
Когда вы посещаете магазин, ресторан или другое заведение, поддерживающее Google Pay, вы можете расплачиваться часами. Вот как это сделать:
- Откройте Google Pay на часах.
- Держите часы над платежным терминалом.
- Когда вы чувствуете, что часы вибрируют или слышите звук, проверьте экран.
- Если вас попросят выбрать между кредитом и дебетом, выберите кредит.
08
из 10
Блокировать уведомления от определенных приложений
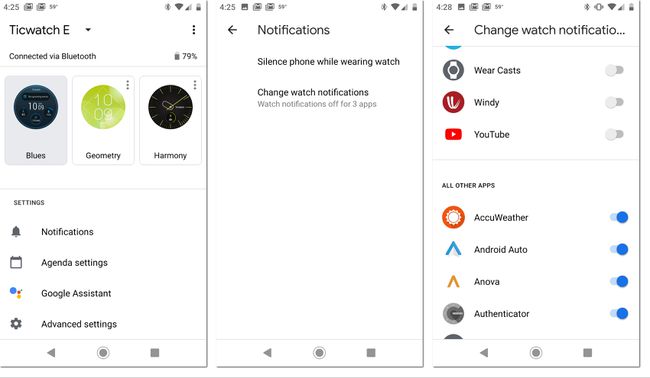
Отображать уведомления с телефона на часах удобно. Тем не менее, это также может вызвать неудобства и разрядить аккумулятор. Если вы хотите получать на часы только важные уведомления, например электронные письма и текстовые сообщения, заблокируйте уведомления от определенных приложений.
Для этого запустите приложение Wear на телефоне и измените некоторые настройки. Вот как это сделать:
- Открытым Носить на телефоне.
- Прокрутите вниз до Параметр раздел.
- Нажмите Уведомления.
- Нажмите Изменить уведомления на часах.
- Выберите приложения, от которых вы хотите получать уведомления.
09
из 10
Отрегулируйте настройки, чтобы продлить срок службы батареи
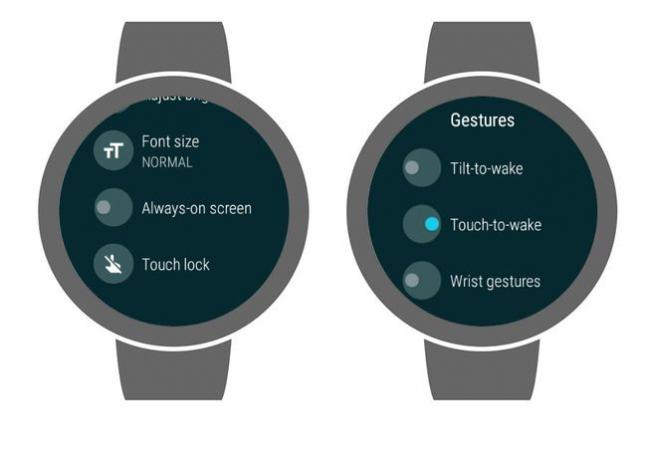
Умные часы лучше обычных часов почти во всех отношениях, но в плане времени автономной работы они терпят неудачу. Лучшие умные часы с самыми мощными батареями не могут сравниться с традиционными часами с точки зрения времени автономной работы, потому что умным часам требуется больше энергии для работы.
Если у вас проблемы с временем автономной работы умных часов Android, полностью разрядите аккумулятор, полностью зарядите его, а затем снова полностью разрядите. Выполнение нескольких из этих циклов полной разрядки может продлить срок службы батареи, особенно если у ваших часов были проблемы с батареей с момента покупки.
Если вы хотите еще больше продлить срок службы батареи, воспользуйтесь этими советами и приемами, чтобы свести к минимуму использование батареи в Wear:
- Попробуйте другой циферблат: У некоторых циферблатов больше активности, чем у других, и за эту дополнительную информацию и активность приходится платить с точки зрения использования батареи. Переключитесь на обычный циферблат на день и посмотрите, поможет ли это.
- Отключить всегда включенный экран: Всегда хорошо видеть циферблат, но некоторые умные часы не справляются с разрядкой батареи. Чтобы отключить эту функцию, проведите вниз, нажмите механизм значок, коснитесь отображать, затем коснитесь всегда на экране.
- Отключить функцию наклона для пробуждения: Это отличная функция, потому что она позволяет вам проверить часы, перевернув запястье. Но часы могут включаться, когда вы этого не хотите, что может разрядить аккумулятор. Чтобы отключить функцию наклона и пробуждения, проведите вниз, нажмите механизм значок, коснитесь жесты, затем коснитесь наклон к бодрствованию.
- Выключите экран вручную: Когда вы закончите смотреть на часы, положите ладонь на циферблат. Часы завибрируют, и экран выключится.
- Уменьшите яркость экрана: Установите яркость экрана на самый низкий уровень, позволяющий читать на часах, и при необходимости отрегулируйте его оттуда. Чтобы отрегулировать яркость, проведите вниз, а затем коснитесь солнце значок.
- Отключить ненужные уведомления: Каждый раз, когда ваш телефон отправляет уведомление на часы, он расходует заряд аккумулятора. Чтобы сэкономить электроэнергию, отключите ненужные уведомления.
- Удалите ненужные приложения: Если вы заметили внезапное отключение питания после установки приложения, временно удалите его. Если это устранит утечку энергии, приложение может сделать что-то, что разряжает аккумулятор. Либо оставьте приложение неустановленным, либо обратитесь за помощью к разработчику приложения.
10
из 10
Слушайте музыку в автономном режиме
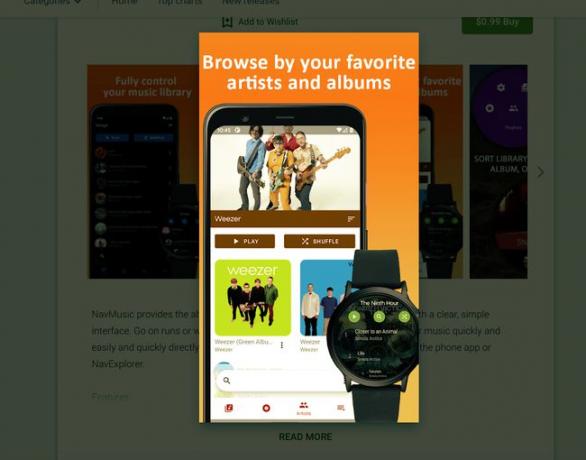
С Wear вы можете слушать музыку на своих умных часах. Большинство умных часов имеют встроенные динамики с разным уровнем качества от одного устройства к другому. Вы также можете подключить Bluetooth-наушники или наушники-вкладыши.
Если вы используете Nav Music приложение, легко загружать песни на устройство Wear и транслировать музыку на наушники с Bluetooth без подключения к Интернету. Оставьте телефон дома, когда отправляетесь на пробежку и слушаете музыку.
