Как настроить новый iPhone
Является ли ваш новый iPhone твой первый или вы пользуетесь смартфоном Apple с 2007 года, первое, что вы должны сделать с любым новый айфон это настроить.
Apple немного изменила процесс настройки iPhone, чтобы вы больше не могли получать снимки экрана с шагами. Из-за этого у нас нет обновленных визуальных эффектов для iOS 11 или 12. В этой статье рассматривается активация iPhone 7 Plus и 7, 6S Plus и 6S, 6 Plus и 6, 5S, 5C или 5 под управлением iOS 10.
Тем не менее, процесс для iOS 11 или 12 очень, очень похож на шаги, подробно описанные здесь, поэтому вы все равно можете использовать их в качестве руководства.
Прежде чем начать, убедитесь, что ваша версия iTunes актуальна. Это не всегда обязательно, но, вероятно, это хорошая идея. Как только у вас есть iTunes установлен или обновлен, вы готовы продолжить.
Начало активации iPhone

Включите iPhone
Начните с включения / пробуждения iPhone, удерживая кнопку сна / питания в правом верхнем углу или на правом краю, в зависимости от вашей модели. Проведите ползунком вправо, чтобы начать активацию iPhone.
Выберите язык и регион
Затем введите некоторую информацию о месте, где вы будете использовать свой iPhone. Для этого нужно выбрать язык, на котором будет отображаться экран, и указать страну проживания.
Коснитесь языка, который хотите использовать. Затем нажмите на страну, в которой вы хотите использовать телефон (это не помешает вам использовать его в других странах, если вы путешествуете или переезжаете в них, но это определяет вашу родную страну) и нажмите Следующий продолжить.
Выберите сеть Wi-Fi, активируйте телефон и включите службы определения местоположения
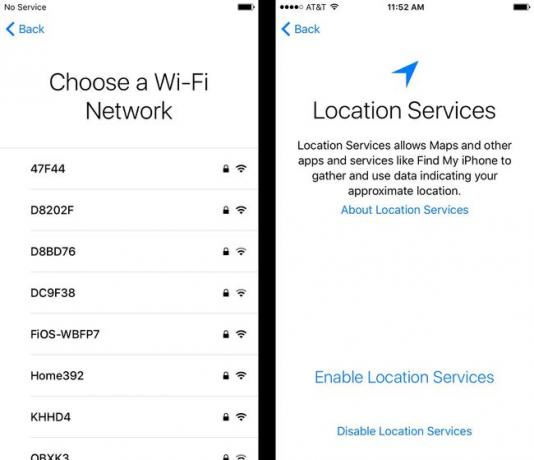
Далее вам нужно подключиться к сети Wi-Fi. Это не требуется, если ваш телефон подключен к компьютеру во время настройки, но если у вас есть Wi-Fi. сети в том месте, где вы активируете свой iPhone, нажмите на него, а затем введите его пароль (если он один). С этого момента ваш iPhone будет помнить пароль, и вы сможете подключиться к этой сети в любое время, когда окажетесь в зоне досягаемости. Нажмите Следующий кнопку, чтобы продолжить.
Если поблизости нет сети Wi-Fi, прокрутите экран вниз, где вы увидите возможность использовать iTunes. Нажмите на него, а затем подключите свой iPhone к компьютеру с помощью прилагаемого кабеля для синхронизации. Делайте это только на компьютере, на котором вы собираетесь синхронизировать свой телефон.
Активировать телефон
После подключения к Wi-Fi или iTunes ваш iPhone попытается активировать себя. Этот шаг включает в себя три задачи:
- IPhone отобразит связанный с ним номер телефона. Если это ваш номер телефона, коснитесь Следующий. В противном случае свяжитесь с Apple по телефону 1-800-MY-iPHONE.
- Введите почтовый индекс для выставления счетов для своей учетной записи телефонной компании и последние четыре цифры своего номера социального страхования и нажмите Следующий.
- Согласитесь с всплывающими положениями и условиями.
Активируйте сервисы локации
Теперь решите, хотите ли вы включить службы определения местоположения или нет. Службы геолокации - это функции GPS в iPhone, функции, которые позволяют прокладывать маршруты, находить поблизости фильмы и рестораны, а также многое другое, зависящее от вашего местоположения.
Некоторые люди могут не захотеть включать это, но мы рекомендуем это. Если его не включить, с вашего iPhone будет удалено много полезных функций. Однако, если вас это беспокоит, убедитесь, что вы понимаете свои настройки конфиденциальности, связанные со службами геолокации.
Нажмите на свой выбор, и вы перейдете к следующему шагу.
Функции безопасности (пароль, Touch ID)
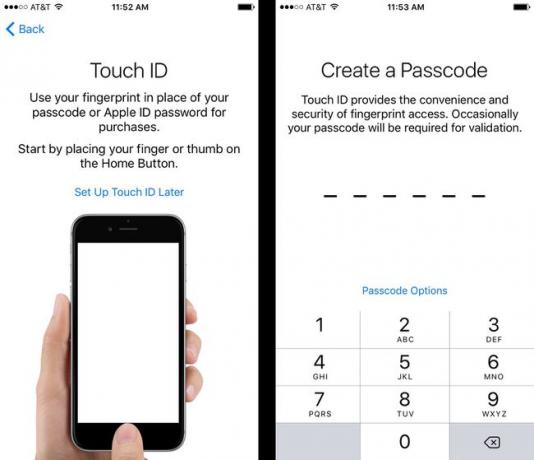
На этих экранах вы настраиваете функции безопасности, которые хотите включить на своем iPhone. Они не являются обязательными, но мы настоятельно рекомендуем вам использовать хотя бы один, хотя мы рекомендуем использовать оба.
В зависимости от того, какую версию операционной системы использует настраиваемый телефон, этот шаг может быть позже в процессе.
Touch ID
Эта опция доступна только владельцам iPhone 8 серии, iPhone 7 серии, 6S, 6 и 5S. Touch ID - это сканер отпечатков пальцев, встроенный в кнопку «Домой» этих устройств, который позволяет разблокировать телефон, использовать Apple Pay и покупать в iTunes и магазинах приложений, используя только отпечаток пальца.
Это может показаться уловкой, но на удивление полезно, безопасно и эффективно. Если вы хотите использовать Touch ID, поместите большой палец на кнопку «Домой» на iPhone и следуйте инструкциям на экране. Вы также можете выбрать «Настроить Touch ID позже».
На моделях, которые его поддерживают - iPhone X и новее - вы также можете настроить Face ID система распознавания лиц на этом этапе.
Пароль
Другой вариант безопасности - добавить пароль. Это шестизначный пароль, который необходимо вводить при включении iPhone. Он не позволяет никому, кто не знает его, использовать ваше устройство. Это еще одна важная мера безопасности, которая может работать вместе с Touch ID и Face ID.
На экране «Код доступа» ссылка «Параметры кода доступа» предлагает различные настройки, в том числе использование четырехзначного кода доступа, создание кода доступа произвольной длины и использование пароля вместо кода.
Сделайте свой выбор, установите пароль и переходите к следующему шагу.
Параметры настройки iPhone
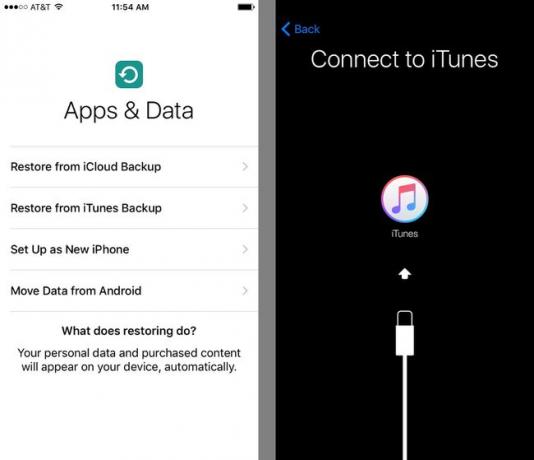
Затем вам нужно выбрать, как вы хотите настроить свой iPhone. Есть четыре варианта:
- Восстановление из резервной копии iCloud: Если вы использовали iCloud для резервного копирования данных, приложений и другого контента с других устройств Apple выберите этот вариант, чтобы загрузить данные из своей учетной записи iCloud на iPhone.
- Восстановить из резервной копии iTunes: Это не сработает, если у вас раньше не было iPhone, iPod или iPad. Тем не менее, если у вас есть, вы можете установить свои приложения, музыку, настройки и другие данные на свой новый iPhone. из уже существующих резервных копий на вашем ПК. Это не обязательно - вы всегда можете настроить его как новое, если хотите, - но это опция, которая делает переход на новое устройство более плавным.
- Настроить как новый iPhone: Это ваш выбор, если у вас раньше не было iPhone, iPad или iPod. Это означает, что вы начинаете полностью с нуля и не восстанавливаете резервные копии данных на свой телефон.
- Перенести данные с Android: Если вы переключаетесь на iPhone с устройства Android, используйте эту опцию, чтобы перенести на новый телефон как можно больше данных.
Нажмите на свой выбор, чтобы продолжить.
Создайте или введите свой Apple ID
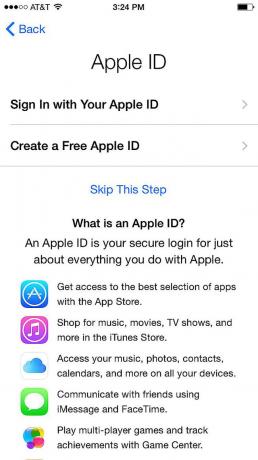
В зависимости от вашего выбора на предыдущем экране вам может быть предложено войти в существующий Apple ID или создать новый.
Ваш идентификатор Apple ID - важная учетная запись для владельцев iPhone: вы используете ее для множества вещей, от покупки в iTunes до использования iCloud и звонков FaceTime на запись на прием к службе поддержки Genius Bar, и более.
Если у вас есть идентификатор Apple ID, который вы использовали с предыдущим продуктом Apple или для покупки iTunes, вам будет предложено войти с ним здесь.
Если нет, вам нужно его создать. Нажмите кнопку, чтобы Создать бесплатный Apple ID и следуйте инструкциям на экране. Вам нужно будет ввести такую информацию, как ваш день рождения, имя и адрес электронной почты, чтобы создать учетную запись.
Настроить Apple Pay
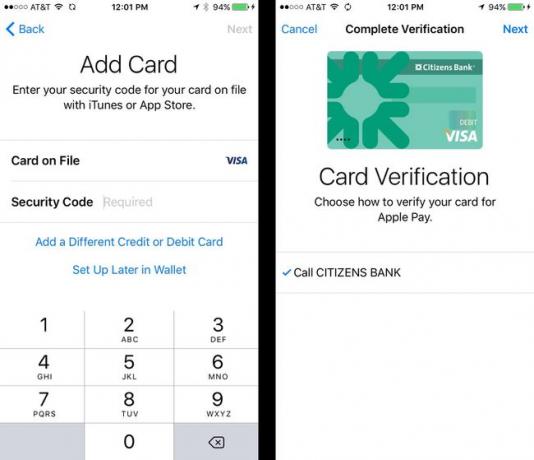
Для iOS 10 и более поздних версий этот шаг перенесен немного раньше. В более ранних версиях iOS он появляется позже, но параметры все те же.
Apple предлагает вам возможность настроить Apple Pay на вашем телефоне. Apple Pay - это беспроводная платежная система Apple, которая работает с iPhone 5S и новее и использует NFC, Touch ID. или Face ID, а также вашу кредитную или дебетовую карту, чтобы совершать покупки в десятках тысяч магазинов быстрее и эффективнее. безопасный.
Вы не увидите эту опцию, если у вас iPhone 5 или 5C или более ранняя версия, поскольку они не могут использовать Apple Pay.
Если ваш банк поддерживает это, мы рекомендуем настроить Apple Pay. Как только вы начнете им пользоваться, вы не пожалеете.
- Начните с нажатия Следующий кнопку на вводном экране.
- Что произойдет дальше, зависит от того, как вы настроили свой телефон на шаге 4. Если вы выполняли восстановление из резервной копии и на предыдущем телефоне была настроена Apple Pay, пропустите шаг 3.
- Введите трехзначный защитный код с обратной стороны карты, чтобы подтвердить его, и коснитесь Следующий.
- Примите условия использования Apple Pay.
- Чтобы завершить добавление дебетовой или кредитной карты в Apple Pay, вам необходимо подтвердить карту. На последнем экране подробно описано, как это сделать (позвонить в банк, войти в учетную запись и т. Д.). Нажмите Следующий продолжить.
Включить iCloud
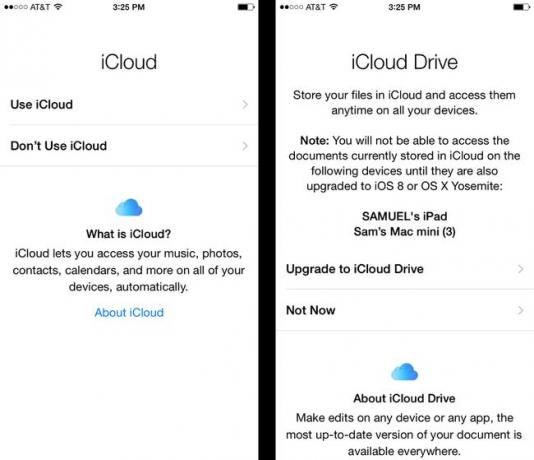
Следующий шаг в настройке iPhone включает пару опций, связанных с iCloud, бесплатным веб-сервисом, который предлагает Apple. Обычно мы рекомендуем использовать iCloud, поскольку он позволяет делать следующее:
- Используйте «Найди мой iPhone».
- Повторно загрузить покупки из iTunes.
- Используйте библиотеку фотографий iCloud для хранения фотографий и доступа к ним в Интернете.
- Используйте документы Pages, Keynote и Numbers в Интернете.
- Сделайте резервную копию данных iPhone и восстановите их из резервной копии через Интернет.
- Используйте iCloud в качестве центральной учетной записи для календаря, контактов и электронной почты и синхронизируйте их со всеми iCloud-совместимыми устройствами.
- Использовать Apple Музыка
Ваша учетная запись iCloud будет добавлена к Apple ID, который вы ввели или создали на последнем шаге.
Чтобы включить iCloud, коснитесь Использовать iCloud вариант и следуйте инструкциям.
Если вы используете iOS 8, вы увидите сообщение о том, что Найди мой айфон был включен по умолчанию. Вы можете выключить его позже, но это очень плохая идея - сервис поможет вам найти потерянные / украденные телефоны и защитить данные на них - так что оставьте его включенным.
Если у вас iOS 8 или выше, коснитесь Следующий на экране «Найти iPhone» и двигайтесь дальше.
Включить iCloud Drive
Этот шаг появляется только в том случае, если вы используете iOS 8 или выше. Это дает вам возможность использовать iCloud Drive с телефоном.
ICloud Drive позволяет загружать файлы в вашу учетную запись iCloud с одного устройства, а затем автоматически синхронизировать их со всеми другими совместимыми устройствами. По сути, это версия облачных инструментов Apple, таких как Dropbox.
На этом этапе вы можете добавить iCloud Drive на свое устройство (с примечанием, как показано на экрана, устройства с более ранними операционными системами не смогут получить доступ к этим файлам) или пропустите постукивание Не сейчас.
Если вы выберете Не сейчас, вы всегда можете включить iCloud Drive позже.
Включить Связку ключей iCloud
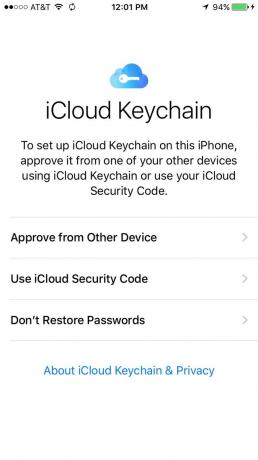
Не все увидят этот шаг. Он появляется только в том случае, если вы ранее использовали Связку ключей iCloud на других устройствах.
Связка ключей ICloud позволяет всем вашим iCloud-совместимым устройствам обмениваться данными для входа в онлайн-учетные записи, информацией о кредитных картах и т. Д. Это очень полезная функция - пароли на сайтах будут вводиться автоматически, платежи станут проще.
Чтобы продолжить использование Связки ключей iCloud, вам необходимо убедиться, что у вашего нового устройства есть доступ. Сделайте это, нажав Подтвердить с другого устройства или Используйте код безопасности iCloud. Параметр «Другое устройство» вызовет появление сообщения на одном из других ваших устройств Apple, на котором выполнен вход в Связку ключей iCloud, а при выборе параметра iCloud будет отправлено подтверждающее сообщение. Разрешите доступ и продолжайте.
Если вам не нравится, что эта информация хранится в вашей учетной записи iCloud, или если вы больше не хотите использовать Связку ключей iCloud, нажмите Не восстанавливать пароли.
Включить Siri
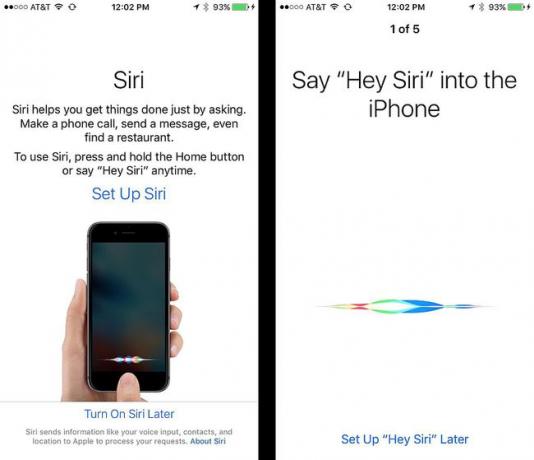
Вы все слышали о Siri, голосовой помощник iPhone, с которым вы можете разговаривать для выполнения действий. На этом этапе вы решаете, использовать его или нет.
Siri - одна из самых интересных функций iPhone. Это долгое время было многообещающим, но оказалось не так полезно, как вы могли бы надеяться. Что ж, с момента выхода iOS 9 все действительно изменилось. В наши дни Siri умная, быстрая и полезная. Стоит включить Siri, просто попробуйте. Вы всегда можете выключить его позже, если хотите.
Нажмите Настроить Siri чтобы начать процесс установки или Включите Siri позже чтобы пропустить это.
Если вы выбрали настройку Siri, на следующих нескольких экранах вам будет предложено говорить в телефон разные фразы. Это поможет Siri узнать ваш голос и то, как вы говорите, чтобы лучше реагировать на вас.
Когда вы выполните эти шаги, коснитесь Продолжать чтобы завершить настройку телефона.
Поделиться диагностической информацией
Затем Apple спросит, хотите ли вы поделиться информацией о своем iPhone - в основном информацией о том, как iPhone работает, не выходит ли он из строя и т. Д.; никакая личная информация не передается им. Это помогает улучшить общее впечатление от использования iPhone, но не является обязательным.
Выберите масштаб отображения
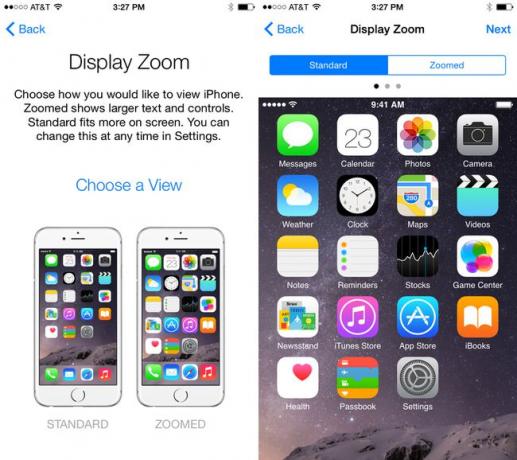
Эта функция доступна только пользователям iPhone XS Max, а iPhone 7 серии, 6S и 6 серии.
Поскольку экраны на этих устройствах намного больше, чем у предыдущих моделей, пользователи могут выбирать, как будут выглядеть их экраны: вы можете установить экран, чтобы воспользоваться его размером и показать больше данных, или показать тот же объем данных, сделав его больше и легче для просмотра людям с бедными зрение.
Эта функция называется Масштаб дисплея.
На экране настройки масштабирования дисплея вы можете выбрать либо Стандарт или Увеличено. Нажмите на нужный вариант, и вы увидите предварительный просмотр того, как будет выглядеть телефон. В предварительном просмотре проведите пальцем влево и вправо, чтобы увидеть предварительный просмотр, применяемый к различным сценариям. Вы также можете нажать на Стандарт а также Увеличено кнопки в верхней части экрана для переключения между ними.
Выбрав нужный вариант, коснитесь Следующий продолжить.
Если вы хотите изменить этот параметр позже:
- Нажмите Настройки.
- Нажмите Дисплей и яркость.
- Нажмите Масштаб дисплея.
- Измените свой выбор.
Настроить новую кнопку "Домой"
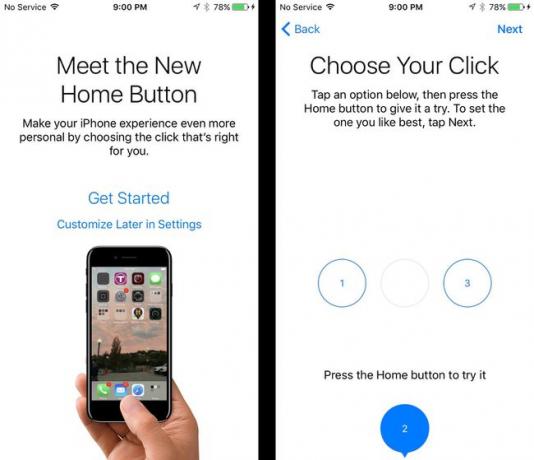
Этот шаг появляется только в том случае, если у вас есть телефон серии iPhone 8 или iPhone 7.
На iPhone 7 и 8 серии кнопка «Домой» больше не является настоящей кнопкой. На более ранних iPhone были кнопки, которые можно было нажимать, что позволяло чувствовать, как кнопка опускается под давлением пальца. Это не относится к сериям iPhone 7 и 8. На них кнопка больше похожа на трехмерный сенсорный экран на телефоне: одна плоская панель, которая не двигается, но определяет силу нажатия.
В дополнение к этому, iPhone 7 и 8 серии обеспечивают так называемую тактильную обратную связь - по сути, вибрацию - при нажатии «кнопки», чтобы имитировать действие настоящей кнопки.
В iOS 10 и выше вы можете управлять тактильной обратной связью, которую предоставляет кнопка. Вы всегда можете изменить это позже в приложении «Настройки». Для этого коснитесь Настроить позже в настройках. Чтобы настроить его сейчас, коснитесь Начать.
На следующем экране предлагается три уровня обратной связи при нажатии кнопки «Домой». Коснитесь каждого параметра, а затем нажмите кнопку «Домой». Когда вы найдете нужный уровень, коснитесь Следующий продолжить.
Активация iPhone завершена
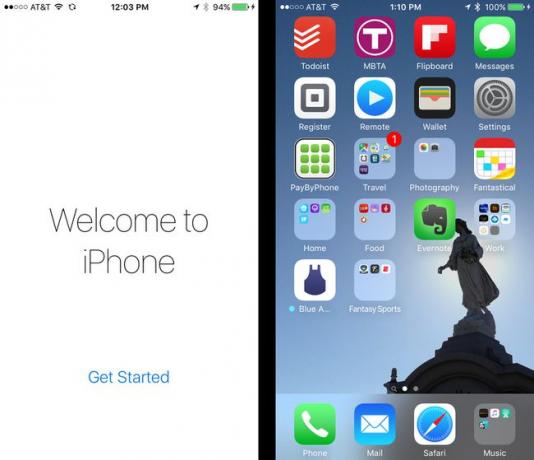
На этом вы завершили процесс настройки iPhone. Пришло время использовать свой новый iPhone! Нажмите Начать быть доставленным на главный экран и начать пользоваться телефоном.
Хотите действительно получить контроль над своим iPhone? Тогда проверьте 15 лучших советов и хитростей для iPhone. А если у вас уже есть Apple Watch, вы можете подключить их к новому iPhone, следуя инструкциям в Как связать Apple Watch с новым iPhone.
