Как изменить настройки конфиденциальности в Windows 10
Что нужно знать
- Выберите Windows Начинать значок, затем выберите Настройки снаряжение и выберите Конфиденциальность.
- Выбирать Общий в левом меню. Переключить вкл выкл кнопки в каждой категории, чтобы настроить общие параметры конфиденциальности.
- Повторите процесс для Речь, Рукописный ввод и набор текстаПерсонализация, Диагностика и обратная связь, а также Активная история, расположенный в левом меню.
В этой статье объясняется, как изменить свой Windows 10 настройки конфиденциальности. В инструкциях основное внимание уделяется настройке пяти основных категорий параметров конфиденциальности: «Общие», «Речь», «Персонализация рукописного ввода и ввода текста», «Диагностика и обратная связь» и «Активная история».
Как изменить настройки конфиденциальности Windows 10
Может быть, вы просто хотите ограничить количество личных данных, которые вы Windows 10 ПК отправляет сообщения, или, может быть, вы просто не хотите, чтобы с самого начала собиралось много данных о вашей компьютерной деятельности. Независимо от причины, если вы хотите настроить, как Windows 10 собирает и отправляет ваши данные, вам необходимо узнать, как изменить настройки конфиденциальности Windows 10.
Вот как получить доступ и настроить каждый из пяти основных параметров конфиденциальности Windows 10: «Общие», «Речь», «Персонализация рукописного ввода и ввода текста», «Диагностика и обратная связь» и «Активная история».
Включение и выключение общих настроек
Категория общих настроек конфиденциальности представляет собой серию из четырех вариантов переключения. Каждую опцию переключения можно включить или выключить, щелкнув переключатель один раз.
- Первый вариант (вверху) спрашивает, хотите ли вы, чтобы ваши приложения использовали рекламный идентификатор, чтобы показывать более интересную рекламу «в зависимости от активности вашего приложения».
- Второй вариант спрашивает, хотите ли вы разрешить веб-сайтам доступ к вашему списку языков для предоставления «локально релевантного контента».
- Третий вариант спрашивает, хотите ли вы разрешить Windows 10 отслеживать вас, когда вы запускаете приложение, чтобы Windows могла улучшить ваше Начинать и результаты поиска.
- Четвертый вариант спрашивает, хотите ли вы видеть предлагаемый контент в приложении «Настройки».
Вот как настроить общие параметры конфиденциальности:
Выберите Windows Стартовое меню в левом нижнем углу экрана. После этого должно появиться меню «Пуск».
-
В нижнем левом углу Стартовое меню, выберите Настройки значок передач. Это откроет основной Настройки меню для вашего устройства с Windows 10.
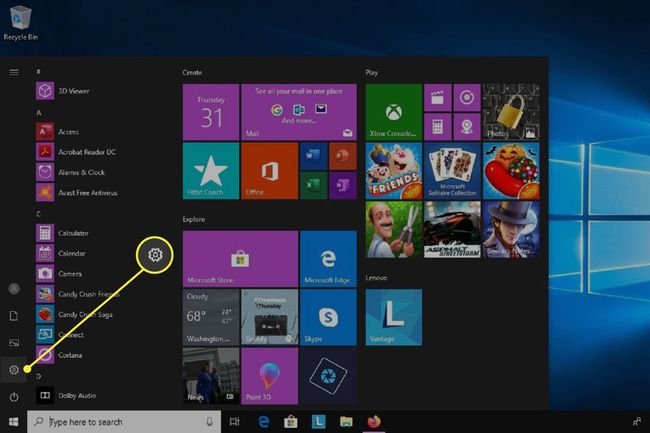
-
В основном Настройки меню выберите вариант с надписью Конфиденциальность.
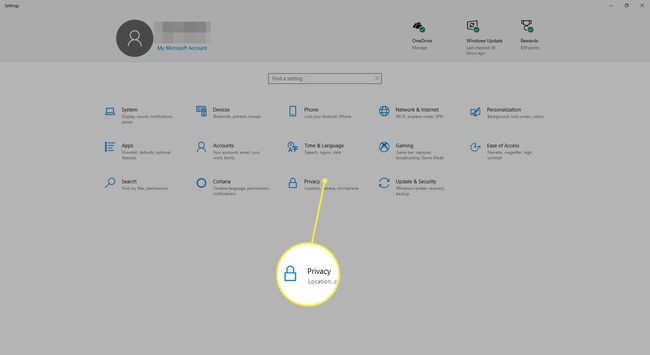
-
В Конфиденциальность меню должно автоматически открываться в главное Общий раздел настроек конфиденциальности. Если это не так, выберите вариант с надписью Общий в левом меню главного Конфиденциальность экран настроек.
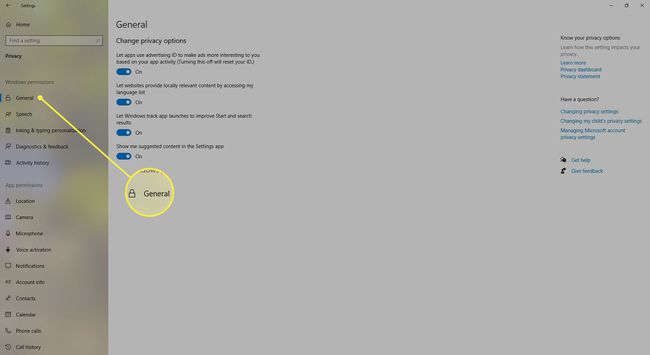
-
Однажды в Общий меню настроек, отрегулируйте каждый из четырех вариантов, нажав на кнопки включения / выключения пока вы не достигнете желаемой настройки конфиденциальности.

Используйте распознавание речи и Кортану
В категории «Речь» также есть переключатель включения / выключения, но в этом разделе можно настроить только один параметр. В этом разделе спрашивается, хотите ли вы включить функцию, известную как распознавание речи в Интернете. Эта функция позволяет вам разговаривать с Кортана (виртуальный помощник Microsoft), делайте диктовки своим голосом и получайте доступ к другим службам, использующим облачные службы Windows.
Если вы включите эту функцию, вы сможете делать все вышеперечисленное. Если вы отключите его, вы потеряете доступ к Кортане и функции диктовки, но все равно сможете использовать Приложение для распознавания речи Windows и другие службы, не зависящие от облачной среды Windows. Сервисы.
По заявлению Microsoft, если оставить этот параметр включенным, Microsoft сможет собирать и использовать ваши голосовые данные, чтобы «улучшить наши речевые службы».
Вот как получить доступ к настройкам конфиденциальности речи:
Выполните шаги 1–3 из Общий категория настроек инструкции для доступа к основному Конфиденциальность меню настроек в Windows 10.
-
Как только вы окажетесь в главном Конфиденциальность меню настроек выберите Речь вариант из меню в левой части Конфиденциальность экран меню настроек.
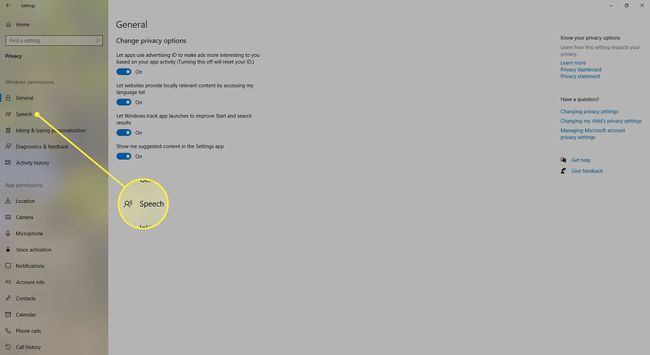
-
Нажмите Кнопка-переключатель к На или Выключенный положение, чтобы выбрать настройку для Распознавание речи онлайн вариант. Выбирать На если вы планируете использовать Кортану или функцию диктовки. Выбирать Выключенный если вы не хотите позволять Microsoft собирать и использовать ваши голосовые данные.
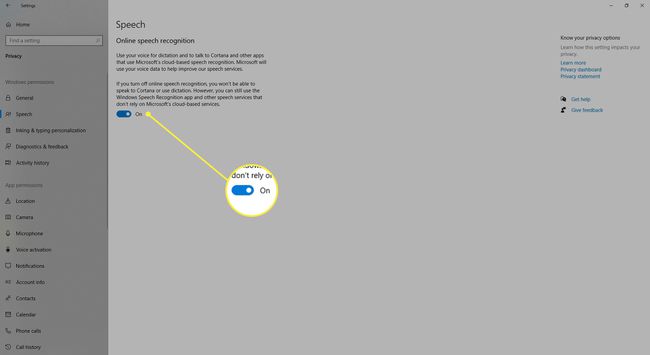
Доступ к настройкам рукописного ввода и ввода текста
Как и в категории «Настройки речи», в категории «Персонализация рукописного ввода и ввода текста» есть только один параметр, который можно настроить, и его можно настроить, нажав на переключатель включения / выключения. Эта опция спрашивает, хотите ли вы, чтобы Windows собирала ваши набор текста данные истории и образца почерка, чтобы разработать для вас «локальный пользовательский словарь».
Если вы решите отключить эту опцию, личный словарь Windows, созданный для вас, будет удален, но Windows по-прежнему предоставляет другие услуги, такие как распознавание рукописного ввода и варианты набора текста на основе системы толковый словарь.
Вот как получить доступ к настройкам конфиденциальности рукописного ввода и ввода текста:
Выполните шаги 1–3 из Общий категория настроек инструкции для доступа к основному Конфиденциальность меню настроек в Windows 10.
-
В рамках Конфиденциальность меню настроек выберите Рукописный ввод и персонализация набора текста опция из меню, расположенного в левой части главного Конфиденциальность меню настроек.

-
Выберите Кнопка включения / выключения под Знакомство с вами до тех пор, пока вы не достигнете желаемой настройки конфиденциальности.
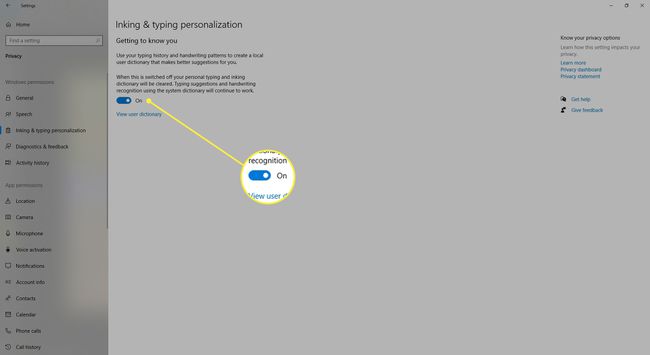
Выполните диагностику и получите обратную связь
В категории настроек «Диагностика и обратная связь» есть шесть различных параметров, которые вы можете настроить.
- Первый вариант позволяет вам выбрать, какой объем диагностических данных о вашем компьютере вы хотите отправить в Microsoft. Вы можете выбрать между базовым или полным вариантом. Опция Basic отправляет информацию только о вашем устройстве, а опция Full отправляет информацию о ваше устройство и некоторые ваши личные данные, связанные с тем, как вы используете свое устройство (например, просмотр веб-страниц история).
- Второй вариант можно настроить только в том случае, если вы выбрали вариант «Полный» в первом разделе. Этот параметр позволяет Windows 10 отправлять данные для рукописного ввода и ввода в Microsoft. Если вы выбрали «Полный» ранее, вы все равно можете отключить параметры рукописного ввода и ввода данных.
- Третий вариант называется Tailored Experiences, и он позволяет вам выбрать, будет ли Microsoft предоставлять индивидуальные советы или рекламу на основе ваших настроек диагностических данных.
- Четвертый вариант спрашивает, хотите ли вы просмотреть свои диагностические данные в средстве просмотра диагностических данных. Если вы включите этот параметр, Windows будет использовать до 1 ГБ на жестком диске вашего устройства, чтобы выделить эти данные.
- Пятый вариант позволяет удалить все диагностические данные, которые Microsoft уже собрала о вашем устройстве.
- Наконец, шестой параметр называется «Частота обратной связи», и этот параметр позволяет вам выбрать, как часто Windows запрашивает ваш отзыв.
Вот как получить доступ к настройкам конфиденциальности диагностики и обратной связи:
Выполните шаги 1–3 из Общий категория настроек инструкции для доступа к основному Конфиденциальность меню настроек в Windows 10.
-
В рамках основного Конфиденциальность меню настроек, выберите Диагностика и обратная связь вариант из меню в левой части Конфиденциальность меню настроек.
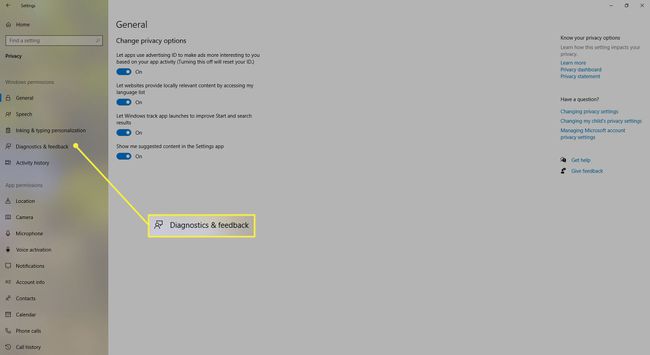
-
в Диагностика и обратная связь раздел, есть шесть вариантов, которые вы потенциально можете настроить. Первый вариант указан как Диагностические данные. Под заголовком Диагностические данные, выберите один из Необходимый или По желанию варианты, выбрав один из кружков рядом с любым вариантом.
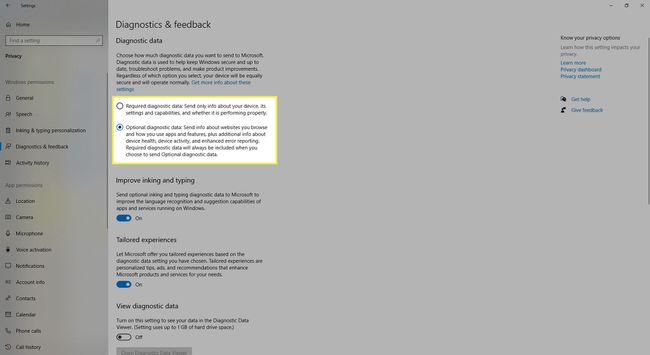
-
Если вы выбрали По желанию на предыдущем шаге, вы можете настроить параметр под заголовком под названием Улучшение рукописного ввода и набора текста. Чтобы включить или выключить эту опцию, нажмите на соответствующую кнопку-переключатель. Если вы выбрали Необходимый на предыдущем шаге у вас не будет доступа к этой опции.
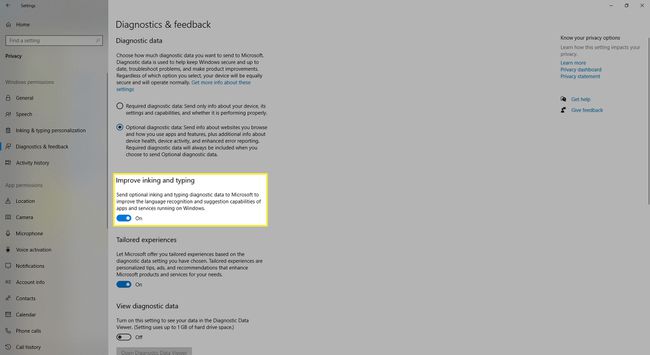
-
Вы можете включить или выключить Индивидуальный опыт вариант, нажав на кнопку переключения, находящуюся под Заголовок для индивидуального опыта.
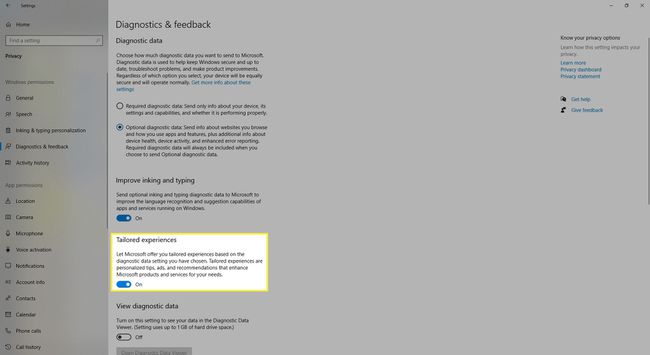
-
В Просмотр диагностических данных опцию можно включить или выключить, нажав на кнопку-переключатель под Просмотр заголовка диагностических данных. Если вы включите эту опцию, вы сможете нажать на Кнопка "Открыть средство просмотра диагностических данных" для просмотра ваших диагностических данных.
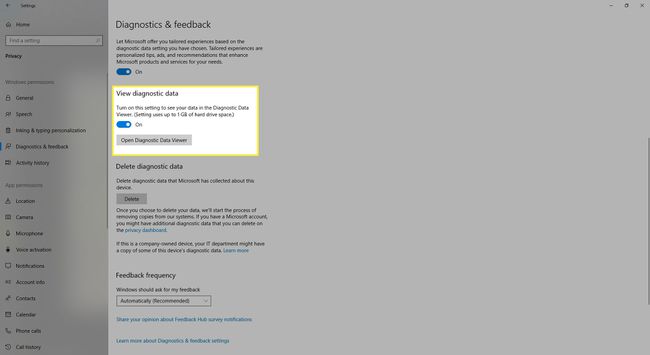
-
Вы также можете удалить свои диагностические данные, нажав на Кнопка удаления расположен под Удалить заголовок диагностических данных.
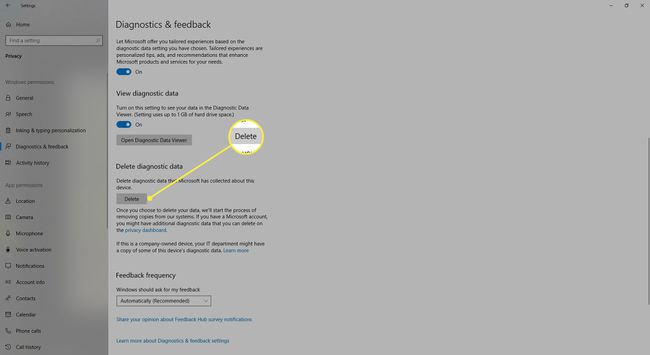
-
Вы также можете выбрать, как часто Windows будет запрашивать ваш отзыв, выбрав опцию частоты из раскрывающееся меню что находится под Заголовок частоты обратной связи.

Защитите свою историю активности
В категории параметров конфиденциальности истории активности есть четыре параметра, которые вы можете настроить, поскольку они связаны со сбором и отправкой вашей истории активности с помощью устройства Windows 10. В этом контексте история вашей активности - это личные данные, собранные о том, как вы используете приложения и услуги, а также информация о посещаемых вами веб-сайтах.
- Первый вариант в этой категории позволяет вам выбрать, хотите ли вы хранить эту историю на своем устройстве.
- Второй вариант спрашивает, хотите ли вы отправить свою историю в Microsoft. Заявленное преимущество того, что ваше устройство может хранить вашу историю и разрешить Windows отправлять вашу историю в Microsoft, заключается в том, что оно предположительно позволяет вам быстро возобновить свою деятельность, даже если вы делаете что-то вроде переключения устройств (эта функция известна как Лента новостей).
- Если вы связали свои различные учетные записи Microsoft со своим устройством Windows 10, вы сможете настроить третий вариант, который позволяет скрыть историю активности этих учетных записей на временной шкале. характерная черта.
- Четвертый и последний вариант позволяет очистить историю активности.
Вот как получить доступ к настройкам конфиденциальности истории активности:
Выполните шаги 1–3 из Общий категория настроек инструкции для доступа к основному Конфиденциальность меню настроек в Windows 10.
-
Как только вы окажетесь в главном меню настроек конфиденциальности, выберите История активности опция из меню, расположенного в левой части главного Конфиденциальность меню настроек.
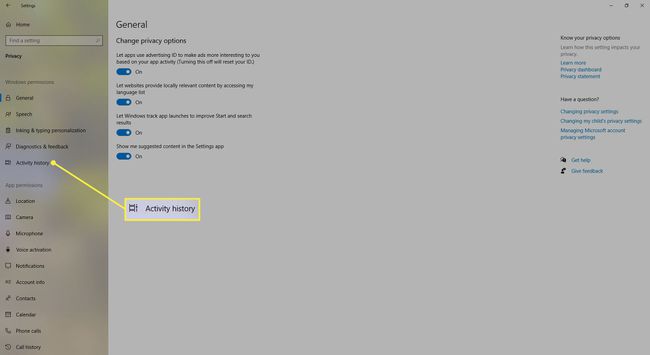
-
Есть четыре варианта, которые вы потенциально можете настроить в История активности раздел. Первый вариант спрашивает, хотите ли вы сохранить историю своих действий на устройстве с Windows 10. Если да, установите флажок рядом с фразой Хранить историю моих действий на этом устройстве.

-
Второй вариант спрашивает, хотите ли вы отправить историю своих действий в Microsoft. Если вы действительно хотите отправить историю своих действий в Microsoft, установите флажок рядом с фразой Отправить историю моих действий в Microsoft.
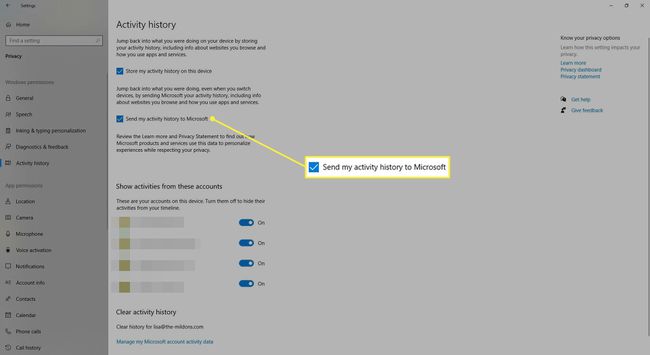
-
Третий вариант доступен только тем, кто привязал свои учетные записи Microsoft к своему устройству с Windows 10. Если у вас есть учетные записи, связанные с этим устройством, и вы хотите показать или скрыть историю своих действий в этих учетных записях на временной шкале, нажмите на кнопки переключения рядом с каждой перечисленной учетной записью пока не достигнете желаемой настройки.
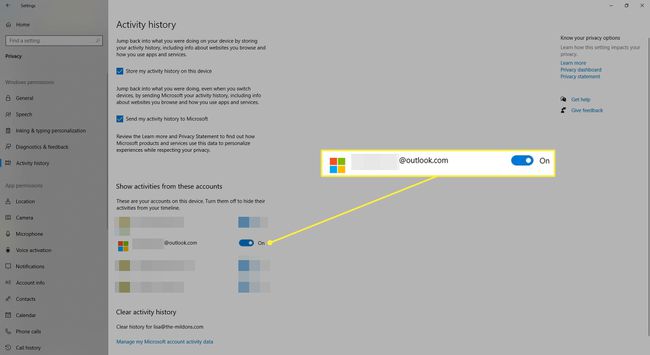
-
Четвертый и последний вариант позволяет очистить историю активности, щелкнув значок Управление данными об активности в моей учетной записи Microsoft под Очистить заголовок истории активности.

