Как изменить имя вашего Chromecast
Что нужно знать
- Чтобы изменить имя вашего Chromecast, перейдите в Google Home app> коснитесь Chromecast, имя которого вы хотите изменить.
- Затем коснитесь значка шестеренки> Информация об устройстве > Имя устройства > введите новое имя> Сохранить.
- Имя вашего Chromecast - это то, что отображается в вашей сети Wi-Fi и отображается на устройствах, пытающихся выполнить трансляцию.
Необходимо изменить имя вашего Chromecast? Вы попали в нужное место: в этой статье объясняется, как найти имя Chromecast и как его изменить.
Можно ли переименовать Chromecast?
Да! Вы определенно можете переименовать свой Chromecast. Разве это не раздражало бы, если бы вы не могли? Вы бы застряли в той комнате, в которой вы установили его в первую очередь, или с опечатками. К счастью, это не так. Вы можете изменить имя своего Chromecast практически на любое, хотя мы рекомендуем что-нибудь описательное и ясное, особенно если у вас несколько Chromecast, чтобы не запутать их.
Читайте дальше, чтобы узнать, как найти свое имя Chromecast и как его изменить.
Как мне найти свое имя Chromecast?
Чтобы найти текущее имя вашего Chromecast, которое вы присвоили Chromecast когда вы впервые настроили это, Следуй этим шагам:
-
Открыть Google Home приложение.
У вас уже должно быть установлено приложение на вашем iPhone или Android, так как оно вам понадобится для настройки Chromecast. Если по какой-то причине у вас его нет, его можно бесплатно загрузить из магазина приложений вашего телефона.
Найдите комнату, в которой установлен Chromecast. Вам может потребоваться пролистать приложение, если у вас настроено много комнат или устройств.
-
Найдите значок Chromecast. Это телевизор с тремя синими линиями в левом нижнем углу. Текст под этим значком - это текущее имя вашего Chromecast.
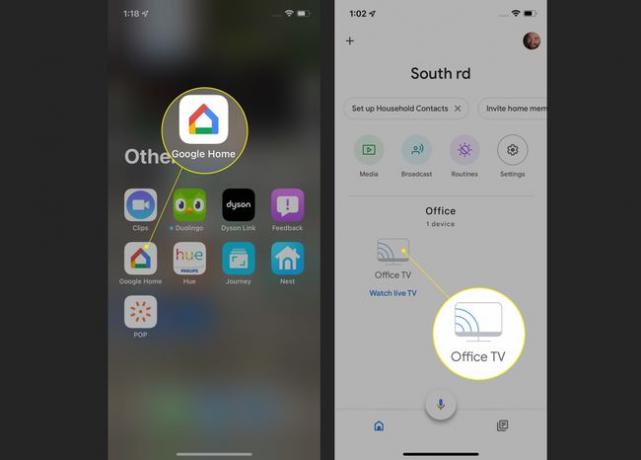
Как изменить имя Chromecast на телевизоре?
Теперь, когда вы знаете текущее имя своего Chromecast, пора действовать. Поскольку название Chromecast - это то, как он будет появиться в вашей сети и на устройствах, которые пытаются транслировать на него свой контент, вам понадобится что-то простое и понятное («Living Room Chromecast», вероятно, лучше, чем «RT5nYuuI9»).
Чтобы изменить имя вашего Chromecast:
Открыть Google Home приложение.
Найдите комнату, в которой установлен Chromecast.
Коснитесь значка Chromecast.
-
Коснитесь значка шестеренки вверху.

Нажмите Информация об устройстве.
Нажмите Имя устройства.
-
Нажмите на Имя устройства и введите новое имя для вашего Chromecast.
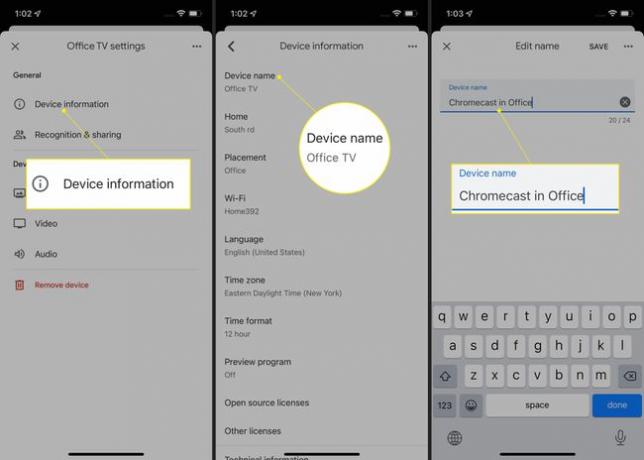
Нажмите Сохранить. Вы успешно изменили имя своего Chromecast.
часто задаваемые вопросы
-
Как изменить Chromecast Wi-Fi?
Чтобы изменить сеть Wi-Fi Chromecast, откройте приложение Google Home на мобильном устройстве и коснитесь ваш Chromecast > Настройки > Вай фай > Забудьте об этой сети > Забудьте об этой сети (подтверждение). Подключив Chromecast и включив его, в приложении Google Home коснитесь значка знак плюс > Настроить устройство > Новое устройство, а затем коснитесь своего дома. Google Home подключится к вашему Chromecast; следуйте инструкциям по подключению Chromecast к новой сети Wi-Fi.
-
Как изменить настройки Chromecast?
Чтобы изменить настройки Chromecast, откройте приложение Google Home, выберите Chromecast и коснитесь Настройки (значок передач). Отсюда вы можете получить доступ и настроить информацию о вашем устройстве и разрешениях на совместное использование, изучить параметры окружающего режима и настроить видео и аудио.
-
Как изменить фон Chromecast?
Чтобы изменить фон Chromecast на телевизоре или мониторе, откройте приложение Google Home, выберите Chromecast и коснитесь Настройки > Окружающий режим. Под Выберите то, что вы видите на экране, когда он не используется, выберите отображение слайд-шоу Google Фото или тщательно подобранной художественной галереи либо выберите один из других вариантов персонализации.
