Как использовать функцию ВЫБРАТЬ в Excel
Excel отлично подходит для хранения информации, но может быть трудно найти то, что вы ищете, когда наборы данных становятся особенно большими. Функция ВЫБРАТЬ - фантастическое решение этой проблемы, помогающее быстро и легко найти нужную информацию. Вот как использовать функцию ВЫБРАТЬ в Excel.
Инструкции в этой статье применимы к Excel 365, Excel 2019, Excel 2016 и Excel в Интернете.
Что такое функция ВЫБРАТЬ в Excel?
Функция ВЫБРАТЬ выводит значение из списка, когда вы задаете ему определенную позицию или индекс для извлечения. Если вы создали нумерованный список, например, и дали ему номер для извлечения, тогда он вернет соответствующее значение в этой пронумерованной точке в списке.
На практике это может быть полезно для поиска названия чего-либо по идентификационному номеру, например, имя человека в списке избирателей или продукт из каталога.
Как использовать функцию выбора в Excel
Функция ВЫБРАТЬ относительно простой для использования в Excel, хотя настройка может занять немного больше времени, в зависимости от размера вашего набора данных.
В нашем заданном примере использования функции ВЫБОР мы упрощаем работу с ограниченным набором данных из восьми продуктов в стационарном каталоге. Мы хотим узнать, какой продукт использует однозначный номер продукта. Ваш набор данных может отличаться, но вы можете следовать указаниям и создать сопоставимый набор данных для практики.
-
Откройте документ Excel или создайте новый и импортируйте выбранный набор данных. Убедитесь, что список элементов пронумерован так же, как в нашем примере.
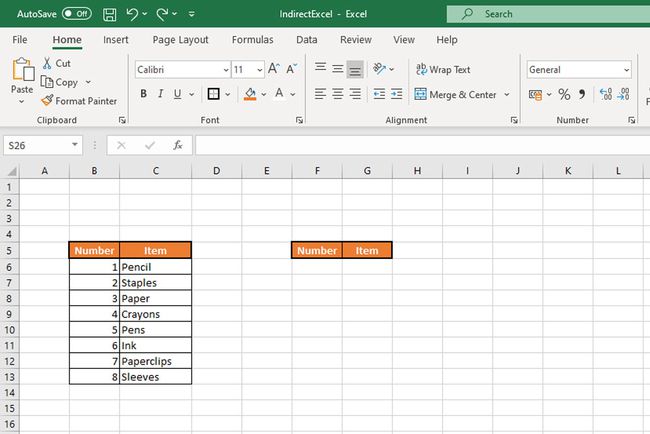
-
Выберите ячейку, в которой вы хотите, чтобы результат ВЫБРАТЬ отображался. Затем вы введете функцию ВЫБРАТЬ, которая по завершении будет записана в следующем формате:
= ВЫБРАТЬ (номер_индекса); значение1; значение2; [...])
Тип = ВЫБРАТЬ и дважды щелкните значок ВЫБИРАТЬ функция, которая появляется. Или используйте меню функций, чтобы выбрать ВЫБИРАТЬ и введите таким образом свои числа и значения.
-
Выберите ячейку, из которой вы хотите получить ввод ВЫБРАТЬ. В нашем случае это ячейка под вторым Число Заголовок, F6.
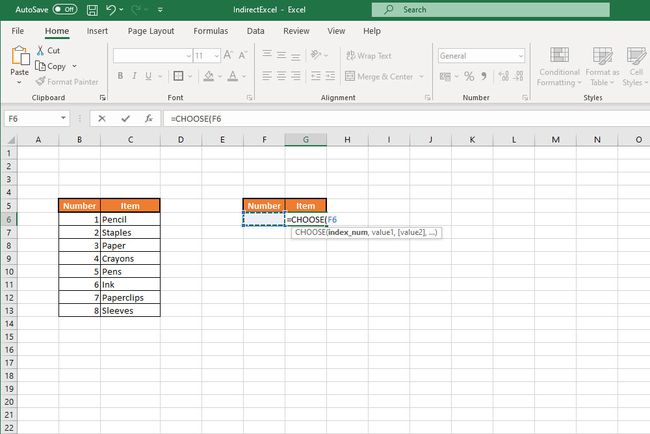
Введите запятую и выберите первое значение в списке. В нашем случае это Карандаш, ячейка C6.
-
Введите еще одну запятую, затем выберите второе значение для своего списка. Продолжайте делать это, пока не выберете все значения и не закроете функцию закрытой скобкой. Наша конечная функция выглядит так:
= ВЫБРАТЬ (F6, C6, C7, C8, C9, C10, C11, C12, C13)
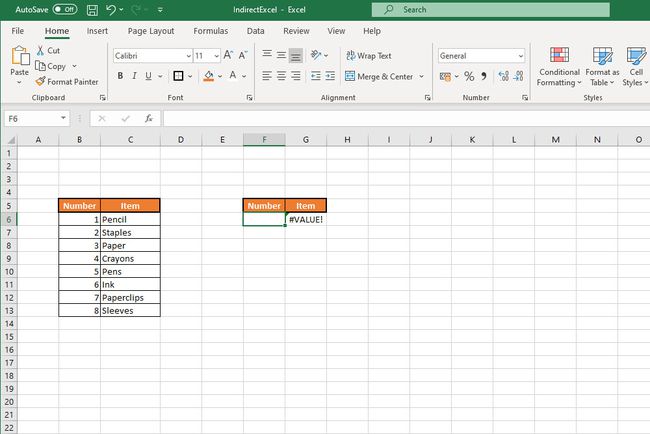
Вывод функции Excel CHOOSE
Не беспокойтесь, что в ячейке ВЫБРАТЬ теперь отображается #ЦЕНИТЬ! ошибка. Это просто потому, что у него нет числа, из которого можно было бы извлечь. Чтобы в полной мере использовать функцию ВЫБОР, введите число, соответствующее вашим значениям, в поле номера индекса, которое мы указали в функции ВЫБОР. Затем он должен изменить эту ошибку на соответствующее значение.
В нашем случае набираем 1 выходы Карандаш. Печатать 5 выходы Ручки, и так далее.

Это очень простой пример использования функции ВЫБОР, но вы можете указать диапазоны вместо отдельных ячеек для значений, если захотите. Это означает, что у вас может быть несколько выходов для каждого номера индекса, что позволит вам очень быстро найти большой объем информации. Его даже можно комбинировать с СУММ и другие функции для дополнительной функциональности.
