Как восстановить отсутствующий файл DLL DirectX
Что нужно знать
- Ищи DirectX на сайте Microsoft выберите самую новую Скачать среду выполнения DirectX для конечных пользователей ссылку и щелкните Скачать.
- Создайте папку под названием Файлы DirectX. Откройте установщик DirectX и перейдите в эту папку. DirectX извлечет все свои файлы в папку.
- Откройте CAB-файл с нужным файлом DLL. Переместите файл DLL на рабочий стол. Скопируйте файл в System32 папку и перезагрузите компьютер.
В этой статье объясняется, как извлечь один файл DirectX DLL из установочного пакета DirectX, если появляется сообщение об ошибке «отсутствует» или «не найден» DirectX. DLL файл. Информация охватывает все операционные системы Microsoft, включая Windows 10, Windows 8, Windows 7, Виндоус виста, а также Windows XP.
Как восстановить отсутствующий файл DLL DirectX
Чтобы восстановить отдельный отсутствующий файл DLL DirectX:
-
Из Веб-сайт Microsoft, выберите увеличительное стекло вверху страницы и выполните поиск DirectX.
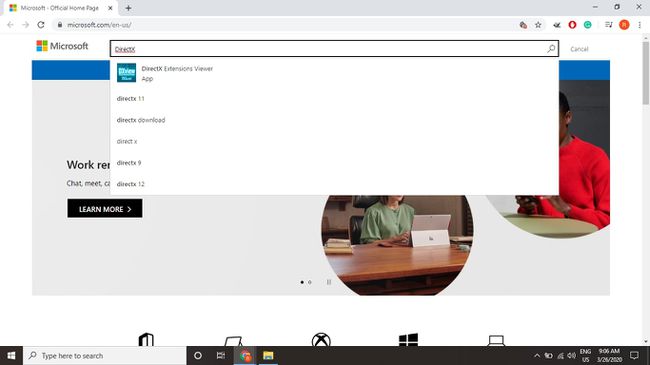
-
Прокрутите результаты поиска и выберите Загрузить среды выполнения DirectX для конечных пользователей (ММ ГГ) ссылка на последнюю дату выпуска.

-
Выбирать Скачать.
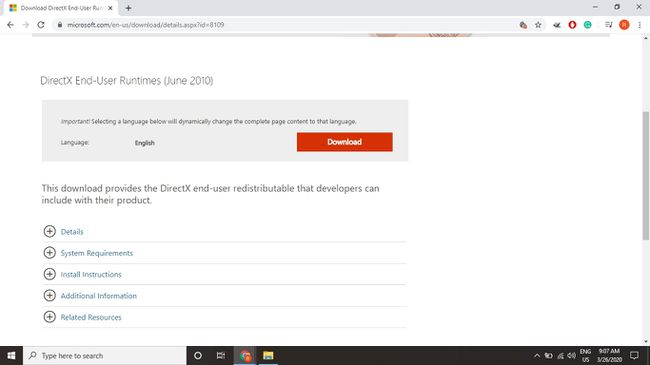
Один и тот же установщик DirectX работает для всех версий Windows.
-
Щелкните рабочий стол правой кнопкой мыши и выберите Новый > Папка. Назовите новую папку так, чтобы ее было легко запомнить, например Файлы DirectX.
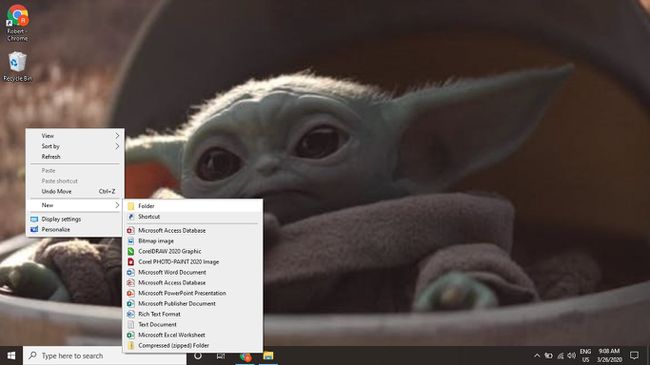
-
Откройте скачанный установщик DirectX и выберите да принять лицензионное соглашение.
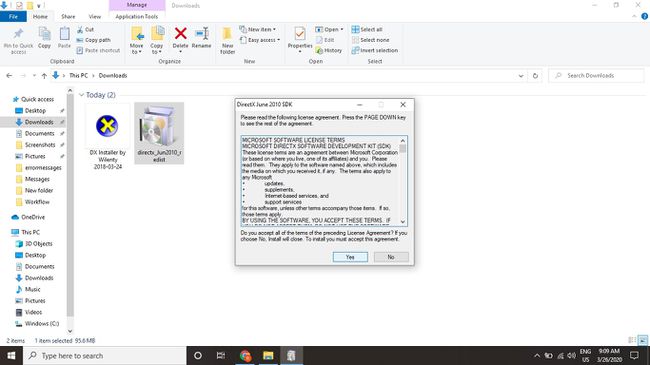
-
Выбирать Просматривать в диалоговом окне.
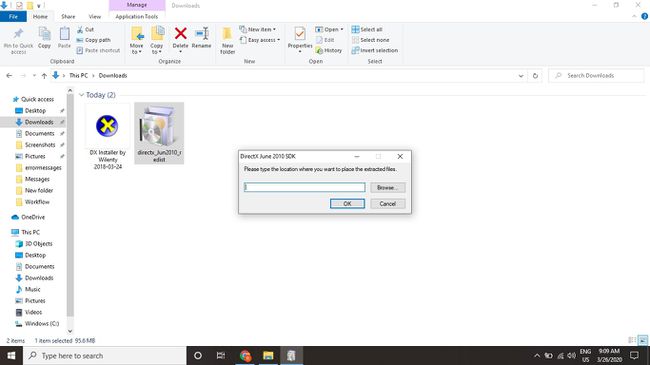
-
Выберите папку, созданную на шаге 4, и выберите Ok.
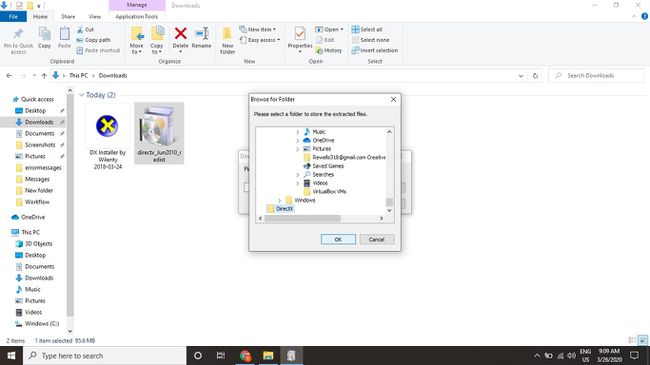
-
Выбирать Ok когда вы видите путь к папке в текстовом поле. Программа установки DirectX распакует все свои файлы в папку.

-
Откройте папку, которую вы создали ранее, чтобы найти большое количество ТАКСИ файлы, несколько файлов DLL и один с именем dxsetup.exe.

Вы можете запустить dxsetup.exe к полностью установить DirectX и переустановите все файлы DLL.
-
Найдите CAB-файл, содержащий искомый файл DLL. Например, если вам нужен d3dx9_41.dll файл, его можно найти в файле CAB Мар2009_d3dx9_41_x86. Дважды щелкните соответствующий CAB-файл, чтобы открыть его.
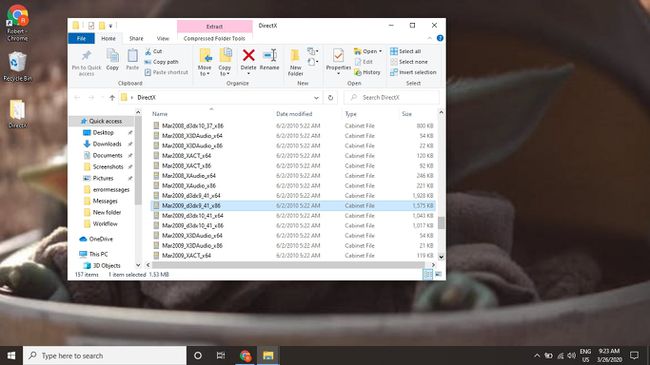
Существует две версии большинства файлов DirectX CAB: 32-битный и 64-битный версия. Файлы для 32-битных систем заканчиваются на _x86, а 64-битные системные файлы заканчиваются на _x64. Тебе следует знать, какая версия Windows у вас установлена чтобы узнать, какой файл использовать.
-
Переместите .dll файл на рабочий стол.

Windows имеет встроенную поддержку для открытия файлов CAB, но если его откроет другая программа, поищите возможность извлечь файл в меню программы и распаковать его на рабочий стол.
-
Скопируйте файл к System32 папка, расположенная в папке установки Windows. На большинстве компьютеров это будет C: \ Windows \ System32.
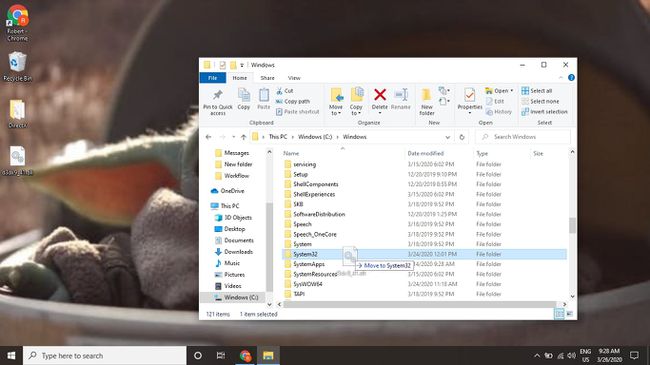
Если вы получили сообщение об ошибке, в котором указано другое место, в котором отсутствует файл DLL (например, в папке конкретной игры или графического приложения) скопируйте туда DLL файл вместо.
-
Удалите все копии DLL-файла со своего рабочего стола и удалите папку с извлеченными файлами DirectX. Если оставить файлы DLL на рабочем столе, в некоторых ситуациях могут возникнуть проблемы.

-
Перезагрузите компьютер.
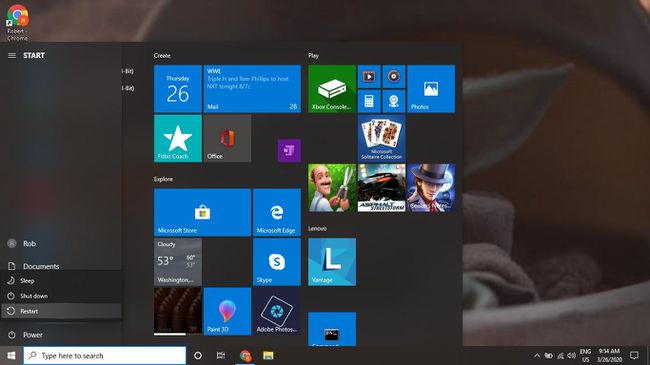
После перезапуска проверьте, не устранило ли восстановление отдельного файла DLL возникшую проблему. Если вы все еще получаете сообщение об ошибке, попробуйте полностью переустановить DirectX или устранение неполадок, связанных с аппаратными библиотеками DLL.
