Как настроить сеть в Cinnamon
В Корица рабочий стол это среда по умолчанию для Linux Mint. Использовать его, особенно когда вам нужно настроить сетевое соединение, довольно просто.
В этой статье мы использовали Linux Mint 19.1 с корицей 4.0.10.
DHCP vs. Статические адреса
Прежде чем мы перейдем к реальной конфигурации сети, вам необходимо понять разницу между двумя разными типами сетевых адресов: статическим и динамическим. Статический сетевой адрес - это адрес, настроенный вручную, который никогда не изменяется (если вы не внесете изменения). С другой стороны, динамический адрес - это адрес, который автоматически назначается вашему настольному компьютеру через протокол динамической конфигурации хоста (DHCP) у вашего интернет-провайдера или хост-сервера. Для домашнего использования динамические адреса обычно являются выбором по умолчанию (и лучшим).
Однако бывают случаи, когда вам может понадобиться использовать статический IP-адрес. Допустим, вы хотите иметь возможность обмениваться папками с одного компьютера на другой или хотите иметь возможность удаленно входить на рабочий стол через Secure Shell (SSH). Это становится намного проще, если вы не только знаете IP-адрес своей машины, но и управляете этим IP-адресом. Если вы выберете динамический адрес, вам придется изменить эти общие подключения, если ваш маршрутизатор назначит вашему настольному компьютеру новый IP-адрес. Наличие статического IP-адреса позволяет обойти эту проблему.
С учетом сказанного, как вы настраиваете сеть из среды рабочего стола Cinnamon? Давайте разберемся.
Доступ к Cinnamon Network Manager
Первое, что нужно сделать, это открыть Cinnamon Network Manager. Для этого выполните следующие действия:
-
На рабочем столе выберите значок сети на панели задач, чтобы открыть всплывающее меню сети.
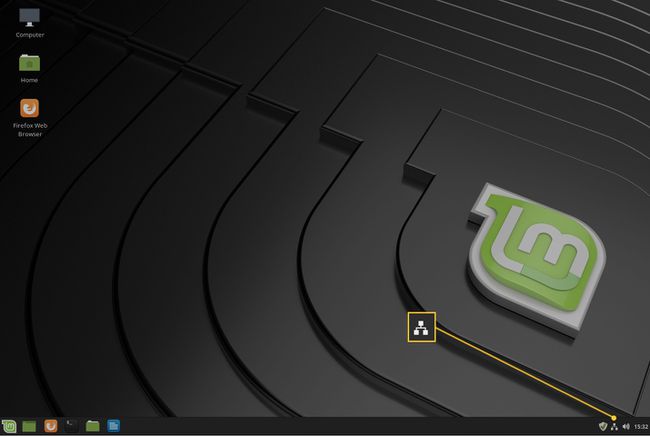
-
Во всплывающем окне сети выберите Сетевые соединения.
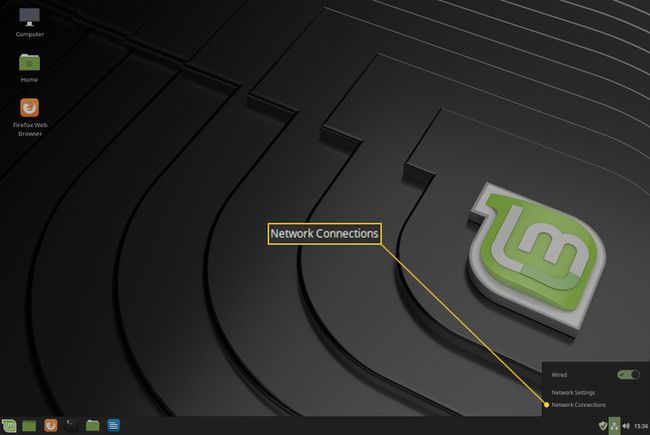
Откроется приложение «Сетевые подключения».
Настройка статического IP-адреса
Затем мы настроим сетевое соединение для использования статического IP-адреса (вместо адреса DHCP по умолчанию). Чтобы внести это изменение, выполните следующие действия:
-
В окне «Сетевые подключения» выберите Проводное соединение 1 а затем нажмите Механизм значок.
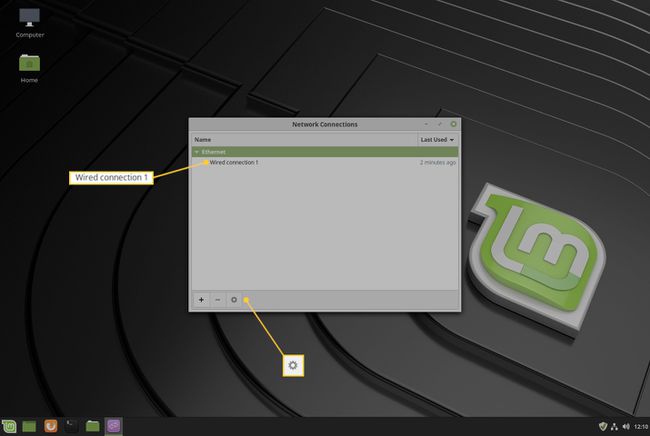
В окне Edit Wired connection 1 выберите Настройки IPv4 таб.
-
Выбирать Руководство по эксплуатации из раскрывающегося списка Метод.
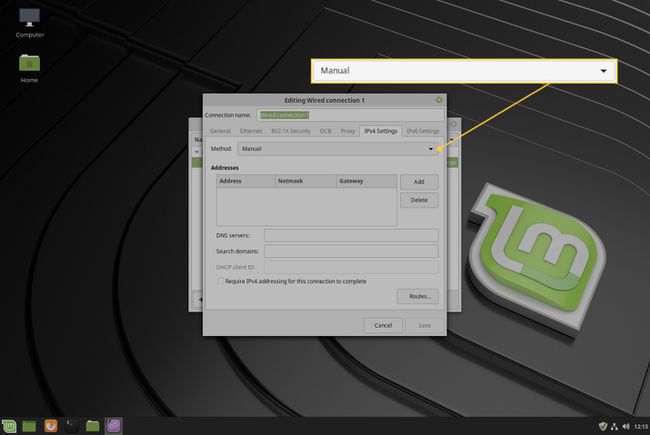
Нажмите Добавлять.
-
Введите Адрес (Айпи адрес), Маска сети (обычно 255.255.255.0) и Шлюз (обычно IP-адрес вашего маршрутизатора), который вы хотите назначить компьютеру.

-
Введите статические DNS-серверы, которые вы хотите использовать (необязательно), через запятую.

Нажмите Сохранить.
Если вы никогда не настраивали статический IP-адрес, знайте, что настраиваемый адрес должен иметь ту же схему адресов, что и ваш маршрутизатор. Поэтому, если IP-адрес вашего маршрутизатора 192.168.1.1, вам необходимо использовать IP-адрес, например 192.168.1.2. Вы также должны убедиться, что IP-адрес, который вы хотите настроить, еще не используется. Хороший способ узнать это - запустить команду ping на рассматриваемом адресе. Откройте окно терминала и введите команду типа пинг 192.168.1.2. Если команда возвращается, говоря, что целевой хост недоступен, этот адрес можно использовать.
DNS означает службу динамических имен и отвечает за преобразование URL-адресов в IP-адреса, которые может использовать внешняя сеть. Без DNS вам пришлось бы запоминать IP-адреса, а не URL-адреса. Поэтому вместо того, чтобы вводить google.com, вам нужно знать IP-адрес этого адреса (который может быть 64.233.185.139). Вы можете отказаться от настройки статических DNS-адресов. Если вы этого не сделаете, ваш компьютер получит DNS от маршрутизатора, который обслуживал бы его IP-адрес.
Включение нового адреса
После настройки нового адреса ваш настольный компьютер по-прежнему будет использовать исходный (DHCP) адрес. Есть два способа заставить ваш рабочий стол использовать новый адрес через графический интерфейс. Первый - перезагрузить машину. Однако перезагрузка не требуется. Гораздо более быстрый способ применить новый адрес - отключить и снова включить сеть. Вот как:
-
На рабочем столе снова откройте всплывающее окно «Сеть» с помощью значка в трее.
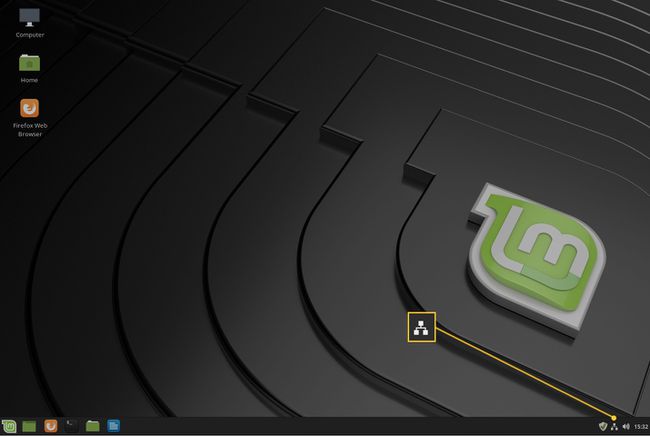
-
Переключите ползунок Проводной из На к Выключенный позиция.

-
Переместите ползунок проводной обратно в На позиция.

Наслаждайтесь этим новым статическим IP-адресом.
Поздравляем, ваш новый статический IP-адрес действует и не изменится, пока вы снова не выполните тот же процесс (и не назначите другой адрес).
