Используйте распознавание речи для управления Windows
Когда Microsoft добавила Кортана голосового помощника для Windows 10, многие люди отказались от идеи разговаривать со своим ПК, несмотря на все, что может сделать Кортана. Тем не менее, предыдущие версии Windows также поддерживают распознавание речи, поэтому всегда можно было управлять компьютером с помощью голоса.
Информация в этой статье относится к Windows 10, Windows 8 и Windows 7.
Зачем использовать распознавание речи Windows?
Причин много, в том числе инвалидность или травмы, почему кто-то не может использовать свои руки для навигации на ПК. Вот почему распознавание речи было встроено в Windows - чтобы помочь тем, кому приходится преодолевать физические проблемы. Несмотря на это, распознавание речи также является отличным инструментом для тех, кто хочет поэкспериментировать с голосовым взаимодействием или не хочет постоянно управлять своим компьютером руками.
Как включить распознавание речи в Windows
Вы можете включить распознавание речи Windows в Панель управления. Интерфейс для каждой версии Windows немного отличается, но шаги для активации распознавания речи в основном одинаковы:
-
Откройте панель управления Windows. и введите Распознавание речи в поле поиска.
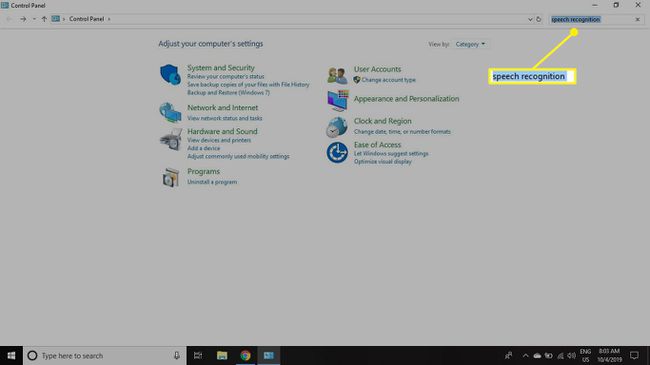
-
Выбирать Начать распознавание речи в результатах поиска.
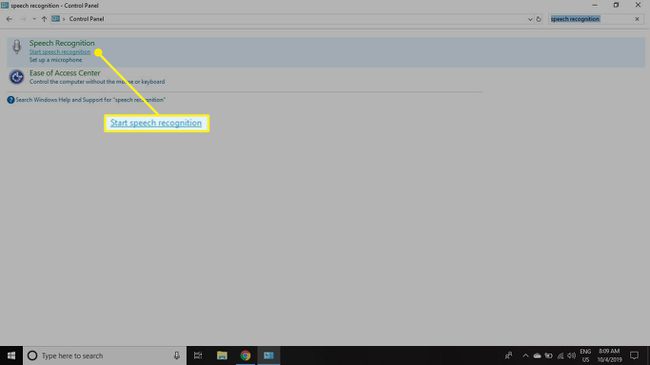
-
Появится новое окно, в котором кратко объясняется, что такое распознавание речи. Выбирать Следующий внизу окна.
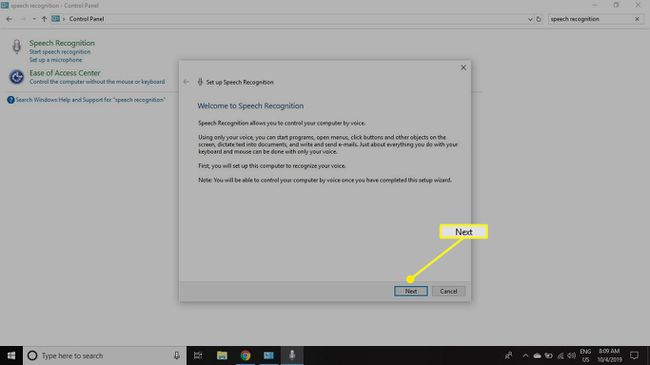
-
Нажмите кнопку рядом с типом микрофона, который вы используете для распознавания речи, а затем выберите Следующий.

Windows довольно хорошо определяет тип имеющегося у вас микрофона, но вы все равно должны убедиться, что выбран правильный.
-
Прочтите советы по правильному размещению микрофона и выберите Следующий.
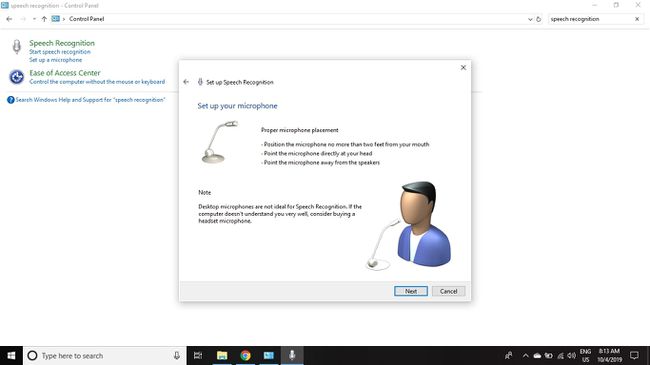
Прочтите советы по правильному размещению микрофона и нажмите Далее. -
Прочтите несколько строк текста, чтобы убедиться, что ваш микрофон работает правильно и уровень громкости правильный. Когда вы закончите говорить, выберите Следующий.
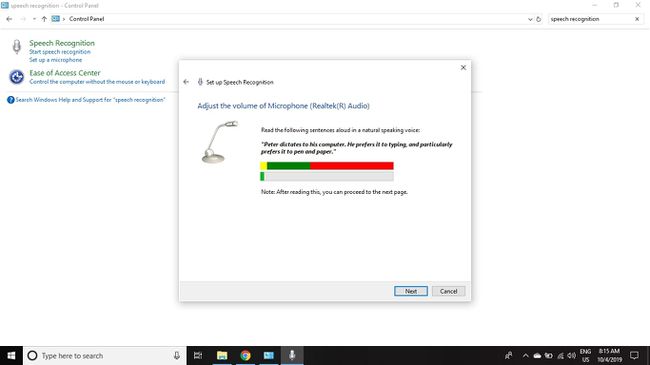
Прочтите несколько строк текста, чтобы убедиться, что ваш микрофон работает правильно, затем нажмите «Далее». Пока вы говорите, вы должны видеть, что индикатор громкости остается в зеленой зоне. Если он станет выше, вам необходимо отрегулировать громкость микрофона в Панели управления.
-
Выбирать Следующий снова, когда вы увидите подтверждение, что микрофон настроен.

Еще раз нажмите Далее. -
Выбирать Включить рецензирование документа чтобы Windows могла просматривать документы и кеши электронной почты на вашем компьютере, а затем выберите Следующий. Это может помочь операционной системе понять общие слова и фразы, которые вы обычно используете.
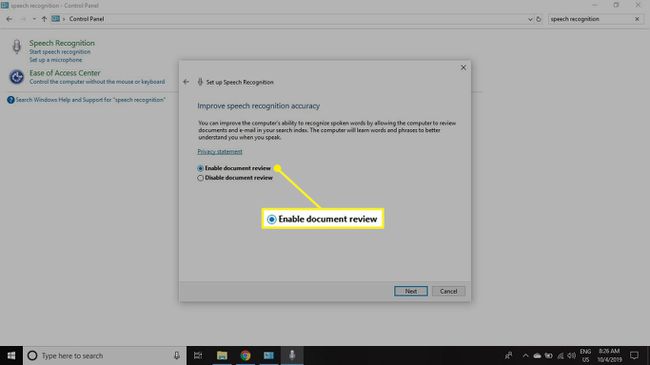
Прочтите Заявление о конфиденциальности Microsoft, прежде чем решить, хотите ли вы включить эту функцию. В качестве альтернативы вы можете выбрать Отключить проверку документа.
-
Выберите между Руководство по эксплуатации а также Голосовая активация режим, а затем выберите Следующий.
- Ручной режим означает, что вы должны использовать сочетание клавиш Победить + Ctrl перед тем как давать голосовые команды
- Режим голосовой активации активируется высказыванием "Начать слушать."
- Оба метода используют команду "Хватит слушать", чтобы выключить распознавание речи.
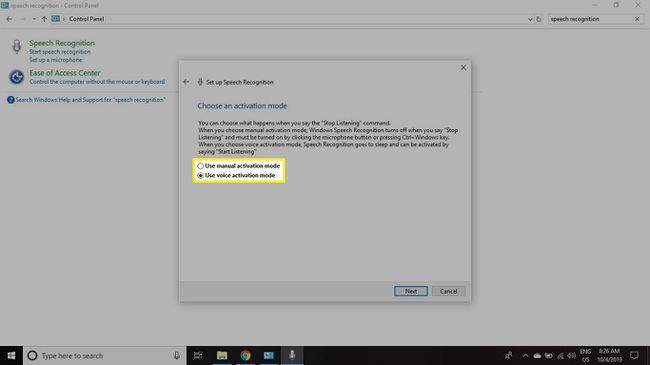
-
Выбирать Просмотреть справочный лист для просмотра и распечатки справочной карты Windows Speech Recognition. Затем выберите Следующий.
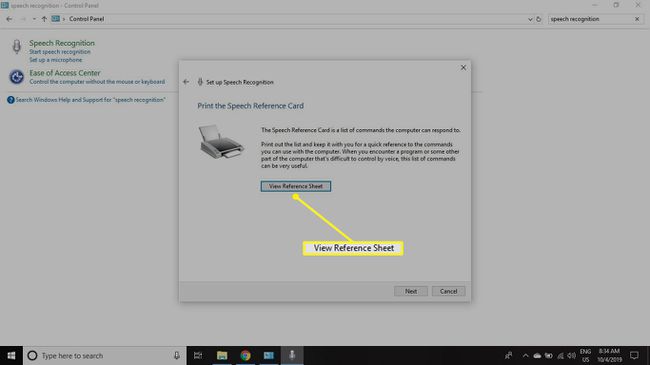
Вы должны быть подключены к Интернету, чтобы загрузить справочную карту.
-
Отметьте конечно Запустить распознавание речи при запуске отмечен и выберите Следующий в последний раз.
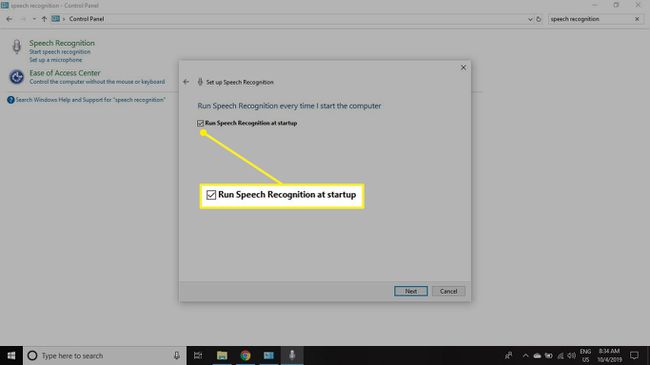
-
Выбирать Начать обучение чтобы узнать больше об инструменте распознавания речи, или выберите Пропустить учебник.

Если вы решите пропустить обучение, вы всегда можете перейти к Панель управления > Распознавание речи > Возьмите Учебник по речи чтобы просмотреть это.
Как использовать распознавание речи Windows
После включения инструмент распознавания речи появляется в верхней части экрана. Сказать "Начать слушать" или введите Победить + Ctrl чтобы активировать его. Вы должны услышать звук, сообщающий, что распознавание речи готово и слушает. Если вы когда-нибудь попросите что-то, чего не может выполнить распознавание речи, вы услышите звук ошибки.
Некоторые команды можно использовать в любое время, другие зависят от контекста. Например, при использовании функции распознавания речи, когда вы находитесь в текстовом документе, ваши слова добавляются на страницу.
Если вы хотите создать новый документ Microsoft Word с помощью голосовых команд Windows, вот как это сделать:
-
Активируйте распознавание речи и скажите "Открытое слово."
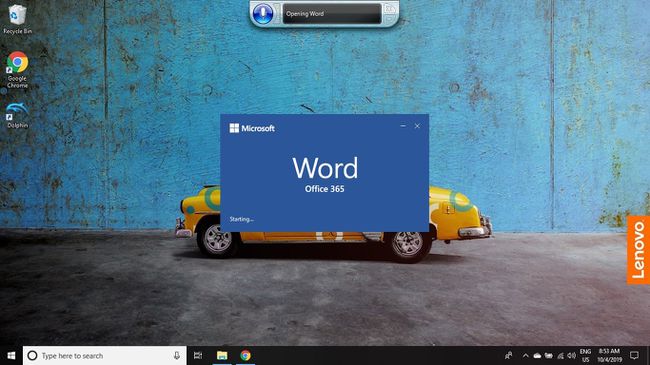
Активируйте распознавание речи и скажите «Открытое слово». -
Сказать «Пустой документ» чтобы открыть новый документ.
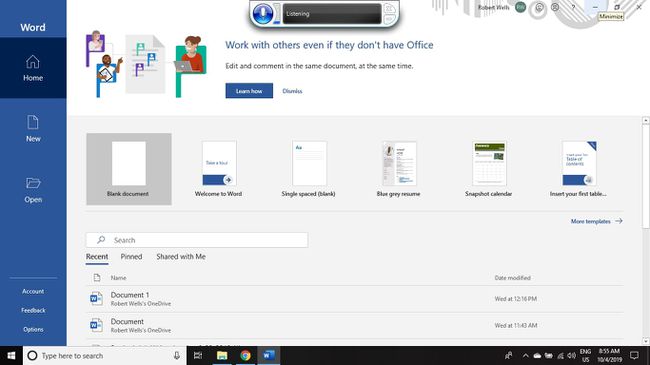
Скажите «Пустой документ», чтобы открыть новый документ. -
Сказать "Здравствуйте, запятая, добро пожаловать в период распознавания речи."
При добавлении текста с помощью голосовых команд необходимо указывать знаки препинания.
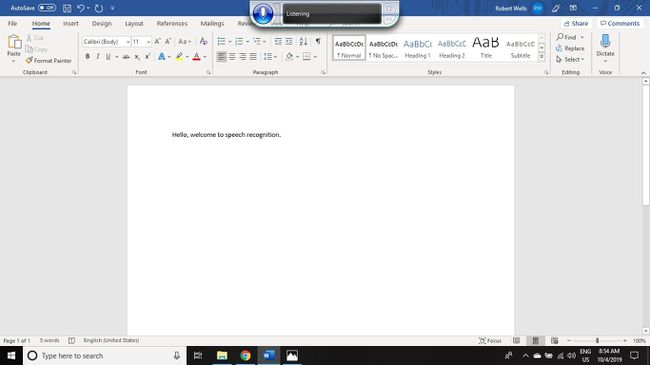
Использование распознавания речи в документе Microsoft Word добавит ваши слова на страницу.
Распознавание речи не работает идеально со всеми сторонними программами. Ваш любимый текстовый редактор может, например, не принимать диктовку, но открытие и закрытие программ, а также навигация по меню работают достаточно хорошо.
Использование распознавания речи с Кортаной
Одна проблема, которую следует отметить для пользователей Windows 10, заключается в том, что вы столкнетесь с разочарованием, если попытаетесь использовать голосовую команду «Привет, Кортана» при активном распознавании речи. Чтобы обойти это, вы можете отключить распознавание речи с помощью команды «Остановить прослушивание» перед использованием Кортаны. В качестве альтернативы произнесите «Откройте Кортану», а затем используйте функцию «набора текста» распознавания речи, чтобы ввести свой запрос в поле поиска Кортаны.
