Как правильно установить Windows XP
Что нужно знать
- Создайте резервную копию, загрузитесь с компакт-диска Windows XP, нажмите Входить, примите условия, выберите установку новой копии и удалите текущий раздел.
- Создайте новый раздел, выберите размер и файловую систему; после форматирования программа установки скопирует установочные файлы в новый раздел, и XP начнет установку.
- Установите регион, время и настройки сети. Добавьте имена компьютеров / доменов и пароли. Подождите, пока установка завершится, затем перезапустите.
В этой статье объясняется, как стереть Windows XP очистите систему и начните с нуля в рамках процедуры, называемой «чистой установкой». А Чистая установка Windows также лучший способ вернуться к Windows XP с более поздней версии Windows или даже если вы хотите установить Windows в первый раз в новую или недавно установленную версию Windows. протертый жесткий диск.
01
из 34
Спланируйте чистую установку Windows XP
Самая важная вещь, которую необходимо понять перед выполнением чистой установки Windows XP, - это то, что
Некоторые вещи, которые следует учитывать при резервном копировании, которые обычно находятся на том же диске, что и Windows XP (который мы предположим, это «C:»), включают несколько папок, расположенных здесь:
C: \ Documents and Settings \ {ВАШЕ ИМЯ}
Это включает Рабочий стол, Избранное а также Мои документы. Также проверьте эти папки под учетными записями других пользователей, если на ваш компьютер входит более одного человека.
Вы также должны найти Windows XP ключ продукта, 25-значный буквенно-цифровой код, уникальный для вашей копии Windows. Если вы не можете найти его, есть средства поиска ключей продукта, которые могут выполнить эту работу, но это необходимо сделать. до вы переустанавливаете.
Когда ты абсолютно уверен что все с вашего компьютера, что вы хотите сохранить, имеет резервную копию, переходите к следующему шагу. Имейте в виду, что как только вы удалите всю информацию с этого диска (как мы это сделаем на следующем шаге), действие необратимо!
02
из 34
Загрузитесь с компакт-диска Windows XP
Чтобы начать процесс чистой установки Windows XP, вам необходимо: загрузиться с компакт-диска Windows XP.
- Следите за Нажмите любую клавишу для загрузки с компакт-диска сообщение, подобное показанному на скриншоте выше.
- Нажмите клавишу, чтобы компьютер загрузился с компакт-диска Windows. Если вы этого не сделаете, ваш компьютер попытается загрузиться с операционная система это в настоящее время установлено. В этом случае просто перезагрузитесь и попробуйте снова загрузиться с компакт-диска.
03
из 34
Нажмите F6, чтобы установить сторонний драйвер
В Установка Windows появится экран и несколько файлов и водители необходимые для процесса настройки загрузятся.
Ближе к началу этого процесса появится сообщение, в котором говорится Нажмите F6, если вам нужно установить сторонний драйвер SCSI или RAID.. Пока вы выполняете чистую установку с компакт-диска Windows XP SP2, в этом шаге, вероятно, нет необходимости.
С другой стороны, если вы выполняете переустановку с более старой версии установочного компакт-диска Windows XP а также у тебя есть SATA жесткий диск, вам нужно нажать F6 сюда, чтобы загрузить любые необходимые драйверы. Эта информация должна быть включена в инструкции, прилагаемые к вашему жесткому диску или компьютеру.
Однако большинству из вас этот шаг можно проигнорировать.
04
из 34
Нажмите ENTER, чтобы установить Windows XP.
После загрузки необходимых файлов и драйверов Установка Windows XP Professional появится экран.
Поскольку это будет чистая установка XP, нажмите Входить установить Windows прямо сейчас.
05
из 34
Прочтите и примите лицензионное соглашение Windows XP
Следующий экран, который появляется, - это Лицензионное соглашение Windows XP. Прочтите его и нажмите F8 чтобы подтвердить, что вы согласны с условиями.
нажмите Листать вниз ключ для более быстрого продвижения по лицензионному соглашению. Однако это не означает, что вам следует пропустить чтение соглашения! Вы всегда должны читать «мелкий шрифт» программного обеспечения, особенно когда речь идет об операционных системах, таких как Windows XP.
06
из 34
Нажмите ESC, чтобы установить новую копию Windows XP
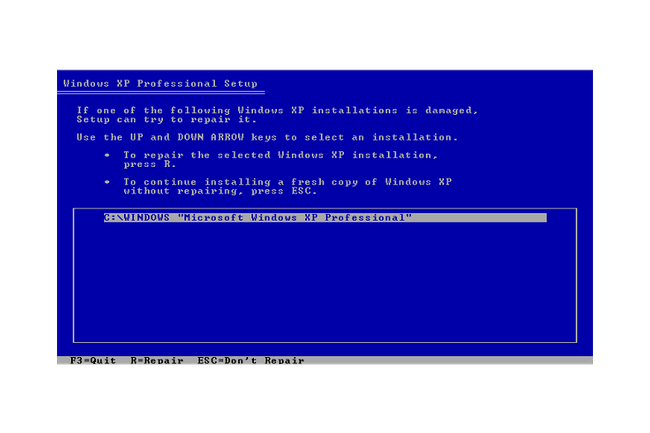
На следующем экране программе установки Windows XP необходимо знать, какую установку Windows вы хотите восстановить, или если вы предпочитаете установить новую копию Windows.
Если у вас новый или пустой жесткий диск, на который вы устанавливаете Windows XP, вы этого не увидите! Вместо этого перейдите к шагу 10.
Установка Windows на вашем компьютере уже должна быть выделена, если Windows вообще существует (это не обязательно). Если у вас несколько установок Windows, вы увидите их все в списке.
Даже если вы решаете проблему с вашим компьютером, не выбирайте «восстанавливать выбранную установку Windows XP». В этом руководстве мы устанавливаем чистую копию Windows на компьютер.
Нажмите Esc продолжить.
07
из 34
Удалить существующий раздел Windows XP
На этом этапе вы удалите основной перегородка на вашем компьютере - пространство на жестком диске, которое используется вашей текущей установкой Windows XP.
Используя клавиши со стрелками на клавиатуре, выделите строку для C: водить машину. Это, наверное, говорит Раздел1 или Система, хотя ваш может быть другим. Нажмите D чтобы удалить этот раздел.
Это удалит вся информация на диске, на котором в настоящее время находится Windows (ваш диск C:). Все на этом диске будет уничтожено во время этого процесса.
08
из 34
Подтвердите знание системного раздела
На этом этапе программа установки Windows XP предупреждает, что раздел, который вы пытаетесь удалить, является системным разделом, который может содержать Windows. Конечно, мы знаем это, потому что именно это мы и пытаемся сделать.
Подтвердите, что знаете, что это системный раздел, нажав Входить продолжить.
09
из 34
Подтвердить запрос на удаление раздела
Это ваш последний шанс чтобы выйти из процесса переустановки, нажав кнопку Esc ключ. Если вы вернетесь назад и перезагрузите компьютер, ваша предыдущая установка Windows XP загрузится нормально без потери данных, при условии, что она работала до того, как вы начали этот процесс!
Если вы уверены, что готовы продолжить, подтвердите, что хотите удалить этот раздел, нажав кнопку L ключ.
10
из 34
Создать раздел
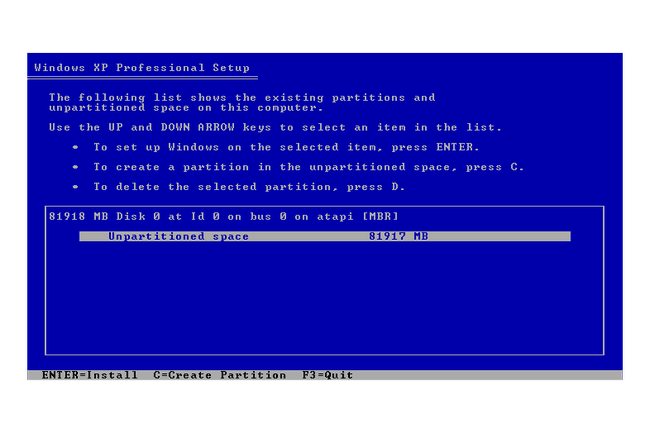
Теперь, когда предыдущий раздел удален, все пространство на жестком диске не разбито на разделы. На этом этапе вы создадите новый раздел для Windows XP.
Используя клавиши со стрелками, выделите строку с надписью Неразделенное пространство. Нажмите C чтобы создать раздел на этом неразмеченном пространстве.
У вас могут быть другие разделы на этом диске и на других дисках, которые могут быть установлены на вашем компьютере. Если да, то здесь у вас может быть несколько записей. Будьте осторожны, не удаляйте разделы, которые вы можете использовать, так как это приведет к безвозвратному удалению всех данных из этих разделов.
11
из 34
Выберите размер раздела
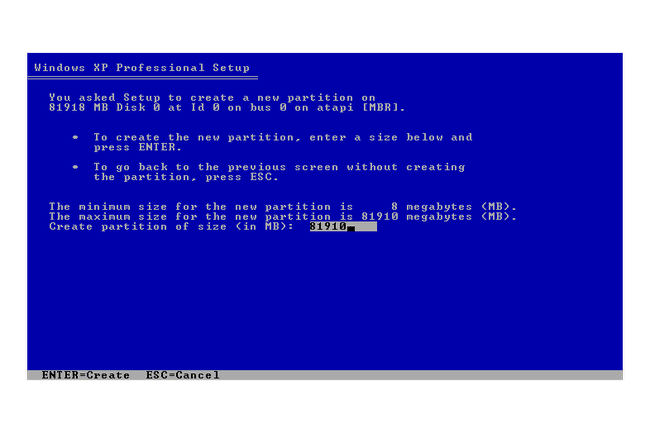
Здесь вам нужно выбрать размер нового раздела. Он станет размером с диск C:, основной диск на вашем ПК, на который будет установлена Windows XP. Это также диск, на котором, вероятно, будут находиться все ваше программное обеспечение и данные, если у вас нет дополнительных разделов, выделенных для этих целей.
Если вы не планируете создавать дополнительные разделы из Windows после чистой установки. процесса (по любому количеству причин), обычно целесообразно создать раздел максимально возможного размера.
Для большинства пользователей номер по умолчанию будет максимальным доступным пространством и лучшим выбором. Нажмите Входить чтобы подтвердить размер раздела.
12
из 34
Выберите раздел для установки Windows XP
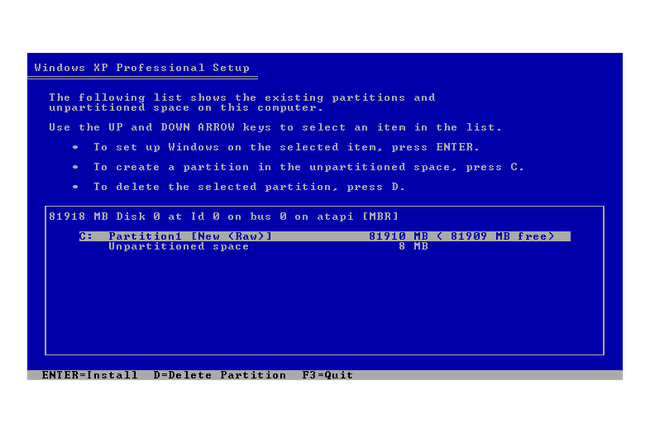
Выделите строку с вновь созданным разделом и нажмите Входить для установки Windows XP на выбранный раздел.
Даже если вы создали раздел с максимально доступным размером, всегда останется относительно небольшой объем пространства, которое не будет включено в разделенное пространство. Это будет обозначено как Неразделенное пространство в списке разделов, как показано на скриншоте выше.
13
из 34
Выберите файловую систему для форматирования раздела

Чтобы Windows могла быть установлена на раздел на жестком диске, его необходимо отформатировать для использования определенного файловая система-или ТОЛСТЫЙ или NTFS. NTFS более стабильна и безопасна, чем FAT, и всегда рекомендуется для новой установки Windows XP.
Используя клавиши со стрелками на клавиатуре, выделите строку с надписью Отформатируйте раздел с помощью файловой системы NTFS и нажмите Входить.
На снимке экрана здесь показаны только параметры NTFS, но вы можете увидеть несколько записей для FAT.
14
из 34
Подождите, пока новый раздел отформатируется
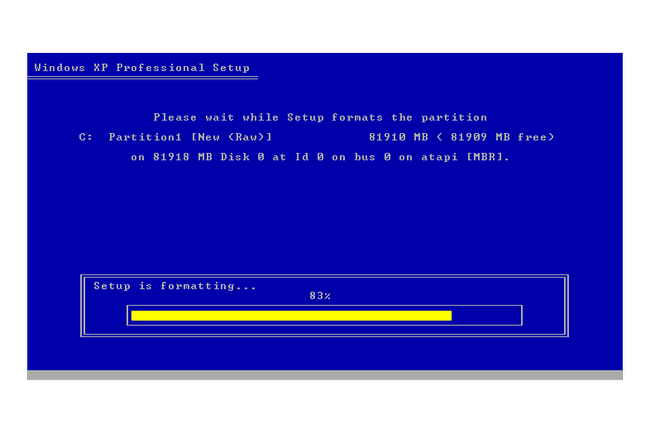
В зависимости от размера форматируемого раздела и скорости вашего компьютера форматирование раздела может занять от нескольких минут до нескольких минут или часов.
15
из 34
Подождите, пока установочные файлы Windows XP скопируются

Программа установки скопирует необходимые установочные файлы с компакт-диска на новый отформатированный раздел - диск C:.
Этот шаг обычно занимает всего несколько минут и не требует вмешательства пользователя.
Если вам сказали, что компьютер перезагрузится, не нажимайте никаких кнопок. Пусть он перезапустится и не нажимайте никаких клавиш если вы видите экран, подобный шагу 2, вы не хотите снова загружаться с диска.
16
из 34
Установка Windows XP начинается
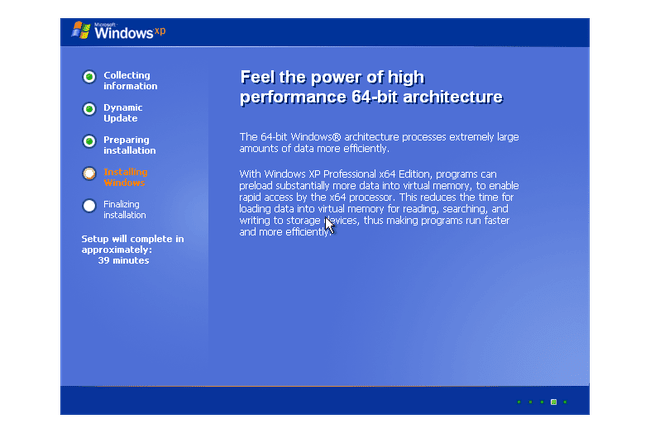
Теперь начнется установка Windows XP. Вмешательство пользователя не требуется.
В Настройка завершится примерно через: оценка времени слева основана на количестве задач, которые осталось выполнить процессу установки Windows XP, а не на истинной оценке времени, необходимого для их выполнения. Обычно время здесь преувеличение. Windows, вероятно, будет установлена раньше.
17
из 34
Выберите региональные и языковые параметры
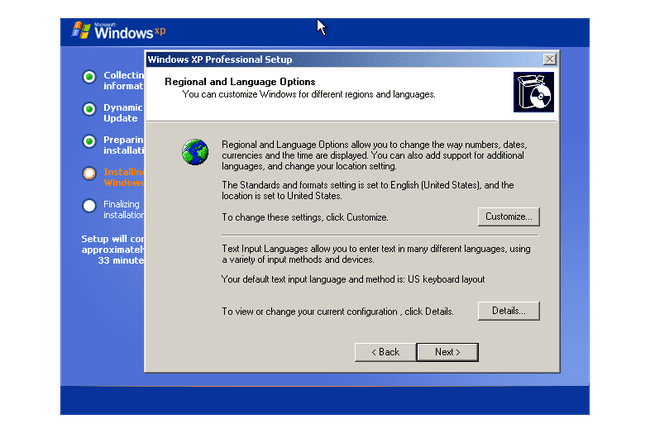
Во время установки Региональные и Языковые Настройки появится окно.
Первый раздел позволяет вам изменить язык по умолчанию и местоположение по умолчанию. Если перечисленные параметры соответствуют вашим предпочтениям, никаких изменений не требуется. Если вы хотите внести изменения, выберите Настроить и следуйте инструкциям по установке новых языков или смене местоположения.
Второй раздел позволяет вам изменить язык ввода и устройство по умолчанию. Если перечисленные параметры соответствуют вашим предпочтениям, никаких изменений не требуется. Если вы хотите внести изменения, выберите Подробности и следуйте инструкциям по установке новых языков ввода или изменению методов ввода.
После внесения каких-либо изменений или если вы определили, что изменения не требуются, выберите Следующий.
18
из 34
Введите свое имя и организацию

в Имя: текстовое поле, введите свое полное имя. в Организация: текстовое поле, введите название вашей организации или компании. Выбирать Следующий по завершении.
В следующем окне (не показано) введите ключ продукта Windows XP. Этот ключ должен был быть в комплекте с Windows.
Если вы устанавливаете из Windows XP Service Pack 3 (SP3), в данный момент вам не будет предложено ввести ключ продукта.
Выбирать Следующий по завершении.
19
из 34
Введите имя компьютера и пароль администратора
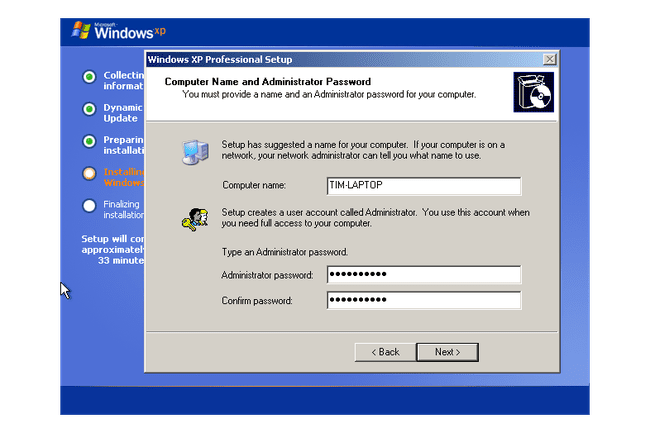
В Имя компьютера и пароль администратора появится следующее окно.
в Имя компьютера: текстовое поле, программа установки Windows XP предложила вам уникальное имя компьютера. Если ваш компьютер будет в сети, он будет идентифицирован для других компьютеров именно так. Не стесняйтесь менять имя компьютера на любое другое.
в Пароль администратора: В текстовом поле введите пароль для учетной записи локального администратора. Это поле можно оставить пустым, но это не рекомендуется делать в целях безопасности. Подтвердите этот пароль в Подтвердите пароль: текстовое окно.
Нажмите Следующий по завершении.
20
из 34
Установите дату и время

в Настройки даты и времени в окне установите правильные настройки даты, времени и часового пояса.
Выбирать Следующий по завершении.
21
из 34
Выберите настройки сети
В Сетевые настройки Затем появится окно с двумя вариантами на выбор:Типовые настройки или Пользовательские настройки.
Если вы устанавливаете Windows XP на отдельный компьютер или компьютер в домашней сети, скорее всего, правильный вариант для выбора - Типовые настройки.
Если вы устанавливаете Windows в корпоративной среде, вам может потребоваться выбрать Пользовательские настройки вариант, но сначала проконсультируйтесь с вашим системным администратором. Даже в этом случае Типовые настройки вариант, наверное, правильный.
Если вы не уверены, выберите Типовые настройки.
Выбирать Следующий.
22
из 34
Введите имя рабочей группы или домена
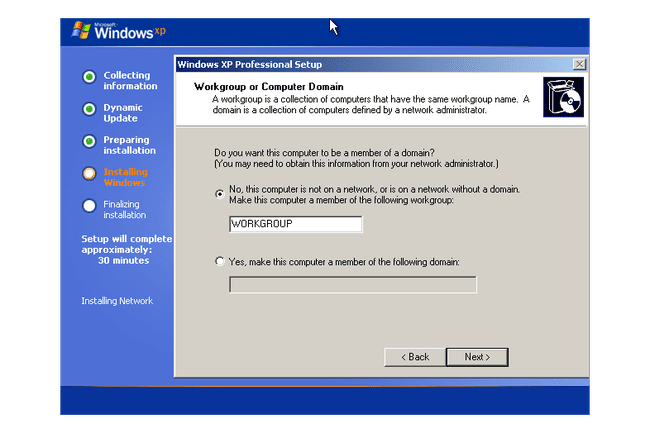
В Рабочая группа или домен компьютера Затем появится окно с двумя вариантами на выбор:Нет, этот компьютер не находится в сети или находится в сети без домена. или Да, сделать этот компьютер членом следующего домена.
Если вы устанавливаете Windows XP на отдельный компьютер или компьютер в домашней сети, скорее всего, правильный вариант выбора - Нет, этот компьютер не находится в сети или находится в сети без домена. Если вы находитесь в сети, введите рабочая группа имя этой сети здесь. В противном случае вы можете оставить имя рабочей группы по умолчанию и продолжить.
Если вы устанавливаете Windows в корпоративной среде, вам может потребоваться выбрать Да, сделать этот компьютер членом следующего домена вариант и введите имя домена, но сначала обратитесь к системному администратору.
Если вы не уверены, выберите Нет, этот компьютер не находится в сети или находится в сети без домена.
Выбирать Следующий.
23
из 34
Дождитесь завершения установки Windows XP

Теперь установка Windows XP будет завершена. Вмешательство пользователя не требуется.
24
из 34
Дождитесь перезагрузки и первой загрузки Windows XP
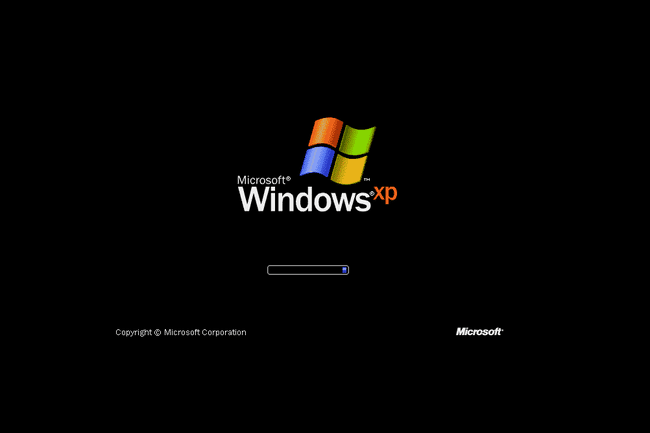
Ваш компьютер автоматически перезагрузится и перейдет к первой загрузке Windows XP.
25
из 34
Принять автоматическую настройку параметров отображения
После появления заставки Windows XP на последнем шаге появилось окно с названием Настройки отображения будет появляться.
Выбирать Ok чтобы позволить Windows автоматически регулировать разрешение экрана.
26
из 34
Подтвердите автоматическую настройку параметров отображения
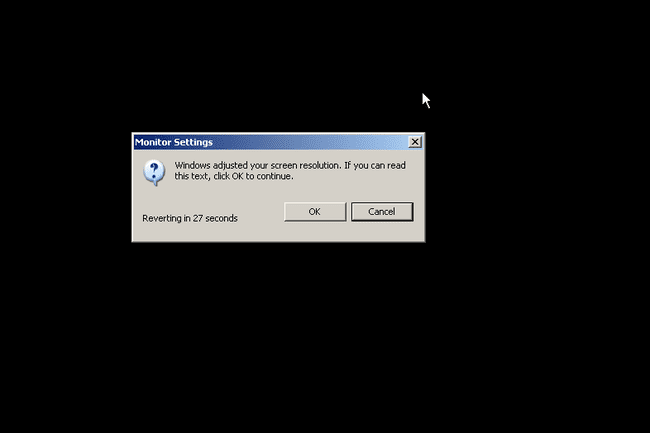
Следующее окно называется Настройки монитора и запрашивает подтверждение того, что вы можете читать текст на экране. Это сообщит Windows, что автоматические изменения разрешения, сделанные на предыдущем шаге, были успешными.
Если вы можете четко прочитать текст в окне, выберите Ok.
Если вы не можете прочитать текст на экране, экран искажен или нечеткий, выберите Отмена если можете. Если вы не видите Отмена кнопка, не волнуйтесь. Экран автоматически вернется к предыдущей настройке через 20 секунд.
27
из 34
Начните окончательную настройку Windows XP
В Добро пожаловать в Microsoft Windows Затем появится экран, информирующий вас о том, что следующие несколько минут вы потратите на настройку вашего компьютера.
Выбирать Следующий.
28
из 34
Дождитесь проверки подключения к Интернету
В Проверка вашего подключения к Интернету Затем появится экран, информирующий вас о том, что Windows проверяет, подключен ли ваш компьютер к Интернету.
Если вы хотите пропустить этот шаг, выберите Пропускать.
29
из 34
Выберите способ подключения к Интернету
На этом этапе Windows XP хочет знать, подключается ли ваш компьютер к Интернету через сеть или подключается к Интернету напрямую.
Если у вас есть широкополосное соединение, такое как DSL, кабельное или оптоволоконное соединение, и вы используете маршрутизатор (или если вы находитесь в другой домашней или деловой сети), выберите Да, этот компьютер будет подключаться через локальную или домашнюю сеть.
Если ваш компьютер подключается напрямую в Интернет через модем (модем или широкополосный доступ), выберите Нет, этот компьютер будет напрямую подключаться к Интернету.
Windows XP поддерживает большинство современных настроек подключения к Интернету, даже если используется только один компьютер, как в сети, поэтому первый вариант, вероятно, является наиболее вероятным выбором для большинства пользователей. Если вы действительно не уверены, выберите Нет, этот компьютер будет напрямую подключаться к Интернету или выберите Пропускать.
Сделав выбор, выбираем Следующий.
30
из 34
При желании зарегистрируйте Windows XP в Microsoft
Регистрация в Microsoft не является обязательной, но если вы хотите сделать это сейчас, выберите Да, я хочу зарегистрироваться в Microsoft сейчас, Выбрать Следующий и следуйте инструкциям для регистрации.
В противном случае выберите Нет, не сейчас и выберите Следующий.
31
из 34
Создать первоначальные учетные записи пользователей
На этом этапе программе установки необходимо знать имена пользователей, которые будут использовать Windows XP, чтобы можно было настроить индивидуальные учетные записи для каждого пользователя. Вы должны ввести хотя бы одно имя, но здесь можно ввести до пяти. После завершения установки из Windows можно будет ввести больше пользователей.
После ввода имени (имен) учетной записи выберите Следующий продолжить.
32
из 34
Завершите окончательную установку Windows XP
Мы почти там! Все необходимые файлы установлены, и все необходимые настройки настроены.
Выбирать Заканчивать перейти к Windows XP.
33
из 34
Подождите, пока Windows XP запустится
Windows XP загружается впервые. Это может занять минуту или две в зависимости от скорости вашего компьютера.
34
из 34
Чистая установка Windows XP завершена!
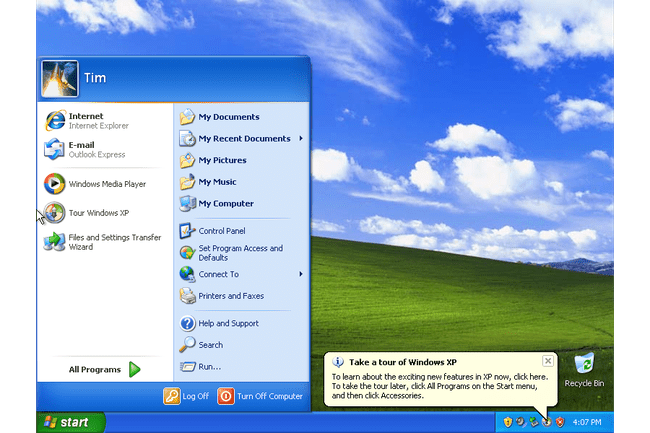
На этом завершается последний шаг чистой установки Windows XP! Поздравляю!
Первым шагом после чистой установки XP является переход к Центр обновления Windows для установки всех последних обновлений и исправлений от Microsoft. Это очень важный шаг для обеспечения безопасности и актуальности вашей новой установки Windows.
А Восстановление Windows XP Установить это лучший способ, если вы хотите сохранить свои файлы и программы в целости и сохранности. Обычно вам нужно попытаться решить вашу проблему таким способом, прежде чем пытаться выполнить чистую установку.
