Как рисовать на картах Google
Что нужно знать
- Пользователи могут создавать собственные карты, чтобы включать мелкие детали, которые Google Maps может упустить.
- На рабочем столе: Мои карты > Создавать новую карту> Выбрать Нарисуйте линию инструмент> Щелкните начальную точку> Перетащите линию к месту назначения> Дважды щелкните место назначения, чтобы закончить.
- На Android: создайте новую карту> коснитесь значка синий плюс > Добавить новую строку> Перетащить линию к месту назначения> Коснитесь галочка заканчивать.
Это руководство покажет вам, как рисовать на Google Maps для ПК и Android, чтобы создавать карты с персонализированной информацией, персонализированной в соответствии с вашими потребностями.
Как создать маршрут на рабочем столе
В этом примере мы будем использовать город Лос-Анджелес, но это будет работать везде, где карты Google Maps.
Перейти к Мои карты в вашем браузере.
Войдите в свою учетную запись Google, нажав кнопку Войти в правом верхнем углу.
-
Нажмите + СОЗДАТЬ НОВУЮ КАРТУ в верхнем левом углу, чтобы начать.
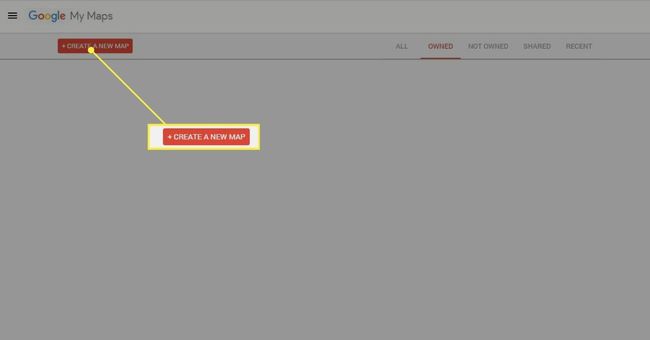
-
В верхнем левом углу вы увидите слои карты и инструменты для рисования справа. Вы можете изменить имя карты и слой, щелкнув имя и введя новое.
В приложении есть слой, на котором вы можете импортировать рисунки и данные с других карт.
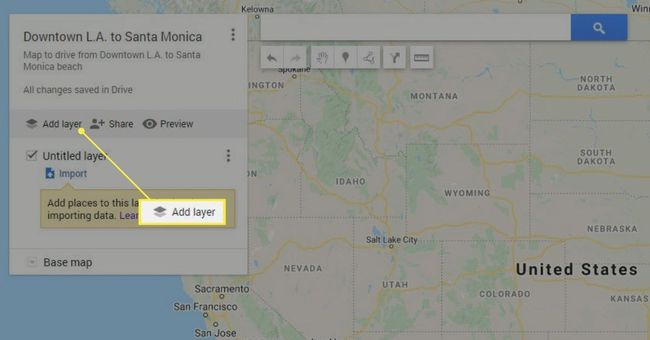
Примечание
Если вы планируете создать карту с разными маркерами маршрутов, нарисуйте каждый аспект на отдельном слое, чтобы все было организовано.
Создайте новый слой и назовите его Маркеры.
-
Выберите Инструмент "Добавить маркер" и поместите маркер в исходную точку.
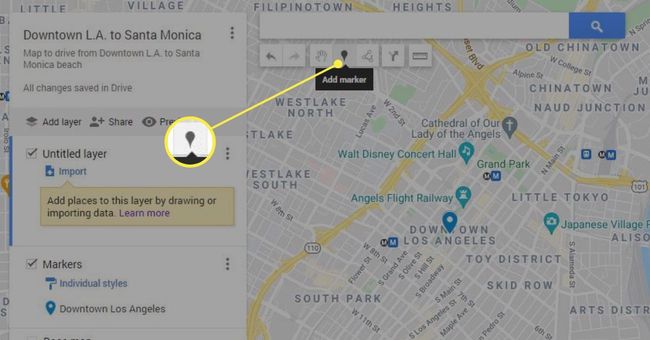
-
Выберите Нарисуйте линию в правом меню и выберите способ передвижения. Это руководство выберет Добавить маршрут проезда.
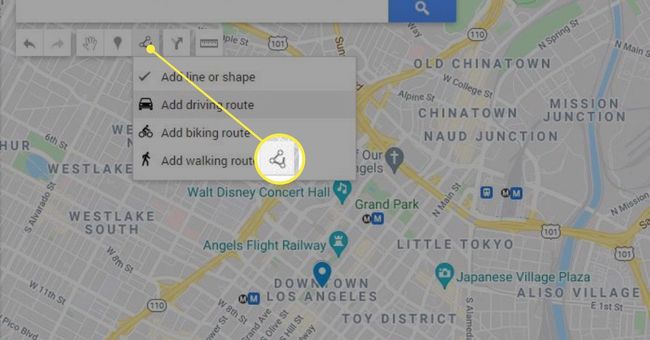
-
Щелкните начальную точку. Новый движущий слой автоматически появится в качестве вашего маршрута.
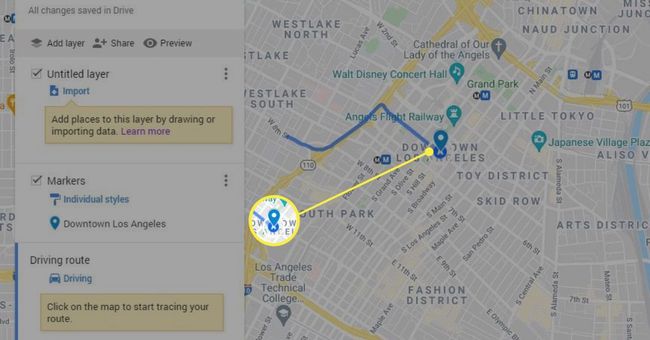
Перетащите инструмент к месту назначения.
-
Когда закончите, дважды щелкните пункт назначения, чтобы проложить маршрут.

-
Вы можете добавить на карту линии и фигуры, чтобы дополнительно настроить карту и добавить детали.
Щелкните значок Нарисуйте линию инструмент снова и выберите Добавьте линию или фигуру.
Используйте этот инструмент, чтобы рисовать линии, чтобы обозначить пути, которые не наблюдаются на Google Maps, или фигуры, чтобы выделить определенную часть.
-
После создания вы можете добавить заметку к линии или форме.
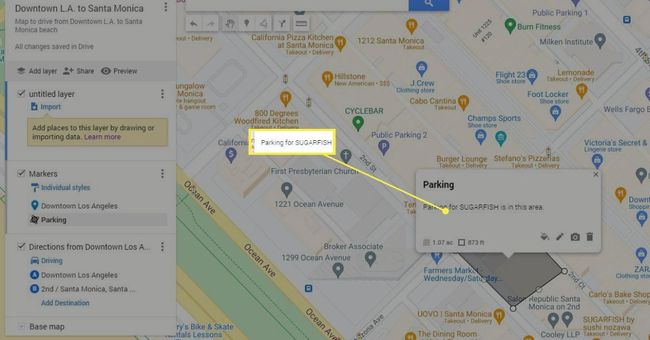
Примечание
Ваша карта автоматически сохраняется на вашем Google Диске, поэтому нет необходимости сохранять ее вручную.
Как рисовать на Google Maps на Android
Следующие инструкции подробно расскажут, как рисовать на Google Maps на вашем устройстве Android.
Примечание
Мои карты недоступны на устройствах iOS, поэтому вы не можете создавать собственные карты на своем iPhone. Однако вы можете создавать собственные карты на своем настольном компьютере (или устройстве Android) и просматривать их на своем iPhone.
Загрузите и откройте Мои карты приложение в магазине Google Play.
Нажмите зеленый плюс в правом нижнем углу экрана, чтобы создать новую карту. Введите название карты и дополнительное описание. Коснитесь ОК.
-
Чтобы установить начальную точку, используйте строку поиска в верхней части экрана, чтобы указать свое местоположение. Затем коснитесь ДОБАВИТЬ НА КАРТУ.
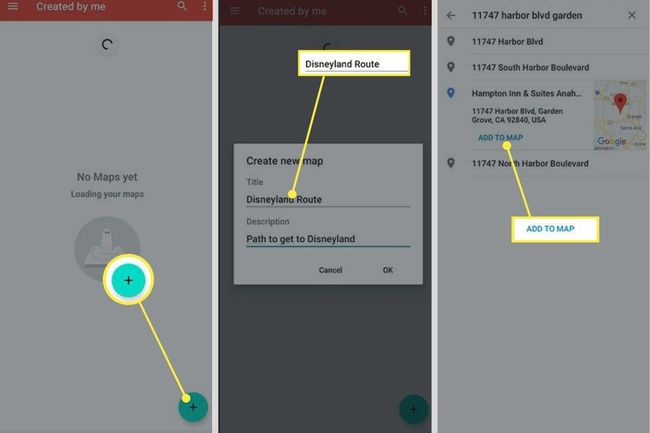
Коснитесь экрана один раз, чтобы вернуться к карте, и коснитесь синий плюс.
Выбирать Добавить новую точку и поместите второй маркер над местом назначения. Затем вы можете переименовать точку и добавить дополнительное описание.
-
Установите флажок в правом верхнем углу, чтобы сохранить точку.
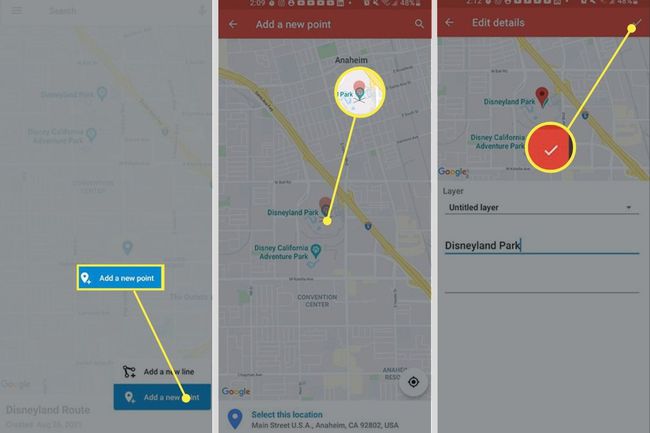
Коснитесь экрана один раз, чтобы вернуться к карте, и коснитесь синий плюс снова, но на этот раз выберите Добавить новую строку.
-
Наведите курсор на значок X, который появляется над вашим местоположением, и коснитесь синий плюс чтобы установить начальную точку.
Примечание
Коснитесь увеличительного стекла, чтобы помочь вам найти отправную точку, если вам трудно ее найти.
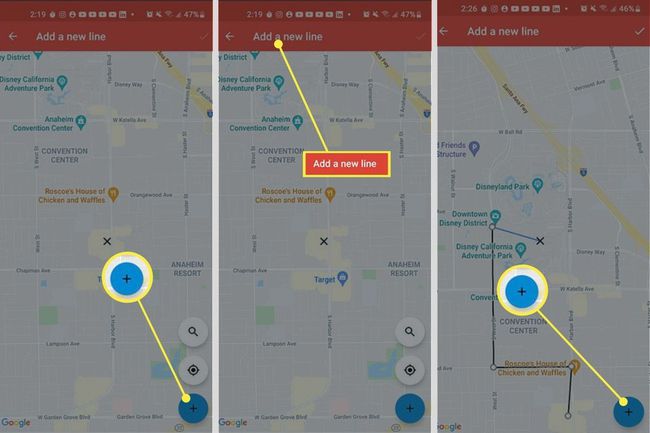
Перетащите Икс к месту назначения. Если вы нажмете синий плюс пока вы создаете маршрут, он создаст маркер.
-
Нажмите Выполнено в правом верхнем углу, чтобы завершить маршрут. Вы можете назвать его на следующем экране.
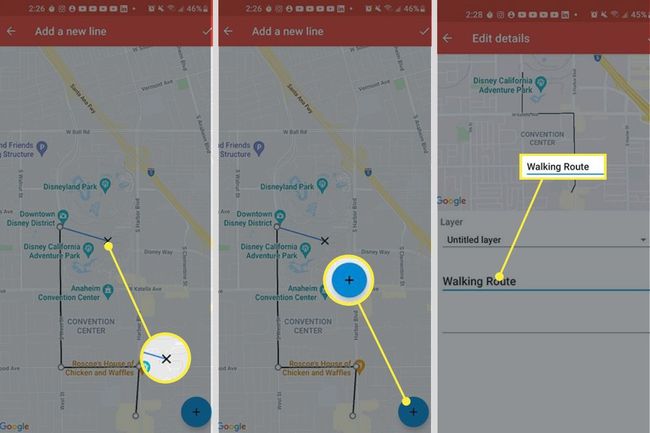
Как я могу отметить свое текущее местоположение?
На рабочем столе введите свой адрес в строку поиска вверху страницы. Мои карты поместят зеленый маркер над вашим местоположением.
На устройстве Android вы можете нажать на двойной кружок над знаком плюса, чтобы приложение перешло в ваше местоположение.
часто задаваемые вопросы
-
Можете ли вы нарисовать радиус на Google Maps?
Карты Google не поддерживают функцию радиуса. Однако вы можете использовать сторонний инструмент. Например, если вы перейдете в Инструмент рисования круга от разработчиков карт, вы можете создать круг на карте Google, используя точку и радиус.
-
Можете ли вы нарисовать сетку на Google Maps?
Невозможно отобразить линии широты и долготы на Google Maps, но вы можете сделать это в Google Earth. В веб-браузере или в приложении Google Планета Земля перейдите на Настройки > Стиль карты > Включить линии сетки.
