Как установить флажок в Excel
Что нужно знать
- Вам нужно иметь Разработчик вкладка в Лента. Оттуда выберите Вставить> значок флажка и поместите коробку в желаемое место.
- Если вам нужно много флажков, самый быстрый способ - создать первый, а затем скопировать / вставить остальные по мере необходимости.
В этой статье объясняется, как добавить вкладку Разработчик на ленту, как добавить один или несколько флажков и как удалить флажок. Инструкции применимы к Excel 2019, Excel 2016, Excel 2013, Excel 2010, Excel 2007, Excel для Microsoft 365 и Excel в Интернете.
Как установить флажок в Excel
Вот как добавить флажок в Excel. (Это очень похоже на способ флажки вставлены в Microsoft Word.)
Excel Online не поддерживает функцию флажка.
-
Убедитесь, что у вас есть Разработчик вкладка на ленте. Если вы его не видите, вы можете добавить его, перейдя в Файл > Параметры > Настроить ленту и выбрав Разработчик флажок. Нажмите Ok.
Если у вас Excel 2007, щелкните значок Microsoft Office и выберите Параметры Excel > Популярный > Показать вкладку разработчика на ленте.
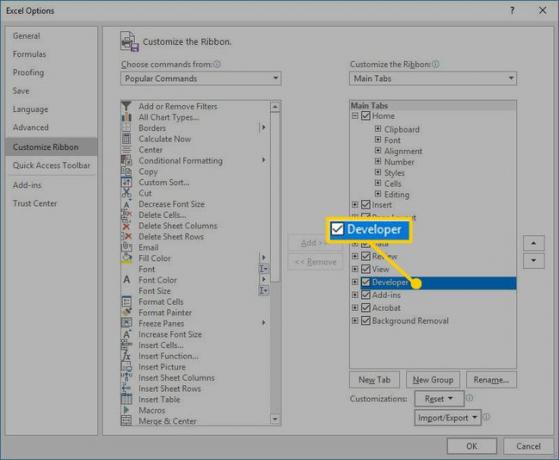
-
в Разработчик вкладка, выберите Вставлять, затем выберите Флажок значок под элементами управления формой.
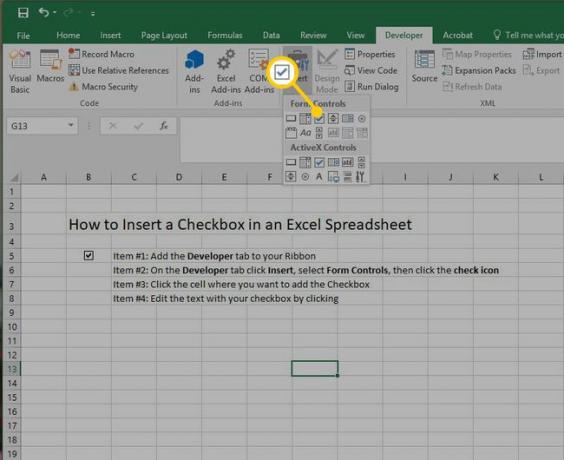
-
В электронной таблице щелкните то место, где вы хотите установить флажок. Вы можете сразу начать вводить текст для редактирования текста по умолчанию после появления флажка или щелкнуть его правой кнопкой мыши, чтобы изменить другие характеристики.
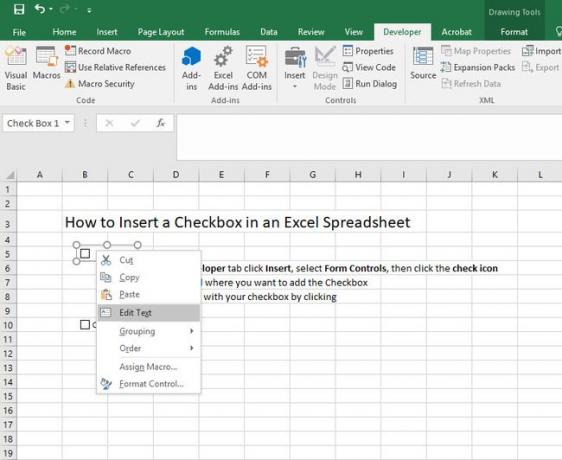
-
Параметры форматирования флажка включают цвет заливки, цвет текста, границы и другие параметры. Вы можете сделать это, щелкнув правой кнопкой мыши и выбрав Управление форматом.
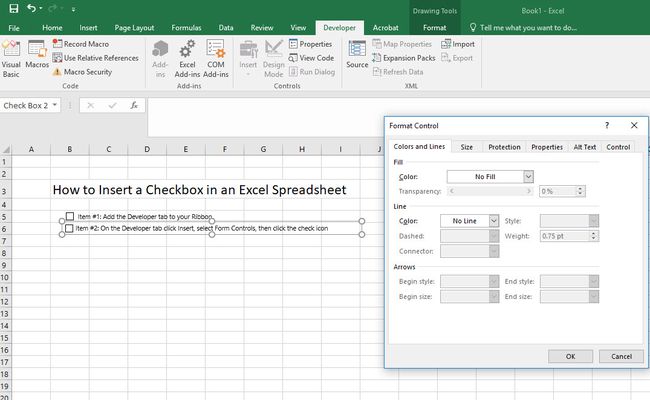
Любые изменения флажка должны выполняться с помощью щелкните правой кнопкой мыши; щелчок левой кнопкой мыши устанавливает или снимает флажок.
Как создать несколько флажков в Excel
Функция флажка на вкладке «Разработчик» позволяет добавлять только один флажок за раз. Однако, когда у вас есть несколько на вашей странице, вы можете установить несколько флажков и использовать копирование / вставку, чтобы быстро добавить больше элементов в вашу электронную таблицу. Сделать это немного сложно, поскольку щелчок левой кнопкой мыши по флажку просто устанавливает / снимает отметку с самого поля.
Чтобы скопировать / вставить флажок, щелкните правой кнопкой мыши и выберите Копировать. Затем щелкните правой кнопкой мыши в том месте, где вы хотите установить новый флажок, и выберите Вставить. Затем вы можете снова щелкнуть правой кнопкой мыши по флажку, если хотите отредактировать текст или форматирование.
Возможно, вам будет проще ввести свои позиции в обычные ячейки на листе Excel, а затем добавить флажок, не используя текст флажка. Когда вы щелкаете, чтобы установить свой флажок, просто щелкните и выделите текст, а затем нажмите Удалить ключ. С использованием Копировать вставить дублирование флажков намного эффективнее, а также упрощает редактирование текста.
Как удалить флажок в Excel
Есть флажок, который вы больше не хотите ставить? Как удалить флажок не сразу очевидно, поскольку регулярные щелчки просто включают и выключают флажок. Чтобы избавиться от флажка, щелкните его правой кнопкой мыши и выберите Резать. Вот и все! Просто не вставляйте его куда-либо, и флажок теперь безопасно убран из вашей электронной таблицы.
