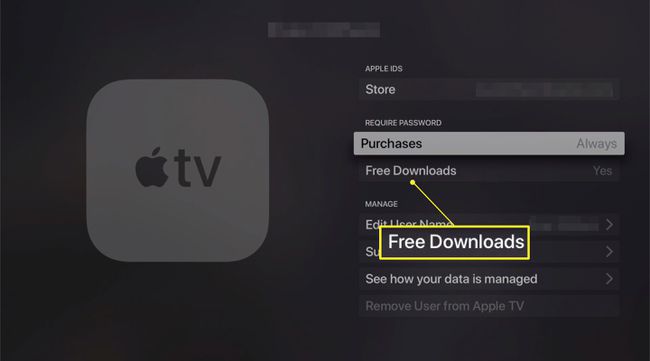Как установить приложения на Apple TV
Одна из лучших особенностей 4-го поколения Apple TV Apple TV 4K устанавливает ваши приложения и игры с помощью App Store в стиле iPhone. Вы не ограничены каналами, которые Apple одобряет и автоматически устанавливает на вашем устройстве - вот как предыдущие модели работал. Теперь вы можете выбирать из тысяч приложений и игр, которые предоставляют новые возможности для потоковой передачи видео, прослушивания музыки, игр, покупок и многого другого.
Если у вас есть Apple TV и вы хотите устанавливать на него приложения, прочтите пошаговые инструкции и советы по экономии времени.
Инструкции в этой статье применимы к телевизорам Apple TV четвертого поколения и более поздним версиям, работающим под управлением tvOS 13 и выше.
Как найти и установить приложения на Apple TV
Процесс поиска и установки приложений на Apple TV аналогичен процессу поиска и установки приложений на iPhone или iPad. Это потому, что tvOS, операционная система, в которой работает потоковая передача, представляет собой модифицированную версию iOS, на которой работают мобильные устройства Apple. Вот что надо делать.
-
Открыть Магазин приложений на главном экране Apple TV, выбрав его с помощью пульта дистанционного управления.

-
Используйте шесть вариантов навигации в верхней части экрана, чтобы найти приложение, которое вы хотите добавить на свой Apple TV. Возможны следующие варианты навигации:
- Обнаружить: Содержит тщательно отобранные списки приложений и игр, а также группы самых популярных по категориям.
- Программы: Показывает популярные видеоприложения и позволяет просматривать по категориям.
- Игры: Предназначен для автономных игровых приложений, которые можно загружать по одному.
- Аркада: Демонстрирует приложения, входящие в Яблочная аркада платформа, которая дает вам доступ к заранее выбранной библиотеке игр за единую ежемесячную плату
- Куплено: Позволяет просматривать приложения, которые вы купили или загрузили на других устройствах, совместимых с Apple TV.
- Поиск (увеличительное стекло): позволяет найти приложение, если вы уже знаете его название.
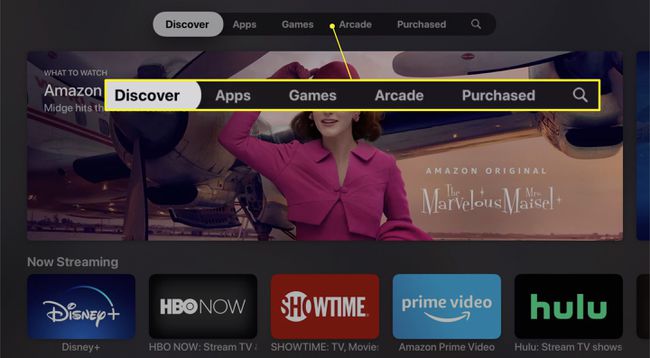
Независимо от того, как вы найдете приложение, которое хотите загрузить, будь то просмотр или поиск, инструкции по его загрузке и установке одинаковы.
-
Выберите значок приложения, чтобы просмотреть дополнительную информацию о нем. Если вы решите добавить его на свой Apple TV, нажмите кнопку в нижнем левом углу экрана - там написано Получать или на нем указана цена - и нажмите, чтобы загрузить приложение.
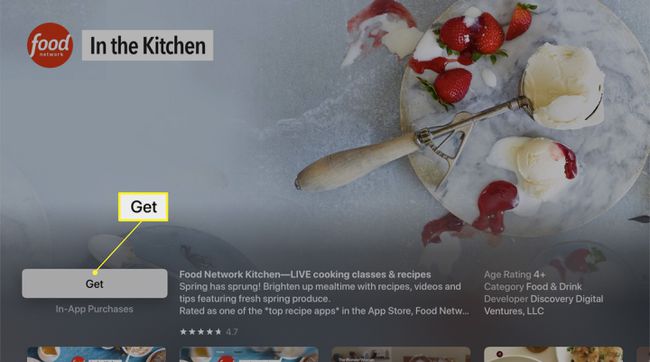
Кнопка загрузки бесплатных приложений говорит Получать, а кнопка загрузки для платных приложений отображает цену.
-
Появится экран подтверждения, подтверждающий название приложения и его цену (если есть). Нажмите Получать завершить покупку.
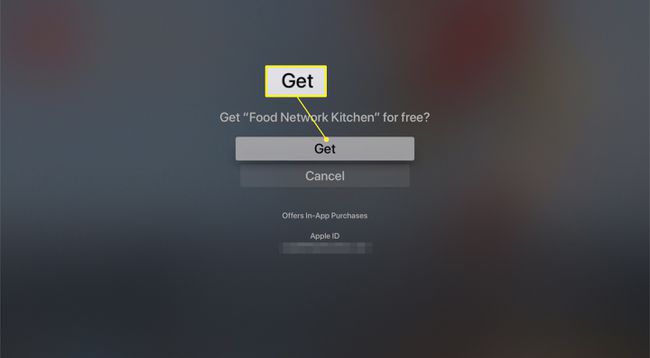
Вы должны войти в свой Apple ID, чтобы покупать приложения.
Когда Apple TV завершит установку приложения, метка кнопки изменится на Открытым. Либо выберите это, чтобы начать использовать приложение, либо перейдите на главный экран Apple TV. Вы найдете там установленное приложение, готовое к использованию.
Как ускорить загрузку приложений Apple TV
Процесс установки приложений на Apple TV быстрый и простой, за исключением ввода вашего Пароль Apple ID.
Этот шаг раздражает, потому что использование экранной клавиатуры Apple TV с последовательным вводом одной буквы является громоздким и медленным. Хотя вы можете ввести пароль голосом или с помощью экранной клавиатуры в приложении Remote, вы можете полностью пропустить этот шаг с помощью этого совета.
Параметр позволяет вам контролировать, как часто вам нужно вводить пароль при загрузке приложений. Вы можете настроить его так, чтобы можно было полностью пропустить пароль. Чтобы использовать это:
Запустить Настройки приложение на Apple TV.
-
Выбирать Пользователи и учетные записи.
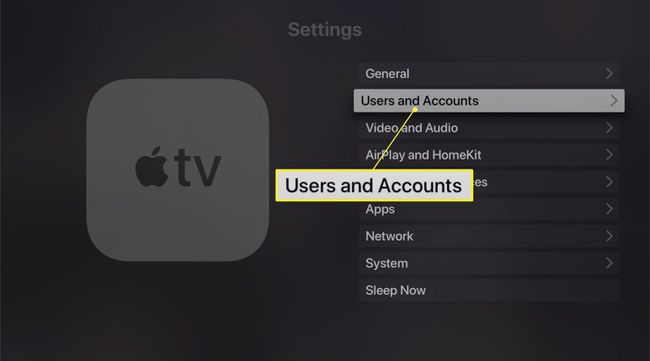
-
Выберите свое имя под Пользователи.
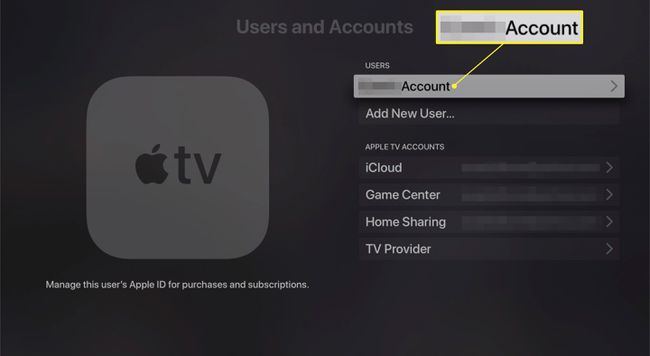
Начиная с tvOS 13, Apple TV поддерживает несколько пользователей и Apple ID.
-
Под Требовать пароль, нажмите Покупки.
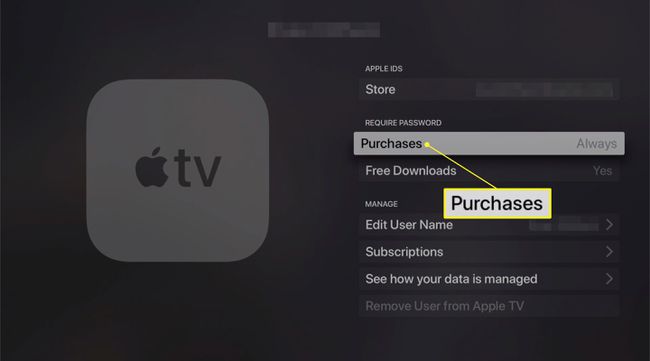
-
На следующем экране выберите Никогда, и вам не нужно будет вводить свой Apple ID при покупке.
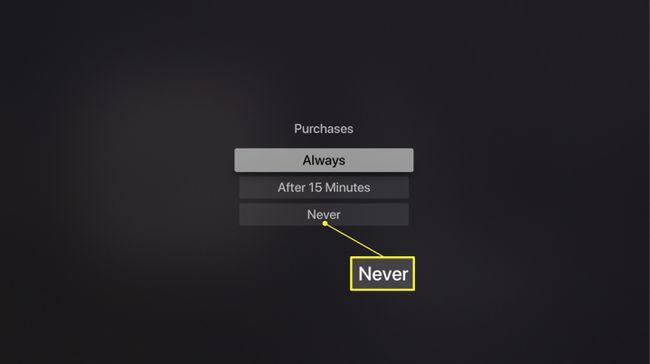
-
Вы также можете отказаться от ввода пароля для бесплатных загрузок на своем Пользователи и учетные записи экран, выбрав Бесплатные загрузки и переключить его на Нет.