Как настроить Apple TV на iPhone
Настройка Apple TV 4-го поколения несложно, но включает в себя множество шагов, и некоторые из них утомительны. К счастью, если у вас есть iPhone, вы можете убрать самые раздражающие шаги и ускорить процесс настройки.
Что делает настройку такой медленной, так это набор текста с помощью экранной клавиатуры Apple TV. Но iPhone позволяет вам пропустить большую часть этого - или, по крайней мере, печатать на более удобной клавиатуре телефона. Вот как.
Инструкции в этой статье относятся к Apple TV 4-го поколения и новее, а также к iPhone с iOS 9.1 и новее.

Как настроить Apple TV на iPhone
Настроить Apple TV на iPhone намного быстрее и проще, чем с помощью пульта Siri Remote и экранной клавиатуры. Вот что надо делать.
Подключите Apple TV к источнику питания и подключите его к телевизору.
Подключите пульт дистанционного управления к Apple TV, щелкнув значок тачпад на пульте Apple TV.
Выберите язык вы будете использовать Apple TV и щелкнуть тачпад.
Выберите место нахождения где вы будете использовать Apple TV и нажмите тачпад.
-
На экране настройки Apple TV выберите Настроить с помощью устройства и щелкните тачпад.

-
Разблокируйте устройство iOS и держите его на расстоянии нескольких дюймов от Apple TV.
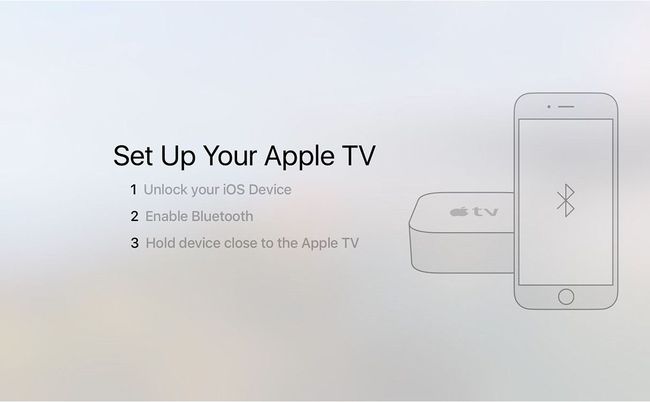
На экране iPhone появится окно с вопросом, хотите ли вы настроить Apple TV сейчас. Нажмите Продолжать.
Войдите в свой идентификатор Apple ID. Это одно из мест, где такой подход экономит время. Вместо того, чтобы вводить свое имя пользователя на одном экране телевизора и пароль на другом, вы можете использовать для этого клавиатуру iPhone. Это добавит Apple ID к вашему Apple TV и выполнит вход в iCloud, iTunes Store и App Store на телевизоре.
-
Выберите, хотите ли вы делиться диагностическими данными о вашем Apple TV с Apple. Здесь нет никакой личной информации, только данные о производительности и ошибках. Нажмите Нет, спасибо или Ok продолжить.

-
На этом этапе iPhone не только добавляет ваш Apple ID и другие учетные записи на ваш Apple TV, но также получает все Данные сети Wi-Fi с телефона и добавляет его на телевизор: он автоматически находит вашу сеть и входит в нее.
Вы также можете подключить Apple TV к маршрутизатору с помощью кабеля Ethernet, в зависимости от ваших предпочтений.
Завершите настройку Apple TV
Роль вашего iPhone в настройке Apple TV теперь завершена. Выполните следующие действия, чтобы завершить процесс с помощью пульта Siri Remote.
-
Выберите, следует ли включить службы определения местоположения. Эта функция не так важна, как на iPhone, но она предоставляет некоторые полезные функции, такие как местные прогнозы погоды, поэтому мы рекомендуем ее.
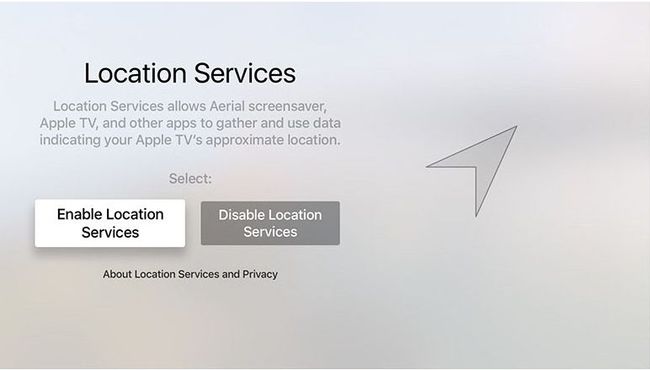
-
Затем включите Siri. Это вариант, но функции Siri - это часть того, что делает Apple TV таким потрясающим, так зачем вам их отключать?
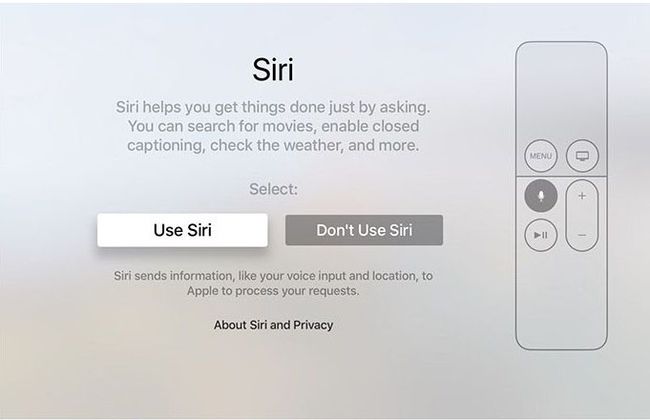
-
Выберите, использовать ли заставки Apple Aerial или нет.
Заставки с воздушным движением скачиваются очень часто (около 600 МБ в месяц).

Выберите, передавать ли диагностические данные Apple или нет. Как отмечалось ранее, у этого нет личные данные в нем, так что решать вам.
Вы можете предоставлять или не предоставлять разработчикам приложений одни и те же данные, чтобы помочь им улучшить свои приложения.
Наконец, вы должны согласиться с Условиями использования Apple TV, чтобы использовать его. Сделайте это здесь.
Вы вернетесь на главный экран Apple TV и сможете начать загрузка приложений и смотреть любимые шоу и фильмы.
