Как удалить приложения на Apple TV
Что нужно знать
- Самый простой: выделите приложение, нажмите и удерживайте сенсорную панель, а затем нажмите Воспроизвести / Пауза > Удалить > Удалить.
- Следующее простое: перейти к Настройки приложение> Общий > Управление хранилищем > приложение для удаления> Удалить.
В этой статье объясняется, как удалить или скрыть приложения на 4-го поколения Apple TV и Apple TV 4K работает tvOS 11 потом. Однако в некоторых местах есть советы, применимые к более ранним моделям Apple TV.
Как удалить приложения на Apple TV с главного экрана
Удалить приложения Apple TV с главного экрана очень просто. Просто выполните следующие действия:
-
Используйте пульт, чтобы выделить приложение, которое вы хотите удалить.

-
Нажмите и удерживайте сенсорную панель на пульте дистанционного управления, пока выделенное приложение не начнет дрожать.
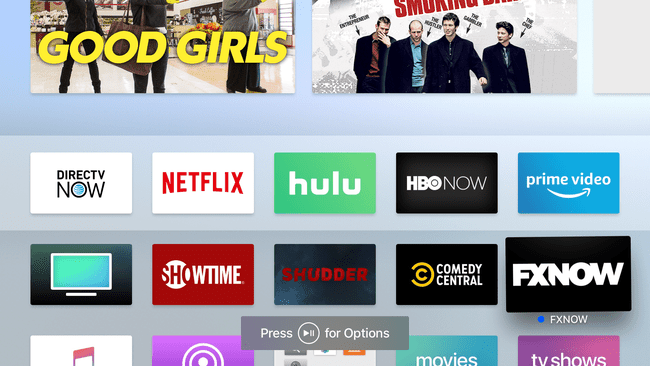
Щелкните значок Воспроизвести / Пауза кнопку на пульте дистанционного управления для выбора параметров.
-
В меню, которое появляется на Apple TV, с помощью пульта дистанционного управления выделите
Удалить вариант, а затем нажмите сенсорную панель на пульте дистанционного управления.
-
Подтвердите удаление на следующем экране, нажав Удалить опять таки.

Приложение будет удалено с вашего Apple TV и любых других Apple TV в вашем доме, которые используют тот же идентификатор, если вы выбрали вариант «Один главный экран».
Как удалить приложения на Apple TV из приложения настроек
Вы также можете удалить приложения из приложения «Настройки» на Apple TV. Вы, вероятно, захотите использовать эту опцию, если хотите освободить место, удалив приложения, которые используют много места для хранения. Чтобы использовать этот способ удаления приложений, выполните следующие действия:
-
Используйте пульт дистанционного управления, чтобы выбрать Настройки app и щелкните сенсорную панель пульта дистанционного управления, чтобы открыть приложение.

-
Нажмите Общий.

-
Прокрутите вниз и нажмите Управление хранилищем.
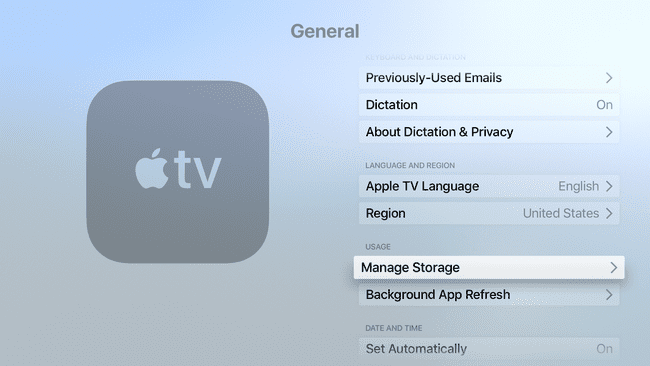
-
Прокрутите список приложений, пока не найдете то, которое хотите удалить. Нажмите на корзину рядом с приложением.

-
На появившемся экране выберите Удалить.

Приложение будет удалено с вашего Apple TV. Если вы включили функцию «Один главный экран» для использования главного экрана iCloud на нескольких Apple TV, он будет удален со всех них.
Как скрыть приложения на Apple TV
Если вы хотите сохранить приложение, но не видите его на главном экране, вместо этого скройте приложение в папке. Вы делаете это в том же меню, которое открываете для удаления приложения с главного экрана, но вы нажимаете Новая папка (или другую папку категории, которую вы создали ранее).

Папка названа Apple TV в соответствии с категорией, и она появляется на главном экране, заполненном любыми приложениями, которые вы в нее поместили.
На 2-го поколения а также 3-го поколения Apple TV моделей, вы можете только скрывать приложения, но не удалять их, потому что пользователи не могут устанавливать свои собственные приложения на этих моделях. Вместо этого выполните все шаги для удаления приложений из более ранней версии, но выберите Скрывать вместо Удалить на последнем шаге. Чтобы показать приложения на этих моделях, перейдите в Настройки > Главное меню.
Как удалить приложения на нескольких Apple TV одновременно
Если у вас более одного Apple TV (4-го поколения) или только модели 4K), вы можете настроить их на удаление приложений со всех устройств одновременно. Вы включаете функцию «Один главный экран», которая гарантирует, что на всех ваших телевизорах Apple TV одинаковые приложения, расположенные одинаково на домашних экранах. Чтобы включить один главный экран:
-
Открыть Настройки приложение.

-
Выбирать Пользователи и учетные записи (или учетные записи в более ранних версиях tvOS).
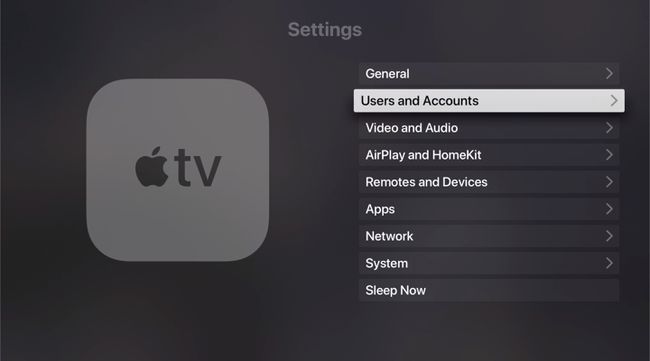
-
Выберите свою учетную запись пользователя.
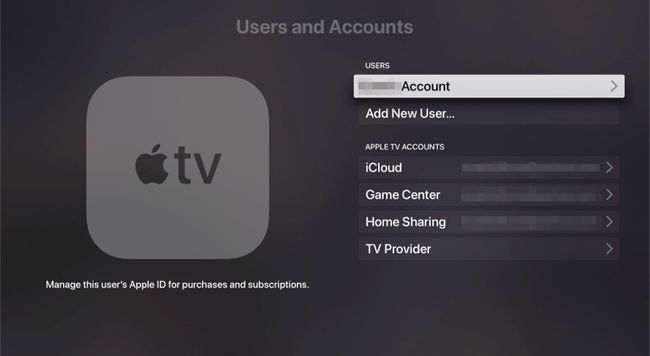
-
Переключить Один главный экран возможность На.
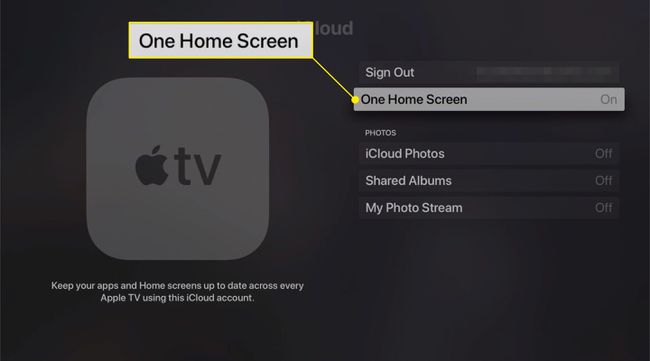
Теперь каждый раз, когда вы вносите изменения в приложения или макет на одном из своих Apple TV, другие используют iCloud для автоматического обновления в соответствии с требованиями.
