Как удалить дубликаты в Excel
Прежде чем данные на листе Excel можно будет проанализированы и визуализированы, он должен быть очищен. Одна из этих задач очистки - найти и удалить повторяющиеся данные. Есть несколько способов выполнить эту задачу очистки. Узнайте, как удалить дубликаты в Excel с помощью инструментов «Удалить дубликаты» и «Фильтр». Затем выберите тот, который лучше всего подходит для вас, и данные на вашем листе.
Инструкции в этой статье относятся к Excel для Microsoft 365, Excel 2019, Excel 2016 и Excel 2013.
Выделите повторяющиеся данные на листе Excel
Если вы хотите только просмотреть повторяющиеся данные на листе, выделите данные с помощью условного форматирования. Затем, если вы решите, что данные вам не нужны, удалите повторяющиеся строки.
-
Выделите данные, в которых вы хотите найти дубликаты. Не включайте заголовки.
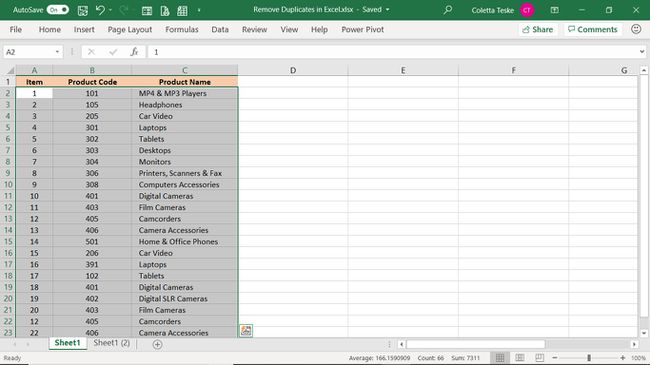
Чтобы выделить данные на листе, выберите левую верхнюю ячейку данных, нажмите и удерживайте Сдвиг, затем выберите нижнюю правую ячейку данных.
Выберите Дом таб.
-
в Стили группа, выберите Условное форматирование.
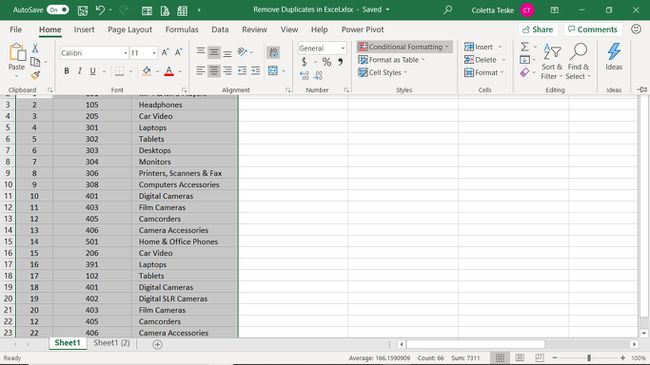
-
Выбирать Выделить правила ячеек > Повторяющиеся значения.
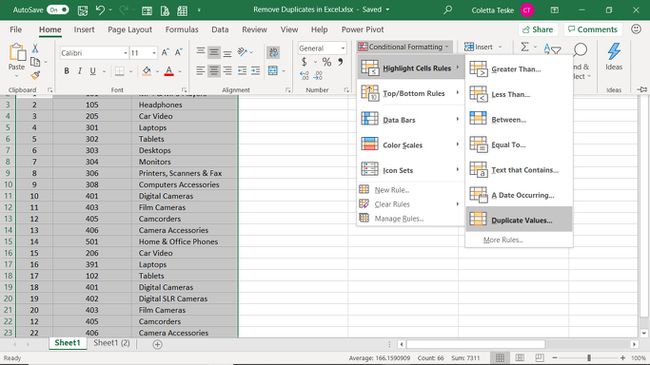
-
в Повторяющиеся значения диалоговом окне выберите ценности с стрелку раскрывающегося списка и выберите цвет заливки и текста, чтобы выделить повторяющиеся строки.
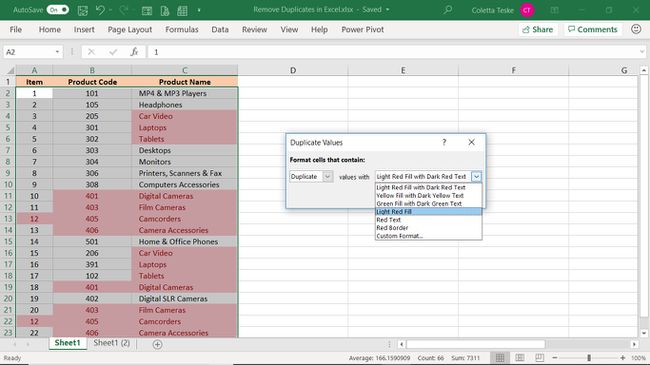
-
Выбирать Ok.
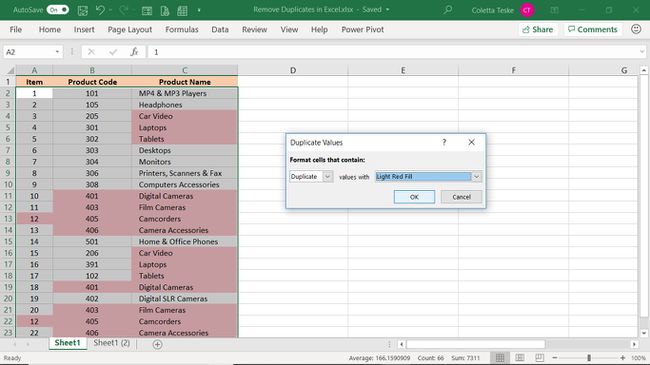
-
Ячейки, которые имеют повторяющееся значение в других ячейках, выделяются.
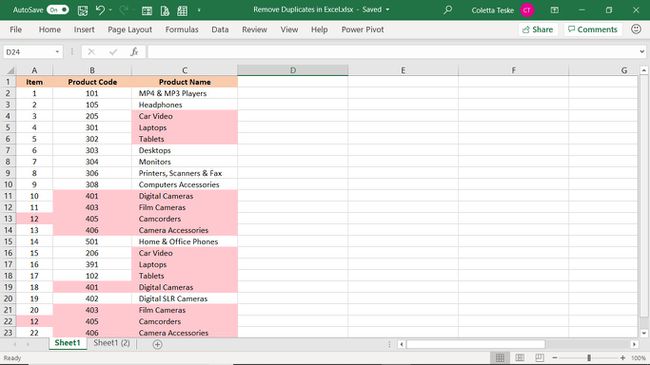
Чтобы удалить повторяющиеся строки в Excel, выберите выделенную строку, выберите Дом вкладка, затем выберите Удалить > Удалить строки листа. Или используйте инструмент «Удалить дубликаты» или «Фильтр» для удаления дубликатов Excel.
Быстрое удаление повторяющихся строк в Excel
Excel может автоматически удалять строки данных, которые содержат идентичную информацию в каждом столбце. Это быстрый способ очистить рабочий лист.
Удаление повторяющихся строк приводит к безвозвратному удалению данных. Прежде чем вносить какие-либо изменения, сделайте копию рабочего листа.
Чтобы использовать инструмент «Удалить дубликаты данных» для удаления повторяющихся строк со всего рабочего листа:
-
Выберите любую ячейку в наборе данных.
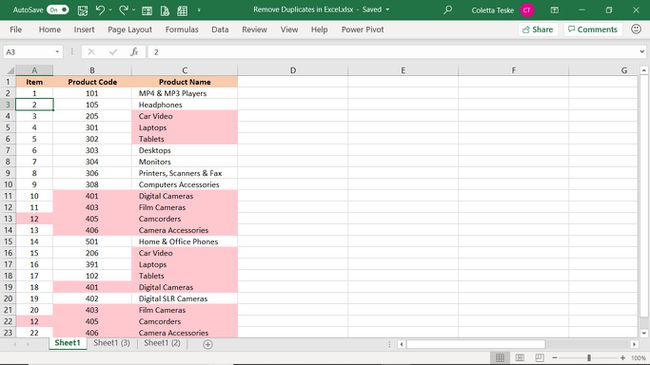
Выберите Данные таб.
-
в Инструменты для работы с данными группа, выберите Удалить дубликаты.
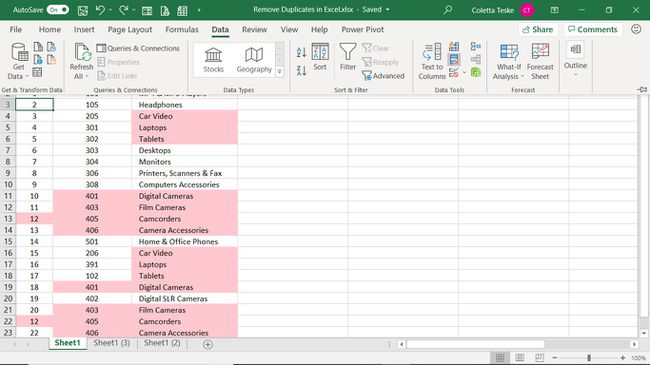
в Удалить дубликаты диалоговое окно, выберите Выбрать все.
Выберите У моих данных есть заголовки установите флажок, если на листе есть подписи столбцов.
-
Выбирать Ok.
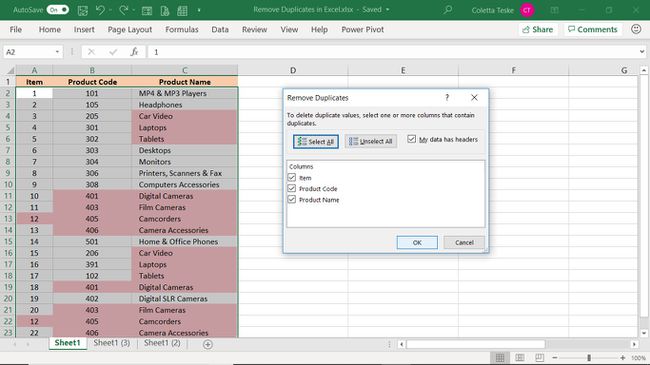
-
В сообщении, показывающем количество удаленных повторяющихся значений и количество оставшихся уникальных значений, выберите Ok.
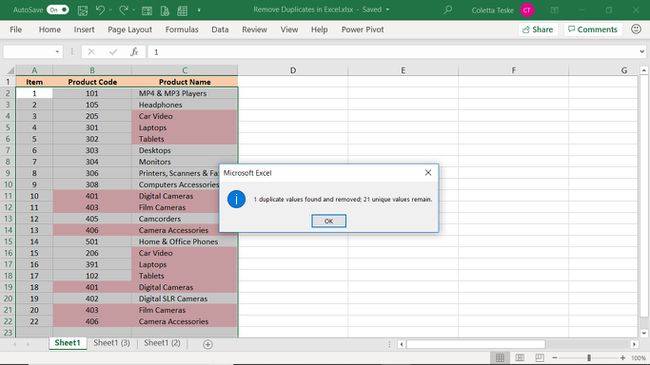
-
Все идентичные строки удаляются, за исключением первого экземпляра повторяющейся строки.
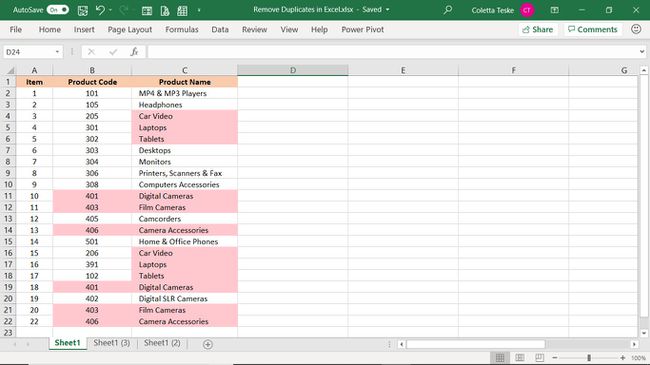
Если повторяющиеся строки не были удалены должным образом, нажмите Ctrl + Z чтобы отменить изменения на листе.
Устранение дубликатов в Excel с одинаковым значением в указанных столбцах
Вы также можете использовать инструмент «Удалить дубликаты» для удаления строк с одинаковыми значениями в указанных столбцах.
-
Выберите любую ячейку в наборе данных.
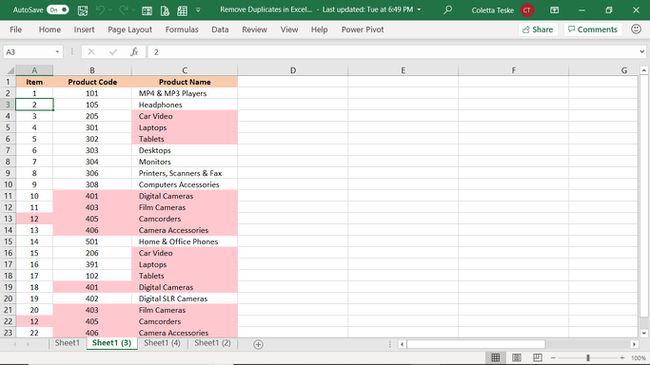
Выберите Данные таб.
-
в Инструменты для работы с данными группа, выберите Удалить дубликаты.
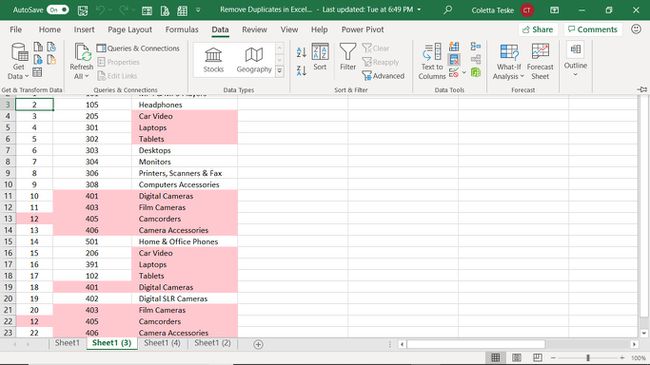
в Удалить дубликаты диалоговое окно, выберите Снять все.
Установите флажок рядом с каждым столбцом, в котором нужно искать дубликаты. Данные во всех выбранных столбцах должны быть продублированы, чтобы строка была удалена.
Если на вашем листе есть заголовки столбцов, выберите У моих данных есть заголовки флажок.
-
Выбирать Ok.
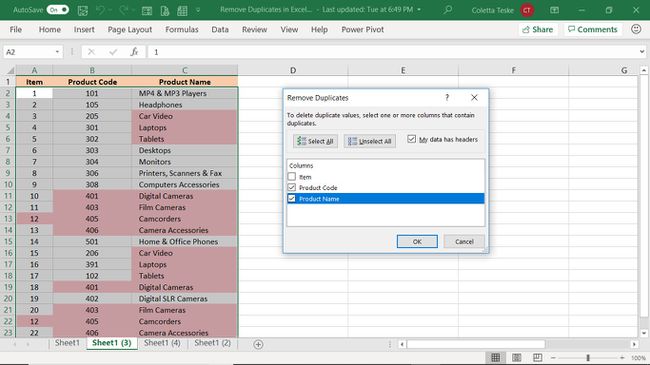
-
В диалоговом окне подтверждения выберите Ok.
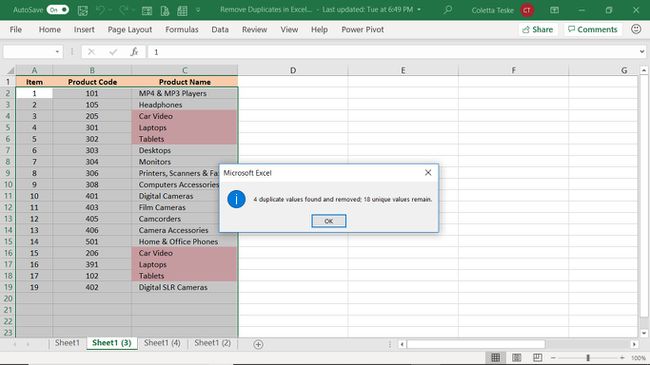
-
Excel удаляет все строки, содержащие одинаковую информацию в выбранных столбцах, за исключением первого экземпляра повторяющейся записи.
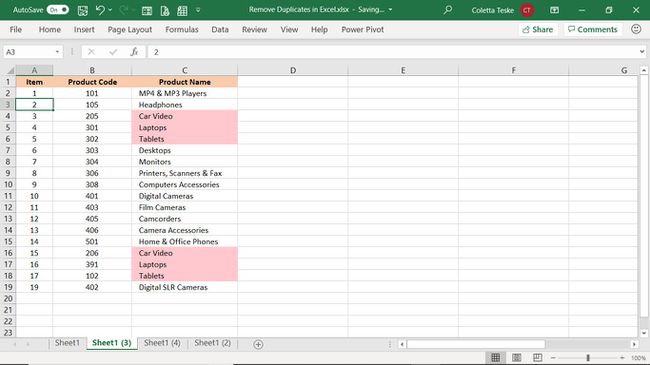
Как удалить дубликаты в Excel с помощью фильтров
Другой способ удалить повторяющиеся данные - отфильтровать данные по уникальным значениям. При использовании этого метода повторяющиеся строки не удаляются, повторяющиеся значения временно скрываются.
Чтобы отфильтровать лист Excel для отображения только уникальных значений:
-
Выберите любую ячейку в наборе данных, чтобы отфильтровать весь лист. Или выберите данные для фильтрации.
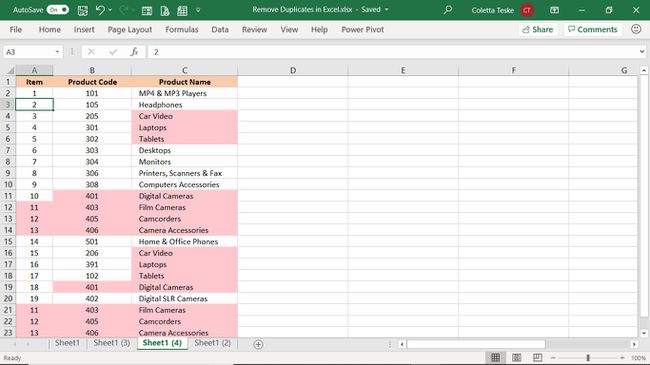
Выберите Данные таб.
-
в Сортировать и фильтровать группа, выберите Передовой.
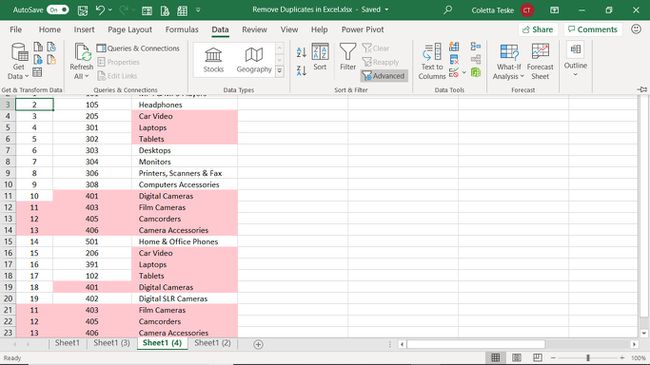
-
в Расширенный фильтр диалоговом окне выберите Только уникальные записи флажок.
Чтобы сохранить отфильтрованные результаты на другом листе, выберите Скопировать в другое место.
-
Выбирать Ok.
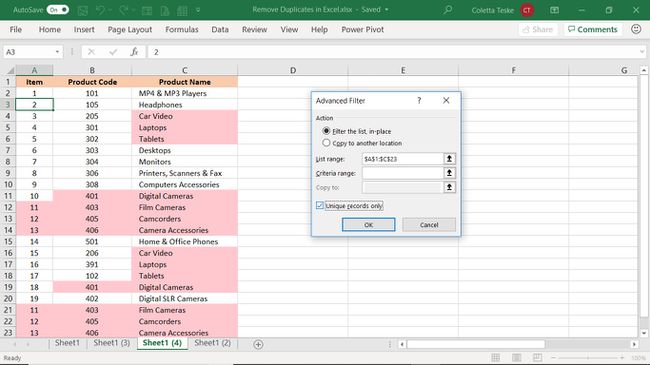
-
Дубликаты удаляются.
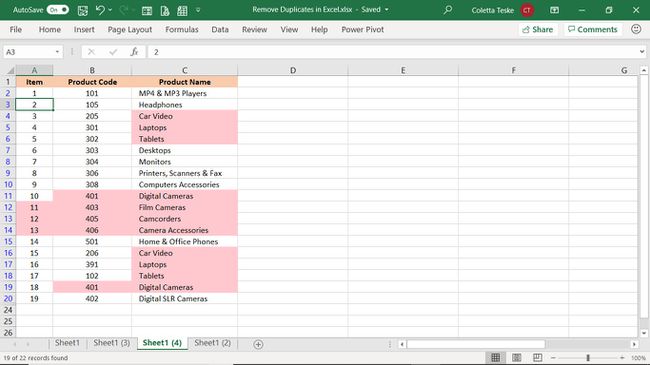
Чтобы очистить фильтр и отобразить исходные данные, выберите Дом вкладка> Сортировать и фильтровать > Прозрачный.
