Как использовать Apple AirPlay с HomePod
Apple HomePod имеет встроенную поддержку прослушивания музыки и плейлистов из вселенной Apple, в том числе Apple Музыка, Beats 1 Radio, и вашу музыкальную библиотеку iCloud, а также подкасты из Apple Podcasts. Хотя нет встроенной поддержки других источников звука, можно настроить AirPlay, чтобы вы могли наслаждаться Spotify, Pandora и другими источниками звука с вашего HomePod. Вот как.
Информация в этой статье относится к Apple HomePod, используемому с устройствами iOS с AirPlay или AirPlay 2, а также с более новыми компьютерами Mac.
Когда использовать AirPlay с HomePod
AirPlay вместе с его последней версией AirPlay 2 позволяет транслировать аудио и видео с устройства iOS или Mac на совместимый ресивер, например Apple HomePod. AirPlay является частью iOS, macOS и tvOS (для Apple TV), поэтому устанавливать дополнительное программное обеспечение не нужно. Практически любой звук, который можно воспроизводить на устройстве iOS или macOS, можно передавать на HomePod через AirPlay.
Вы никогда не сможете использовать AirPlay с HomePod, если будете довольны широким спектром предложений Apple Music, ваша музыкальная библиотека iCloud, Apple Podcasts, Beats 1 Radio и ваш магазин iTunes покупки. Это удобные источники, которыми можно управлять с помощью голосовых команд Siri.
Но если вы предпочитаете звук из других источников, включая Spotify или Pandora для музыки, Overcast или Castro для подкастов или NPR для радио в прямом эфире, можно использовать AirPlay, чтобы слушать их на своем HomePod.
Хотя вы можете слушать другие источники звука на HomePod с помощью AirPlay, вы не сможете использовать Siri в качестве контроллера. Вместо этого используйте экранные элементы управления воспроизведением в Центре управления устройства iOS или в приложении для управления потоковым контентом.
Как использовать AirPlay для потоковой передачи на HomePod
Легко передавать аудиоконтент с устройства iOS или Mac на HomePod.
Использование устройства iOS
Убедитесь, что ваш HomePod и устройство iOS находятся в одной сети Wi-Fi и на нем включен Bluetooth.
Открытым Центр управления. (В зависимости от вашего устройства и модели, проведите пальцем вверх снизу или проведите пальцем вниз в правом верхнем углу.)
Нажмите Значок AirPlay (кружки с треугольником внизу) в правом верхнем углу Музыка контроль.
-
Вы увидите список устройств AirPlay. в Колонки и телевизоры раздела коснитесь названия HomePod на который вы хотите транслировать. (В этом примере это называется Кухня.)
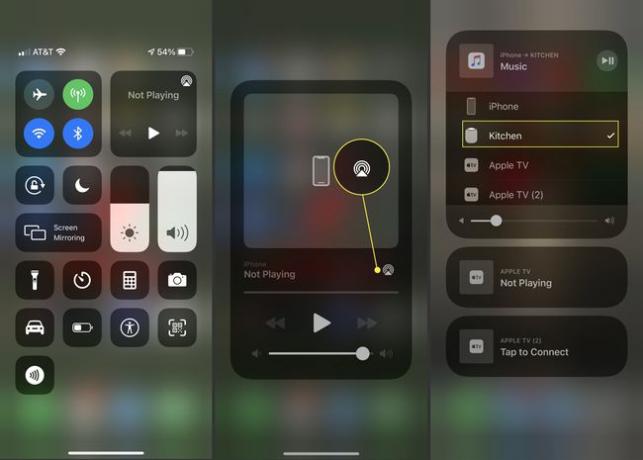
Закрывать Центр управления.
Откройте приложение для источника звука, из которого вы хотите транслировать музыку или другой контент, например Spotify или Pandora.
Начните воспроизведение аудиоконтента, и он будет транслироваться на выбранный вами HomePod.
Использование Mac
-
От яблоко меню, открыть Системные настройки.
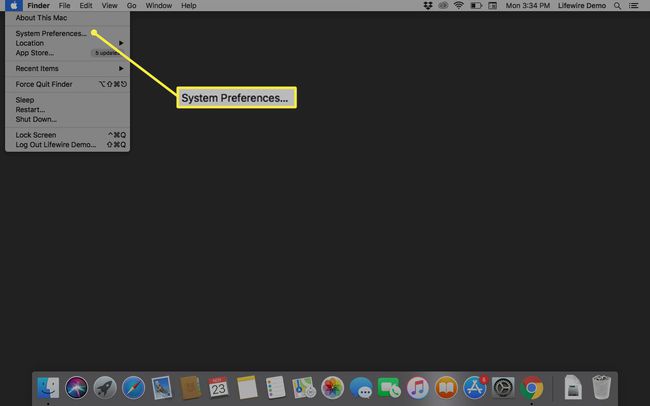
-
Выбирать Звук.

-
Выбирать Выход если он еще не выбран.

-
Выберите HomePod на который вы хотите транслировать. Все аудио, поступающие с вашего Mac, теперь будут воспроизводиться на этом HomePod.
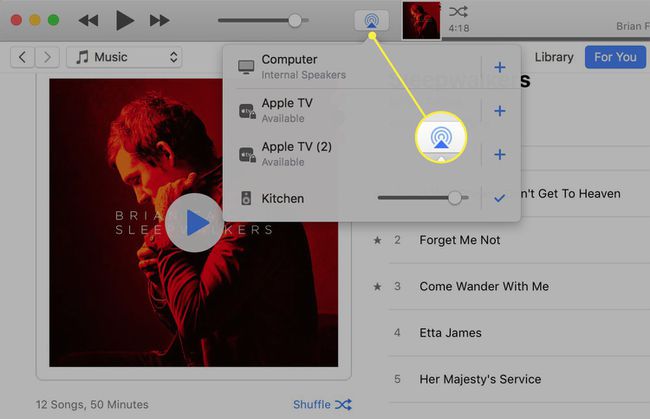
AirPlay 2 и несколько HomePods
AirPlay 2 предлагает дополнительные функции с вашим HomePod. Поместите два HomePods в одну комнату, и они будут действовать как система объемного звука. HomePods будут знать друг друга и комнату, а также взаимодействовать друг с другом, чтобы создать иммерсивный звук.
Если у вас есть несколько HomePods по всему дому, вы сможете заставить их всех воспроизводить одну и ту же музыку или все воспроизводить разную музыку и управлять ими с одного устройства Apple.
