Как изменить Wi-Fi на Google Home
Что нужно знать
- Чтобы удалить существующую сеть из приложения Google Home, выберите динамик> Настройки > Забывать > Забудьте о сети.
- Чтобы подключиться к новой сети, перейдите в Установите новые устройства у себя дома > место нахождения > Следующий > согласен с условиями> желаемая сеть> Следующий.
В этой статье объясняется, как удалить существующую сеть Wi-Fi и подключиться к новой сети на Google Home.
Как изменить Google Home Wi-Fi
Войдите в приложение Google Home, чтобы получить доступ к своим устройствам. Оттуда вам нужно будет забыть о сети Wi-Fi Google Home и снова настроить ее для подключения к новой сети.
Откройте приложение Google Home.
Прокрутите вниз и коснитесь динамика, который хотите изменить.
-
Нажмите Настройки значок в правом верхнем углу.
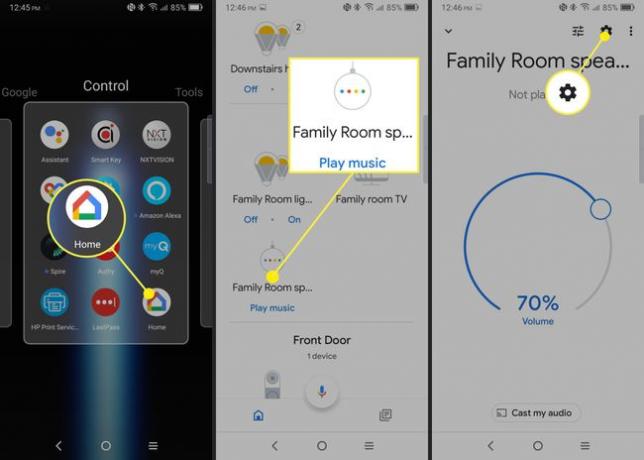
Нажмите Забывать рядом с текущей настройкой Wi-Fi.
-
Нажмите Забудьте о сети в появившемся диалоговом окне.

Как настроить новый Wi-Fi на Google Home
После того, как вы очистили настройки Wi-Fi, вы готовы войти в новую сеть. Для этого вам необходимо снова настроить устройство.
На главном экране коснитесь +.
Нажмите Настроить устройство.
-
Нажмите Установите новые устройства у себя дома.
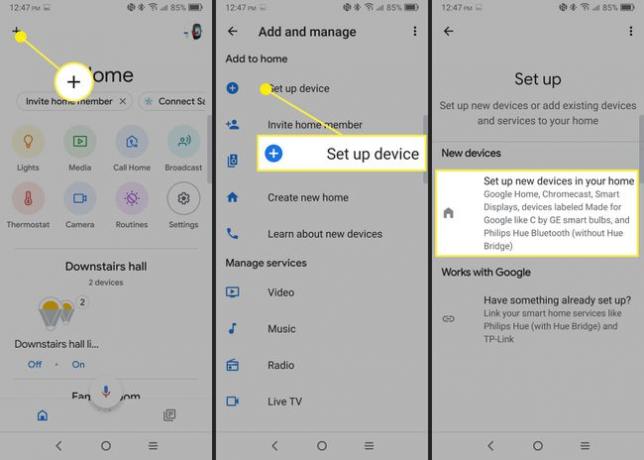
Выберите место в Выбери дом список.
После того как Google выполнит поиск устройств для настройки, коснитесь устройства в списке, затем коснитесь Следующий.
-
Нажмите да чтобы подтвердить, что вы слышали звуковой сигнал динамика.

Обязательно ознакомьтесь с юридическими условиями и нажмите я согласен.
Вас попросят помочь улучшить Google Home Mini. Этот шаг не является обязательным. Нажмите либо Нет, спасибо или Да я в.
-
Выберите новую сеть, к которой хотите подключиться, затем нажмите Следующий.
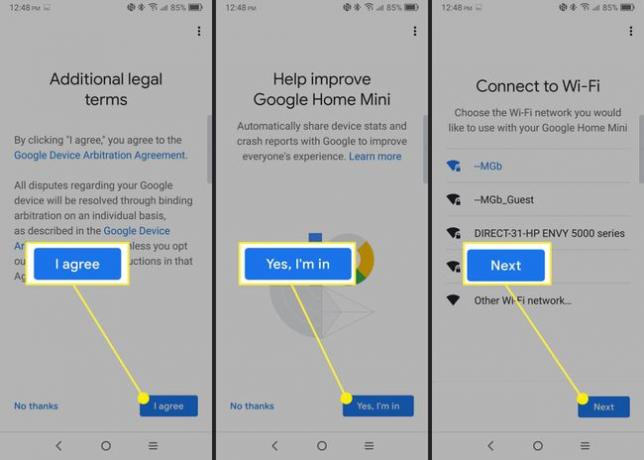
Как только Google Home подключится, вы будете готовы к новой настройке Wi-Fi.
Что происходит, когда вы меняете Google Home Wi-Fi
После смены Wi-Fi на динамике Google Home устройство продолжит работать безупречно. Вы по-прежнему можете задавать вопросы, транслировать музыку с YouTube Music, установить напоминания и т. д. Но есть один побочный эффект, о котором важно знать.
Чтобы Google Home мог управлять вашими устройствами умного дома, все эти устройства должны быть в одной сети Wi-Fi. Поэтому, если вы меняете настройку Wi-Fi на динамике Google Home, вам нужно будет изменить настройку Wi-Fi для любого другого интеллектуального устройства, которым вы хотите, чтобы этот динамик управлял. Даже замена домашней колонки на гостевой Wi-Fi может вызвать проблемы с управлением другими устройствами в вашем доме.
Это удобно, когда у вас есть несколько домашних колонок в разных местах - например, в загородном доме. Это также предотвращает непреднамеренную активацию других устройств в многоквартирном доме. К счастью, после изменения Wi-Fi на всех затронутых устройствах команды, которые вы даете динамику, остаются прежними. «Включите свет в гостиной» по-прежнему будет работать в новой настройке.
