Как включить веб-камеру Logitech
Что нужно знать
- На компьютерах под управлением macOS 10.10 или Windows 8 и более поздних версий веб-камеры Logitech устанавливаются автоматически при подключении к сети.
- Чтобы включить веб-камеру Logitech, откройте приложение, например Camera или FaceTime, которое поддерживает функции веб-камеры.
- Настройки веб-камеры Logitech можно изменить в любой камере или приложении для телевещания, которое вы используете.
Веб-камеры Logitech не имеют специального переключателя включения / выключения. Это руководство проведет вас через шаги по настройке веб-камеры Logitech для использования с компьютером. В нем также рассказывается, как включить веб-камеру Logitech для съемки фото или видео, потоковой передачи в Интернете или участия в групповом видеочате.
Инструкции на этой странице применимы к ПК под управлением Windows 8, Windows 8.1, Windows 10 и Windows 11, а также к компьютерам Mac под управлением macOS 10.10 или более поздней версии. Приведены примечания для старых операционных систем.
Как настроить веб-камеру Logitech на Windows и Mac
Вот что вам нужно сделать, чтобы настроить веб-камеру Logitech и включить ее.
-
Установите веб-камеру Logitech в желаемое положение на компьютере, столе, штативе или подставке.

Вы можете перемещать и настраивать веб-камеру в любое время, поэтому вам не нужно беспокоиться о ее идеальном расположении прямо сейчас.
-
Подключите веб-камеру Logitech к компьютеру через порт USB.

-
Ваш компьютер должен автоматически обнаружить веб-камеру Logitech и установить соответствующие драйверы устройств, если они еще не установлены.
Если на вашем компьютере установлена операционная система старше Windows 8 или macOS 10.10, вам необходимо вручную установить драйверы из Веб-сайт поддержки Logitech.
Откройте приложение или веб-сайт, с которым вы хотите использовать веб-камеру. В этом примере мы будем использовать приложение Windows 10 Camera, хотя действия должны быть аналогичными для большинства программ и служб с поддержкой веб-камеры.
-
Вы должны автоматически увидеть видеовход с веб-камеры Logitech в приложении после его открытия. Веб-камеру включать не нужно.
Если вы не видите изображения или используется другая веб-камера, выберите ее название в меню. Меню должно называться примерно так Камера, видео, Вход, или Источник. Конкретное название меню будет отличаться от приложения к приложению, но функция должна быть одинаковой.
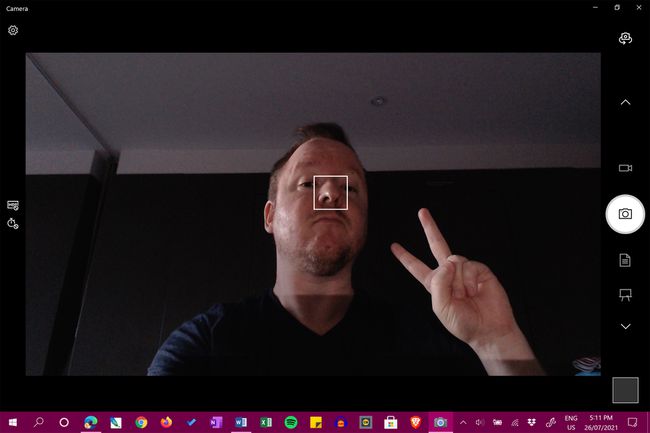
-
Чтобы использовать встроенный микрофон веб-камеры Logitech, откройте «Настройки» и выберите Система > Звук в Windows и убедитесь, что он выбран в Вход выпадающее меню. На Mac откройте яблоко меню и щелкните Системные настройки > Звук и выберите свою веб-камеру из списка устройств.
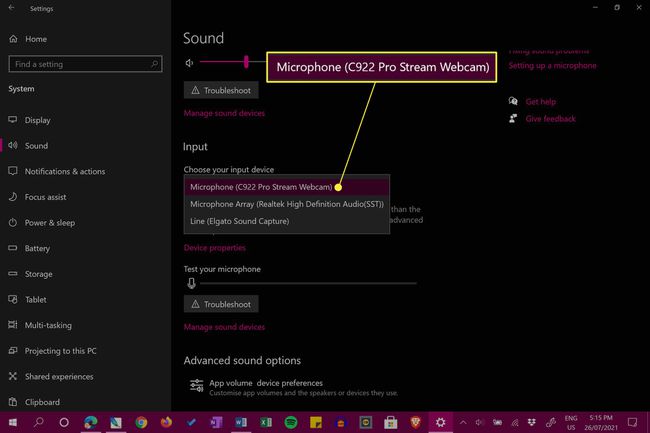
Несмотря на то, что звук с веб-камеры работает, если вы записываете подкаст или аудиофайл для проекта, возможно, стоит приобрести специальный микрофон для более качественного воспроизведения. Если вы ведете потоковую передачу на Twitch, есть несколько игровых гарнитур со встроенными микрофонами.
Как мне получить доступ к настройкам моей веб-камеры Logitech?
Настройки веб-камеры Logitech обычно управляются в приложении, в котором вы используете камеру. Например, если вы используете OBS Studio для потоковой передачи на Twitch, YouTube или Facebook Gaming и хотите изменить работу или внешний вид веб-камеры, вам потребуется отредактировать Источник или Сцена относящиеся к нему настройки. В приложении Windows Camera вы можете изменить яркость веб-камеры и другие аналогичные настройки с левой панели инструментов.
Если вы не можете найти настройки веб-камеры Logitech в используемом вами приложении, скорее всего, оно просто не поддерживает какие-либо дополнительные параметры использования камеры. Большинство веб-камер Logitech совместимы практически со всеми приложениями для камеры и потоковой передачи, поэтому вы сможете найти камеру с нужными вам настройками.
Почему мой компьютер не распознает мою веб-камеру Logitech?
Антивирусное программное обеспечение, неправильные драйверы и проблемы с оборудованием USB часто могут сделать веб-камеру Logitech необнаружимой на вашем компьютере. К счастью, есть ряд быстрых решений, как исправить веб-камеру, которая не работает должным образом.
Как проверить веб-камеру Logitech?
Если вы только что приобрели новую веб-камеру Logitech и хотите быстро проверить, все ли в порядке, Самый быстрый способ сделать это - подключить его к компьютеру, выполнив описанные выше действия, а затем открыть на компьютере камеру по умолчанию или FaceTime. приложение.
Если у вас возникла ошибка или сбой в работе веб-камеры, вы можете протестировать ее на другом устройстве. Это не вызовет конфликтов или проблем на вашем основном компьютере.
Конечно, вы можете протестировать свою новую веб-камеру Logitech в любом приложении, которое захотите, поэтому вполне нормально использовать Skype, Twitch, Telegram, Zoom или одно из множества других приложений с поддержкой веб-камеры. Вы также можете выполнить ряд дополнительных проверок веб-камеры.
часто задаваемые вопросы
-
Как узнать, какая у меня веб-камера Logitech?
Чтобы узнать, какую веб-камеру Logitech вы используете, убедитесь, что она подключена через USB к вашему компьютеру, а затем на ПК перейдите в Начинать меню> Панель управления > Инструменты управления > Компьютерное управление > Диспетчер устройств. Перейти к Устройства обработки изображений и щелкните знак плюс (+), затем щелкните правой кнопкой мыши веб-камеру и выберите Характеристики для просмотра информации о вашей веб-камере Logitech. На Mac выберите яблоко меню> Об этом Mac > Системный отчет > Аппаратное обеспечение > Камераи просмотрите информацию о вашей веб-камере.
-
Как отключить звук веб-камеры Logitech?
Чтобы отключить звук с помощью веб-камеры Logitech, отключите микрофон компьютера. На ПК с Windows щелкните правой кнопкой мыши значок значок динамика и выберите Записывающие устройства, затем выберите свой микрофон, выберите Характеристики, а под Уровни вкладку, щелкните значок значок динамика, чтобы отключить микрофон (или перетащите громкость на самый низкий уровень). На Mac перейдите в Системные настройки > Звук > Вход и переместите Входной объем слайдер на самый нижний уровень.
