Как восстановить заводские настройки ноутбука Dell
Что нужно знать
- Найдите "сброс" в стартовое меню, и выберите Сбросить этот компьютер. Следуйте инструкциям на экране, чтобы перезагрузить компьютер.
- Вы можете сохранить личные файлы или удалить их во время сброса.
- Другой вариант - восстановить ваш компьютер до более ранней даты, используя Восстановление системы.
В этой статье рассказывается, как сбросить настройки ноутбука Dell с Windows 10. Во время этого процесса вы можете сохранить или удалить личные файлы, а также у вас есть возможность для сброса и восстановления вашего компьютера до определенной даты, если вы подозреваете, что недавняя проблема вызывает у вас проблемы.
Примечание
Независимо от того, сохраняете ли вы личные файлы или удаляете их, перед выполнением сброса рекомендуется создать резервную копию важных файлов. Таким образом, если что-то пойдет не так, вы ничего не потеряете.
Как сбросить настройки ноутбука Dell
Microsoft включает в себя удобный инструмент сброса настроек в Windows 10, поэтому сброс настроек ноутбука займет всего пару кликов.
От стартовое меню, найдите "сбросить" и выберите Сбросить этот компьютер.
-
Под Сбросить этот компьютер заголовок вверху окна щелкните Начать.
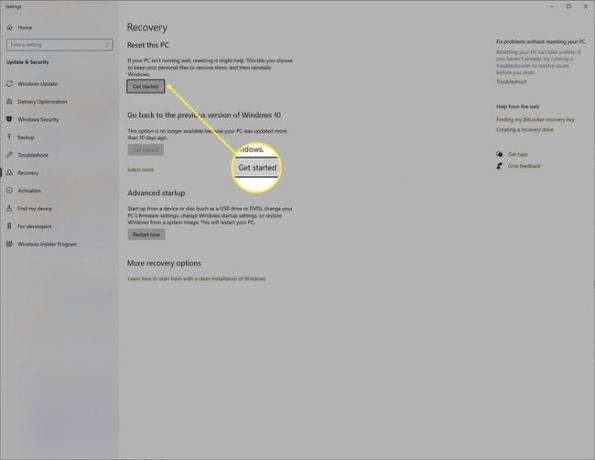
-
Выберите либо Храните мои файлы или Удалить всеи следуйте инструкциям на экране, чтобы перезагрузить ноутбук Dell.
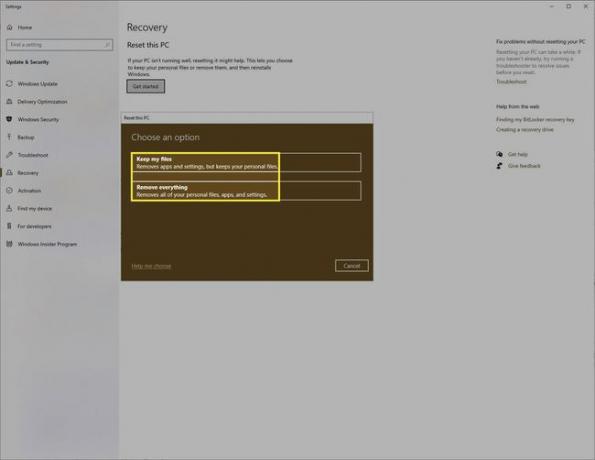
Примечание
Сброс ПК невозможно отменить: вы не можете отменить его сброс, поэтому, помимо резервного копирования файлов, убедитесь, что вы помните все критические настройки, которые вы изменили, или настройки, которые вы внесли в свой компьютер, которые, возможно, придется выполнить повторно после сброс настроек.
Как сбросить настройки ноутбука с помощью функции восстановления системы
Если вы не хотите делать полный сброс, вы можете выполнить мягкий сброс, например Восстановление системы. Если у вас есть доступная точка восстановления, вы можете вернуть время на вашем компьютере к определенной дате, отменив любые изменения, сделанные на вашем компьютере после этой даты.
От стартовое меню, найдите «восстановление системы» и выберите Создать точку восстановления.
-
Нажмите Восстановление системы в верхней части маленького, только что открывшегося окна.
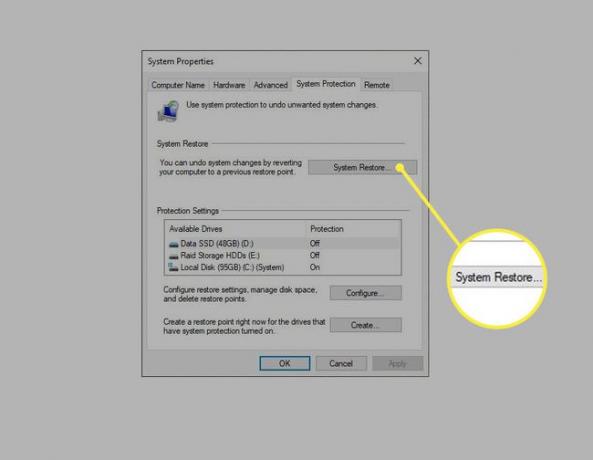
Следуйте инструкциям на экране и восстановите ваш компьютер до точки восстановления, если она у вас есть. Windows по умолчанию создает автоматические точки восстановления, поэтому, скорее всего, у вас будет хотя бы одна.
-
После выбора точки восстановления нажмите Сканировать на наличие уязвимых программ внизу окна, чтобы понять, что будет изменено на вашем компьютере.

Примечание
Восстановление системы изменит системные файлы, обновления Windows и программы, но не ваши личные файлы. Поэтому, если вы, например, загрузили несколько фотографий на свой компьютер после точки восстановления, ваши фотографии не исчезнут.
