Как вставить водяной знак в электронную таблицу Excel
Что нужно знать
- Выберите Excel Вставлять таб. Выбирать Верхний и нижний колонтитулы > Рисунок. Выберите изображение и выберите Вставлять показать &[Рисунок] код.
- Выберите любую ячейку на листе, чтобы выйти из поля заголовка и просмотреть изображение водяного знака.
В этой статье объясняется, как вставить водяной знак в электронную таблицу Excel. Он включает информацию о перемещении, удалении и замене водяного знака. Эти инструкции применимы к Excel 2019, 2016, 2013, 2010, 2007, Excel 2019 для Mac и Excel 2016 для Mac.
Как вставить водяной знак в электронную таблицу Excel
Excel не включает истинный водяной знак, но вы можете вставить файл изображения в верхний или нижний колонтитул, чтобы он отображался как видимый водяной знак. Для видимых водяных знаков информация обычно представляет собой текст или логотип, который идентифицирует владельца или каким-либо образом отмечает носитель.
В Excel можно добавить до трех заголовков. Эти заголовки, которые становятся видимыми в представлениях «Макет страницы» или «Предварительный просмотр», могут действовать как водяные знаки для электронных таблиц. Вот как добавить изображение водяного знака.
Щелкните значок Вставлять вкладка лента.
-
Нажмите Верхний и нижний колонтитулы в раскрывающемся меню Текст на ленте.
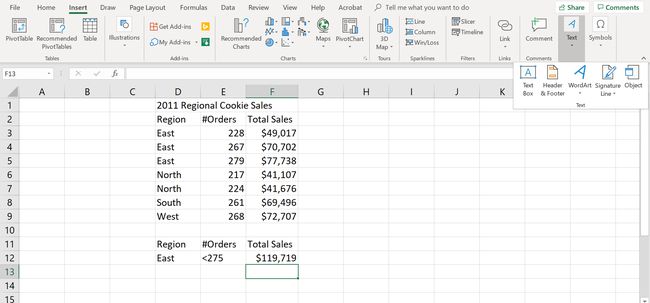
-
Нажмите Рисунок в группе "Элементы верхнего и нижнего колонтитула" Инструменты для верхних и нижних колонтитулов таб. Откроется диалоговое окно «Вставить рисунок».
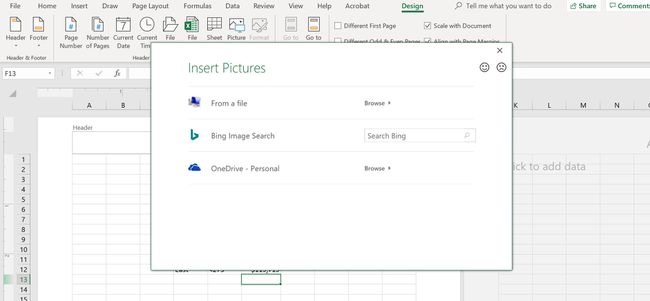
-
Перейдите к файлу изображения, которое вы хотите использовать в качестве водяного знака. Щелкните файл, чтобы выбрать его, а затем щелкните значок Вставлять кнопку, чтобы добавить его. Изображение водяного знака не сразу видно, но код & [Изображение} должен появиться в центральном поле заголовка рабочего листа.
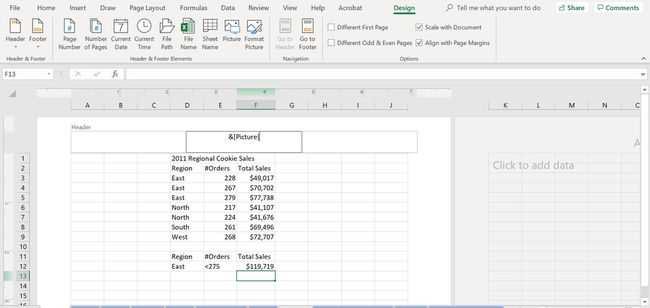
-
Щелкните любую ячейку на листе, чтобы выйти из области заголовка.
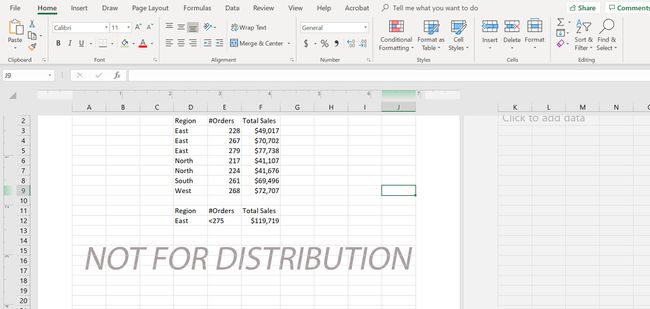
Изображение водяного знака должно появиться на листе.
Удаление водяного знака
Вы также можете полностью удалить водяной знак.
Перейти к Вставлять вкладка ленты.
Нажмите Верхний и нижний колонтитулы в группе Текст на ленте. Excel переключится в режим макета страницы, и на ленте откроется вкладка Инструменты для верхнего и нижнего колонтитула.
Щелкните центральное поле заголовка, чтобы выбрать его.
-
нажмите Удалить или Backspace клавишу на клавиатуре, чтобы удалить код & [Изображение}.
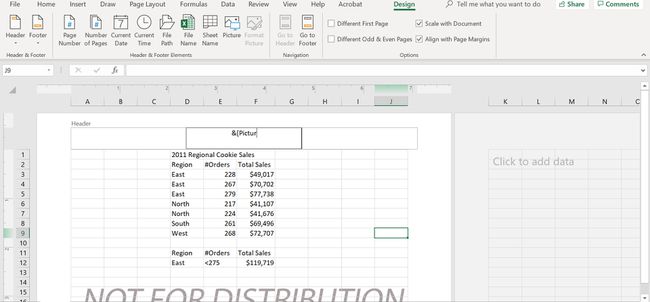
Щелкните любую ячейку на листе, чтобы выйти из области заголовка.
Изменение положения водяного знака
При желании вы можете переместить изображение водяного знака в середину рабочего листа, как показано на изображении выше.
Перейти к Вставлять вкладка ленты.
Нажмите Верхний и нижний колонтитулы в группе Текст на ленте.
Щелкните центральное поле заголовка, чтобы выбрать его. Код & [Picture} для изображения водяного знака в поле должен быть выделен.
-
Щелкните перед &[Рисунок} code, чтобы убрать выделение и разместить точку вставки перед кодом.
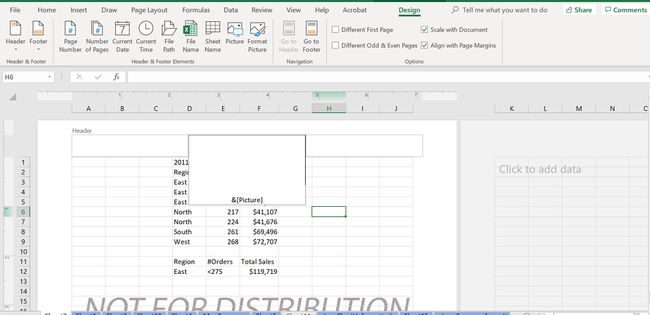
нажмите Входить несколько раз нажмите на клавиатуре, чтобы вставить пустые строки над изображением.
Поле заголовка должно расшириться, а код & [Picture} переместиться вниз по рабочему листу.
Щелкните любую ячейку на листе, чтобы выйти из области заголовка, и проверьте новое положение изображения водяного знака. Местоположение изображения водяного знака должно обновиться.
При необходимости добавьте дополнительные пустые строки или используйте клавишу Backspace на клавиатуре, чтобы удалить лишние пустые строки перед кодом & [Picture}.
Замена водяного знака
Вы также можете заменить существующий водяной знак новым изображением.
Перейти к Вставлять вкладка ленты.
Нажмите Верхний и нижний колонтитулы в группе Текст на ленте.
Щелкните центральное поле заголовка, чтобы выбрать его. В &[Рисунок} код изображения водяного знака в поле должен быть выделен.
-
Нажмите Рисунок в группе «Элементы верхнего и нижнего колонтитула» на вкладке «Инструменты верхнего и нижнего колонтитула». Откроется окно сообщения, поясняющее, что в каждый раздел заголовка можно вставить только одно изображение.
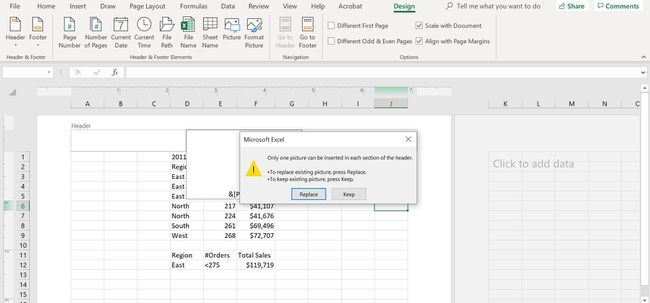
Нажать на Заменять в окне сообщения, чтобы открыть диалоговое окно «Вставить рисунок».
Найдите файл образа для замены.
Щелкните файл изображения, чтобы выделить его.
Щелкните значок Вставлять кнопку, чтобы вставить новое изображение и закрыть диалоговое окно.
Сохраните изменения на своем листе.
