Можно ли подключить флешку к PS4?
Что нужно знать
- Настройте флешку для расширенного хранилища: Настройки > Устройства > USB-устройства > Mass Storage > Форматировать как расширенное хранилище.
- Для хранения сохранений на флешке: Настройки > Управление сохраненными данными приложения > Сохраненные данные в системном хранилище > Копировать на USB-накопитель. Выберите данные сохранения для копирования.
- Чтобы скопировать сохранения с флешки на PS4: Настройки > Управление сохраненными данными приложения > Сохраненные данные в системном хранилище > Копировать в системное хранилище и выберите данные сохранения для копирования.
Флэш-накопители USB - это удобные устройства для портативного хранения, позволяющие легко перемещать файлы из одного места в другое, и они идеально подходят для игровых консолей, таких как PS4. Вот как использовать его с PS4.
Какое использование флэш-накопителя на PS4?
Системное программное обеспечение PS4 не упрощает подключение флеш накопитель. Единственный способ получить доступ к флешке - через слои меню. К счастью, если вы знаете, как это сделать, это сделать достаточно просто. PS 4 использует USB-накопители двумя способами: один - в качестве расширенного хранилища для игр и приложений, а другой - в качестве портативного хранилища для файлов, таких как сохранения и снимки экрана.
Как настроить флешку в качестве расширенного хранилища для PS4
Вы можете использовать флеш-накопитель, чтобы расширить системное хранилище для игр и приложений. Вам понадобится флэш-накопитель с поддержкой USB 3.0 и объемом от 250 ГБ до 8 ТБ.
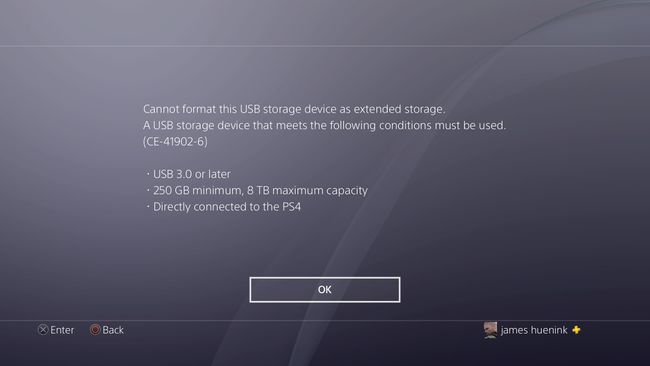
-
Подключите флэш-накопитель к USB-порту на передней панели PS4.

InspiredImages / Pixabay
-
На главном экране выберите Настройки.
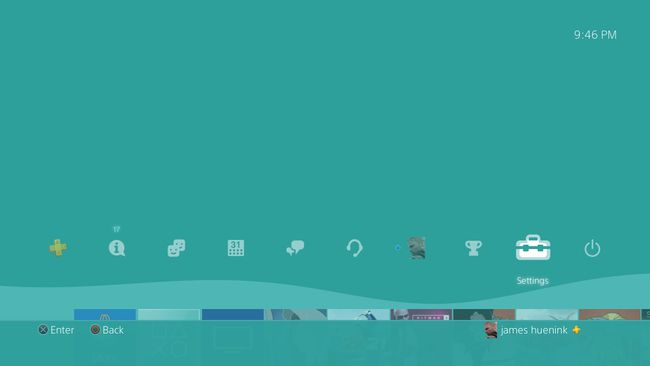
-
Выбирать Устройств.
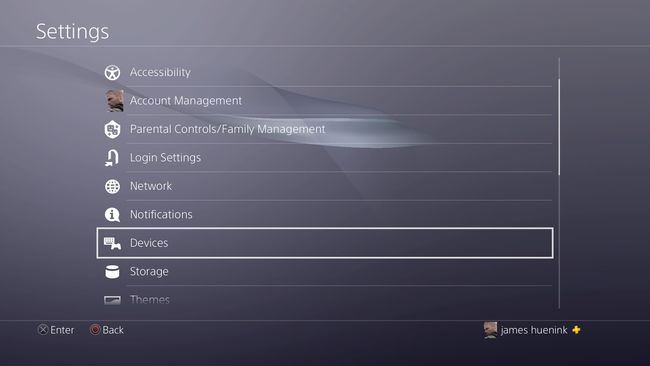
-
Выбирать USB-накопители.
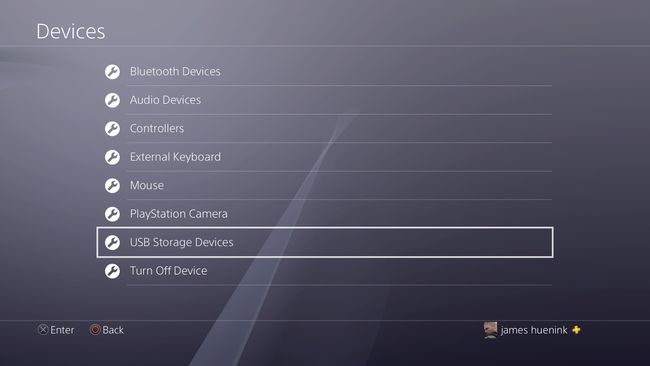
-
Выбирать Запоминающее устройство большой емкости.
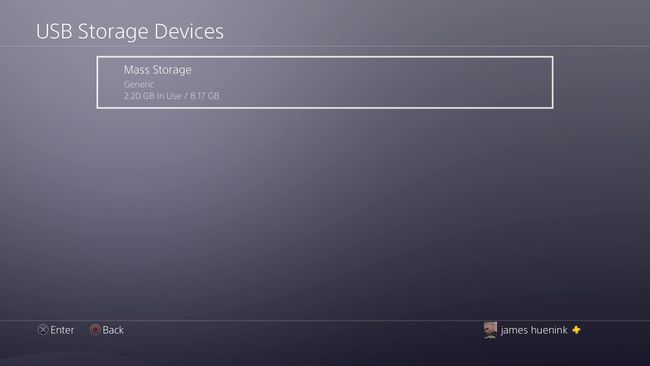
-
Выбирать Формат для расширенного хранения.
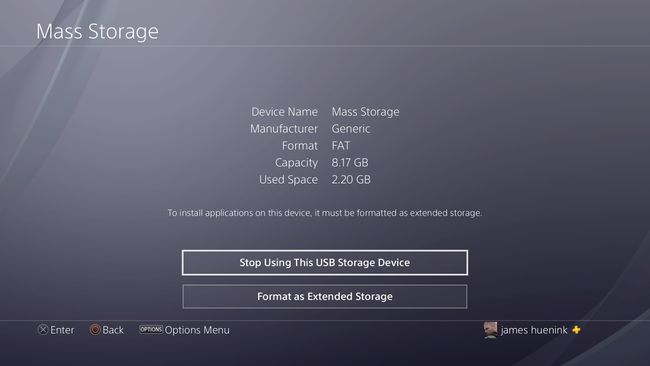
После того, как вы завершите все эти шаги, ваша флешка должна автоматически подключиться в качестве опции для установки игр и приложений.
Как скопировать данные сохранения на или с флеш-накопителя на PS4
Вы можете сделать резервную копию сохраненных игр на флэш-накопителе. Хотя это легко сделать, вы должны знать, какие меню использовать. Вот как это сделать.
-
После того, как вы подключите флешку к USB-порту на передней панели PS4, начните с главного экрана и выберите Настройки.
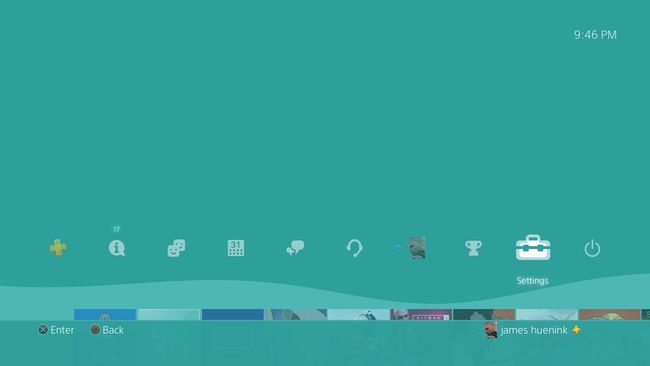
-
Выбирать Управление сохраненными данными приложения.

-
Чтобы скопировать данные сохранения с флешки на PS4, выберите Сохраненные данные на USB-накопителе
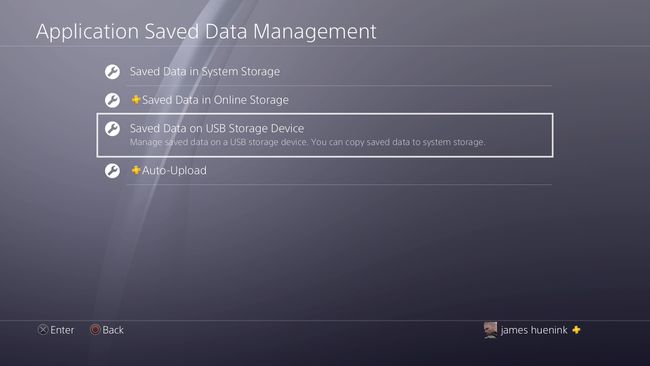
Выбирать Скопируйте в системное хранилище.
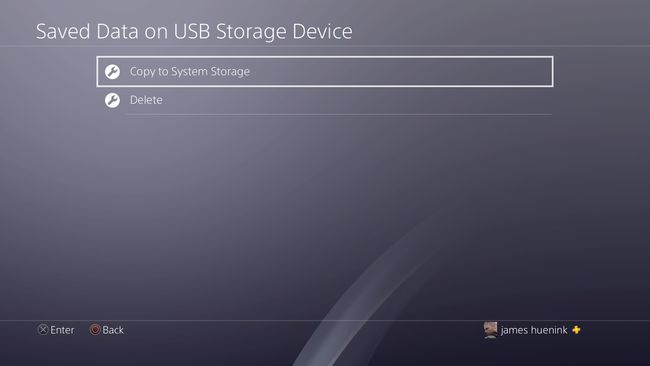
Выберите игру, из которой идет файл.
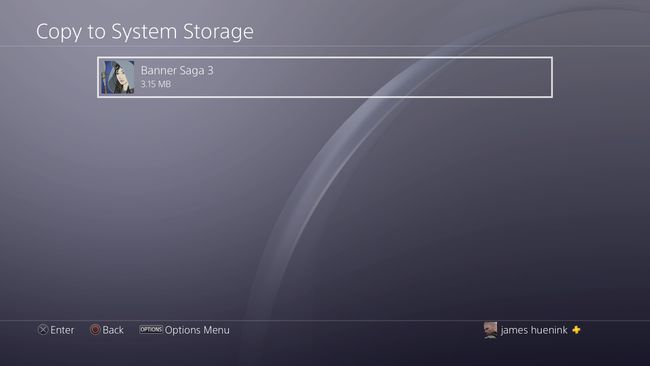
Выберите правильный файл сохранения и выберите Копировать
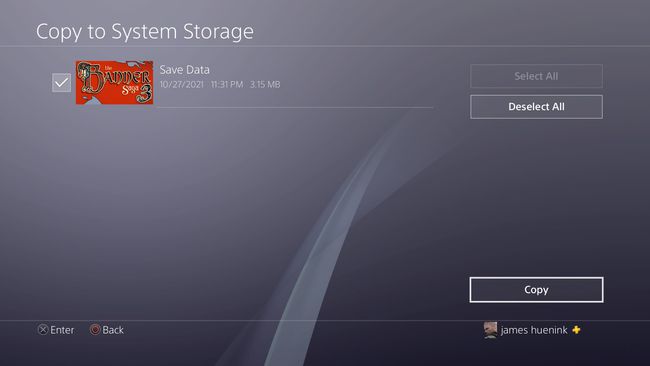
-
Чтобы скопировать данные сохранения на флешку с PS4, выберите Сохраненные данные в системном хранилище
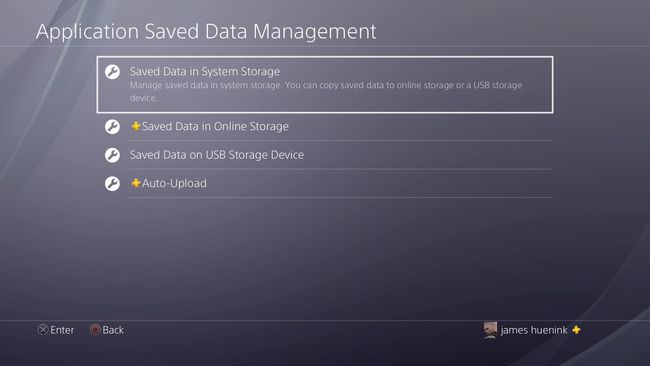
Выбирать Скопируйте на USB-накопитель.
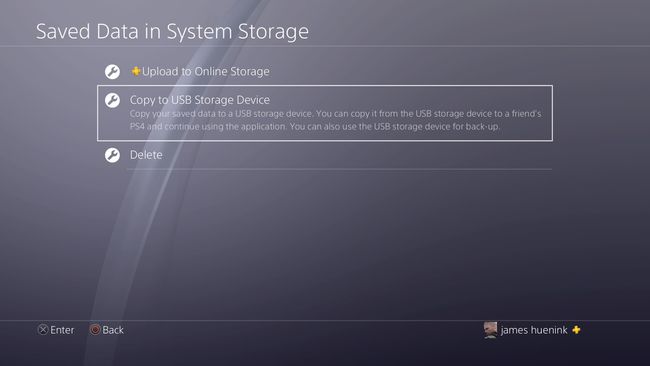
Выберите данные игры, которые хотите скопировать.
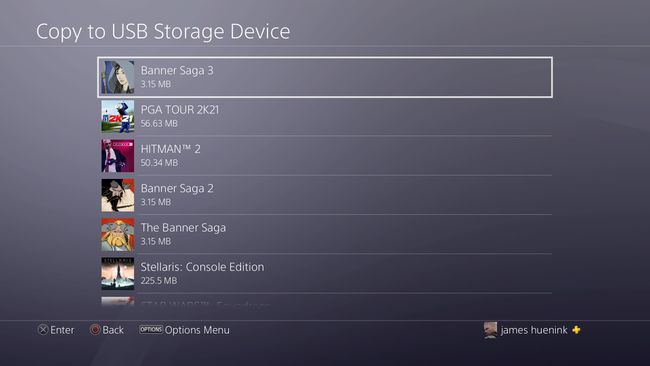
Выберите файл игры, который хотите сохранить, и выберите Копировать.
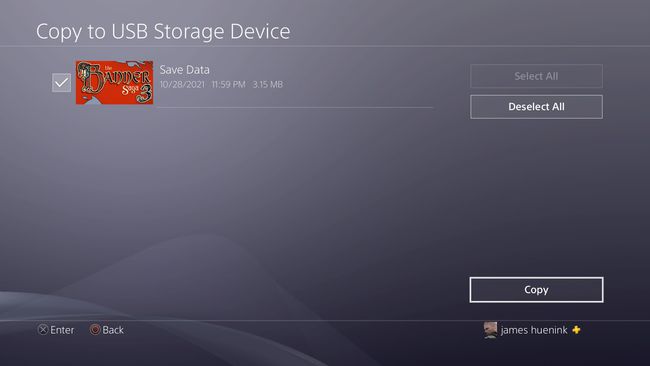
Как сохранить снимки экрана с PS4 на флешку
PS4 может сохранять как снимки экрана, так и видео, но их бывает сложно восстановить с жесткого диска. Вы можете подключить флешку к PS4, чтобы сохранить эти файлы и использовать их где-нибудь еще.
-
На главном экране выберите Настройки.
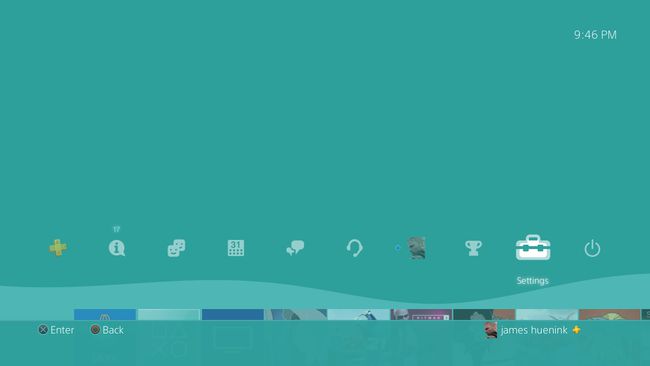
-
Выбирать Место хранения
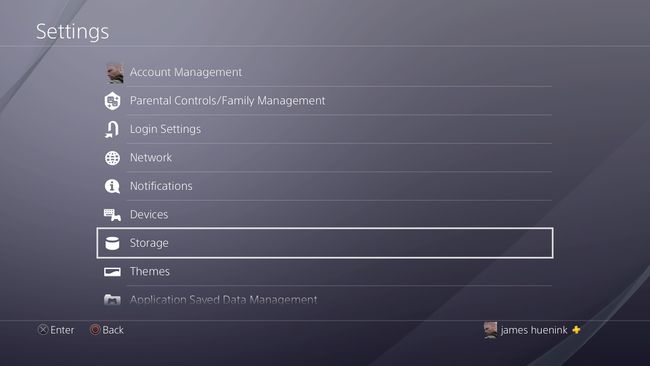
-
Выберите запоминающее устройство, в данном случае Системное хранилище.
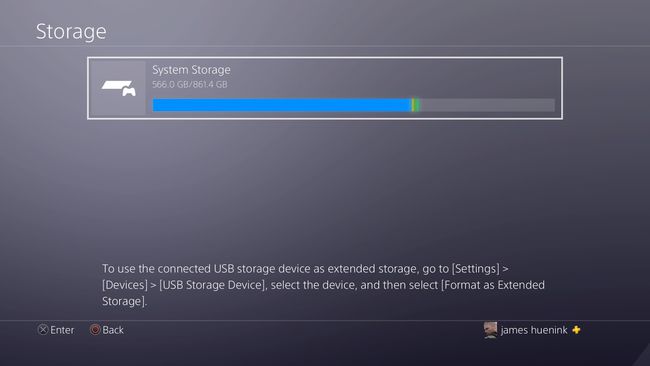
Если вы используете флеш-накопитель или другой жесткий диск в качестве расширенного хранилища, устройство также появится здесь. Вам все равно нужно будет выбрать Системное хранилище чтобы получить доступ к снимкам экрана.
-
Выбирать Снимки экрана
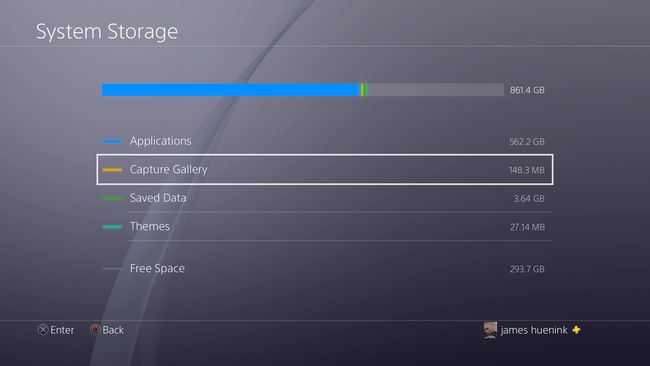
-
Выберите игру, в которой вы сделали снимок экрана. Затем нажмите кнопку Параметры кнопку на вашем контроллере PS4. Вы перейдете на новый экран со списком снимков экрана.
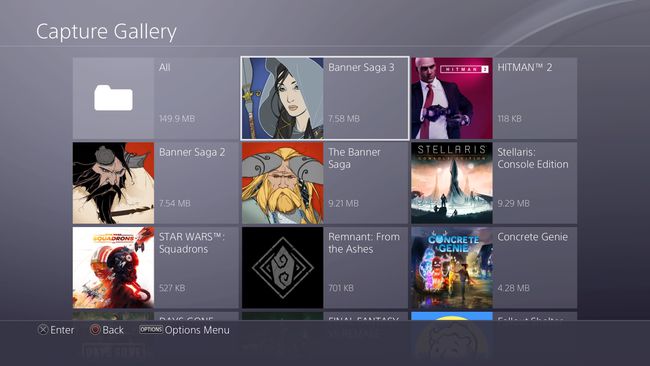
Вам не обязательно знать, какую игру вы использовали для скриншота или захвата видео. В Все папка содержит все ваши скриншоты. Если вы сделали снимок экрана или видео из меню PS4, он будет в Другой папка внизу списка.
-
Найдите снимок экрана, который хотите сохранить. Нажмите Параметры на контроллере PS4, чтобы открыть меню справа. Выбирать Скопируйте на USB-накопитель.
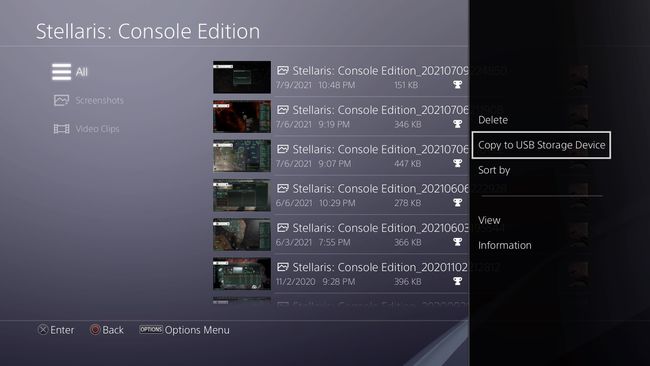
-
Выберите снимки экрана, которые вы хотите скопировать, и выберите Копировать.
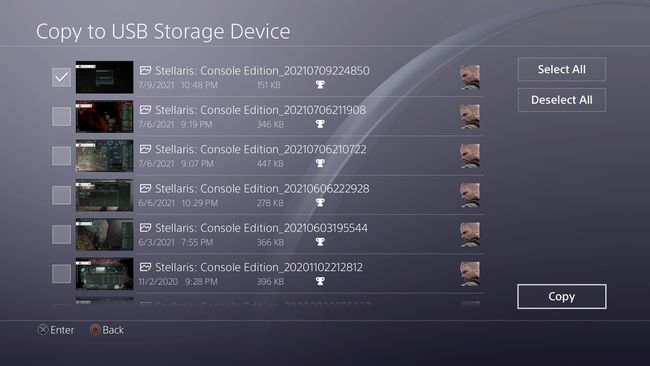
Почему мое USB-устройство хранения данных не подключается к PS4?
Есть несколько причин, по которым ваша флешка не подключается к PS4. Вот несколько вещей, которые нужно проверить.
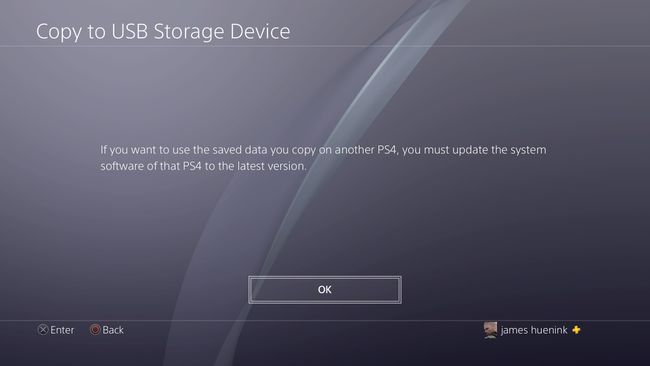
- Проверьте системное программное обеспечение, потому что PS4 требует последнего обновления для использования скопированных данных.
- Убедитесь, что ваш флеш-накопитель помещается в узкий зазор вокруг USB-порта. Некоторые USB-накопители слишком широки для физического подключения.
- Просмотрите меню в описанных выше шагах, чтобы узнать, подключено ли оно, не сообщая вам об этом.
- Проверьте, работает ли флешка на другом устройстве, например на компьютере.
