Как включить или выключить спящий режим в Windows 10
- Перейти к Настройки > Система > Питание и сон > Дополнительные настройки мощности > Выберите, что делает кнопка питания > Спящий режим > Сохранить изменения.
- Или перейти к Дополнительные настройки мощности > Выберите, что делает закрытие крышки > Спящий режим > Сохранить изменения.
- Вы можете перевести компьютер в спящий режим после того, как закроете крышку или нажмете кнопку питания.
В этой статье рассказывается, как включить и отключить спящий режим, альтернативный режим с низким энергопотреблением для сна. Windows 10, и почему вы можете захотеть это сделать.
Как включить или выключить гибернацию в Windows 10
Вы получаете доступ к параметрам гибернации через настройки питания и сна Windows 10. Вот где их найти.
-
Открыть Начинать меню, щелкнув его значок на рабочем столе или нажав Начинать на клавиатуре.
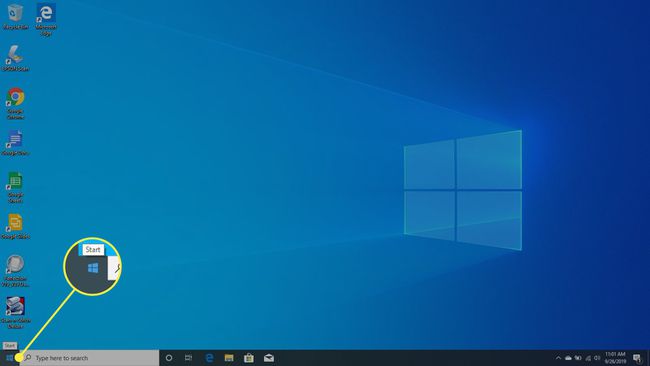
-
Нажмите Настройки.

-
Выбирать Система.

-
Нажмите Питание и сон на левой панели.
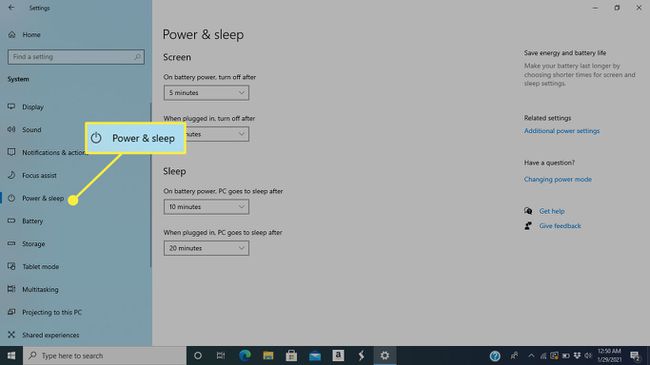
-
Выбирать Дополнительные настройки мощности в правой части экрана.
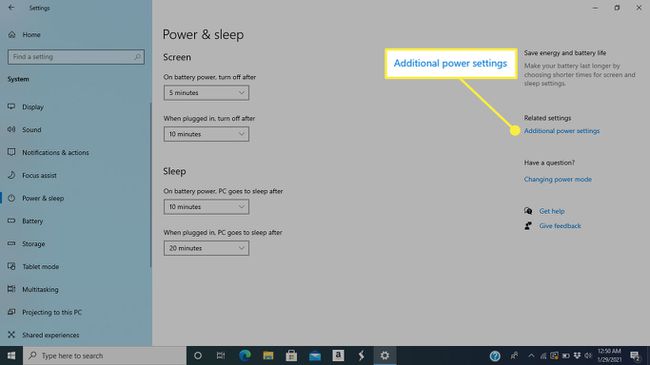
-
Щелкните либо Выберите, что делает кнопка питания или Выберите, что делает закрытие крышки.
Оба варианта переходят на один и тот же экран.
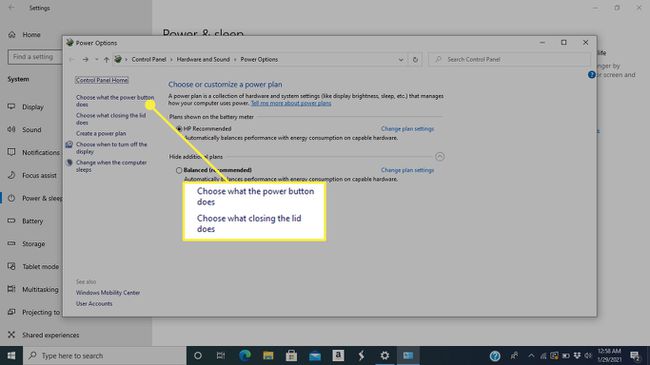
-
Следующее окно содержит четыре элемента, которые вы можете настроить: Наряду с настройкой подсказки (нажатие кнопки питания или закрытие крышки ноутбука), вы можете выбрать различные варианты в зависимости от того, работает ли ваш компьютер от батареи или подключен к сети.

-
Чтобы включить спящий режим, выберите его в одном из четырех меню.
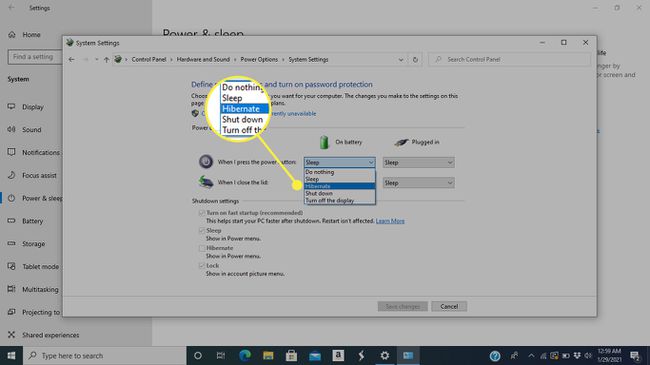
-
Нажмите Сохранить изменения внизу экрана. Теперь вы можете перевести компьютер в спящий режим, выполнив выбранное действие.
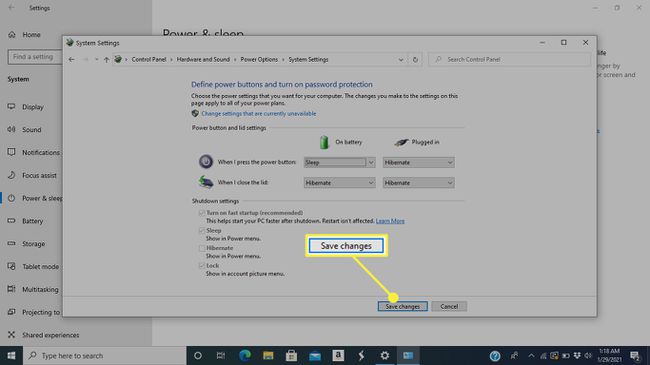
Как добавить гибернацию в меню питания
Третий способ включить режим гибернации (наряду с использованием кнопки питания или закрытия крышки ноутбука) - добавить его в меню «Питание» вместе с такими параметрами, как «Завершение работы» и «Перезагрузка». Вот как.
-
в Начинать меню выберите Настройки.

-
Нажмите Система.

-
Выбирать Питание и сон.
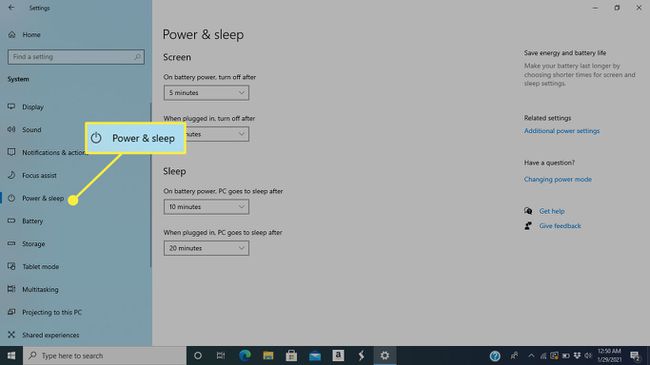
-
Перейти к Дополнительные настройки мощности.
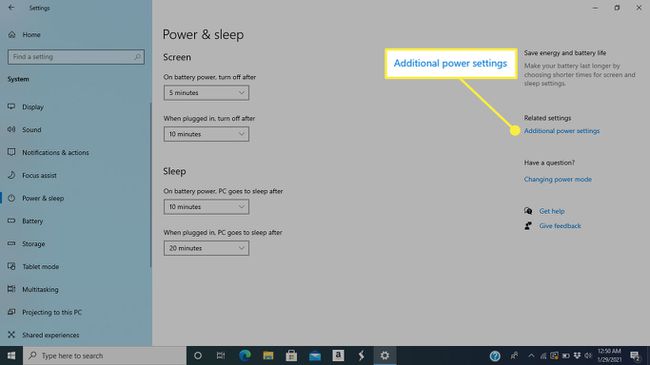
-
Выбирать Выберите, что делает кнопка питания или Выберите, что делает закрытие крышки. Они оба открывают одно и то же окно.
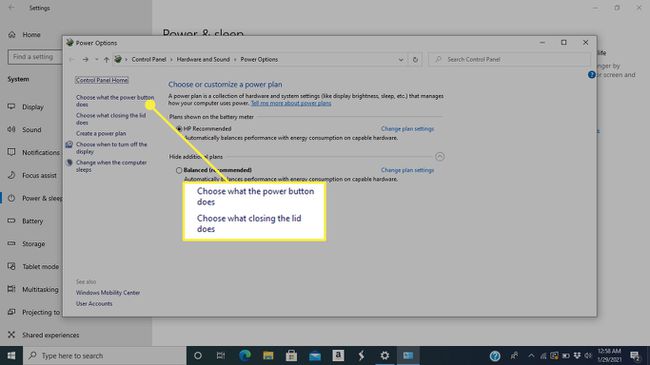
-
Нажмите Изменить настройки, которые в настоящее время недоступны.
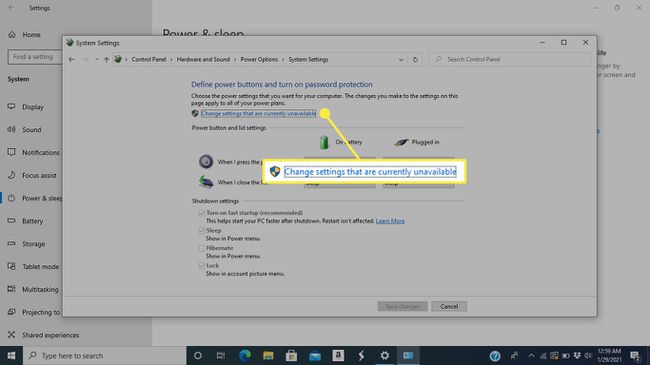
-
Дополнительные варианты под Настройки выключения станет доступным. Установите флажок рядом с Спящий режим.
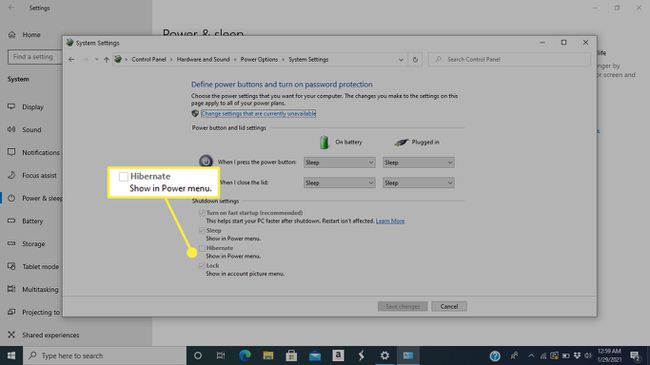
-
Нажмите Сохранить изменения.
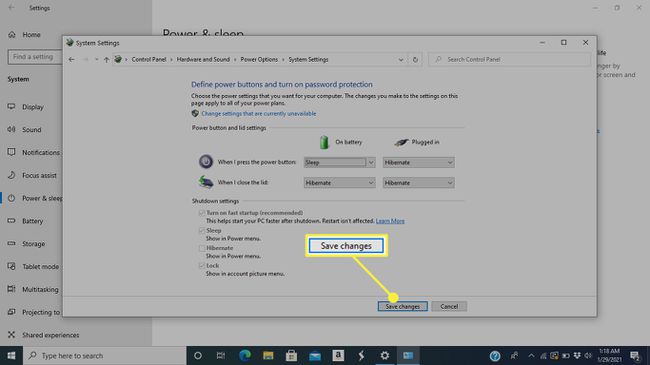
-
Теперь, когда вы открываете Начинать меню и щелкните Власть кнопку, вы увидите дополнительную Спящий режим вариант вместе с другими.
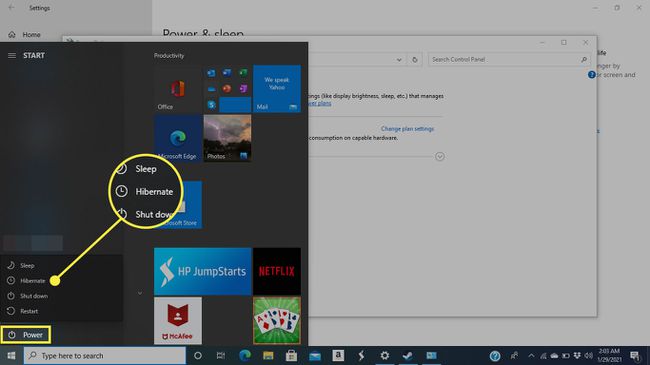
В чем разница между режимом гибернации и сном?
Гибернация и спящий режим - это режимы с низким энергопотреблением которые экономят аккумулятор вашего ноутбука, когда вы им не пользуетесь. Однако Hibernate отключает еще больше функций компьютера, чтобы сохранить как можно больше энергии.
Оба режима отключают монитор, останавливают жесткий диск и возвращают вас на то место, где вы остановились, когда вы снова выводите компьютер из спящего режима. Но было бы лучше, если бы вы не использовали спящий режим так же часто, как сон по нескольким причинам; главная из них заключается в том, что компьютеру требуется больше времени, чтобы вернуться из этого состояния.
Вам следует переходить в спящий режим только в том случае, если вы хотите сэкономить заряд батареи, сохраняя при этом компьютер активным (вместо того, чтобы выключать его) и знаете, что какое-то время будете вдали от розетки или кабеля для зарядки.
