Регистрация в Steam: как это работает
Steam - это цифровая витрина для игр, которая работает с Окна, macOS, а также Linux. Это также портал сообщества, где вы можете общаться с друзьями чтобы видеть, во что они играют, делиться снимками экрана и видео, а также играть в совместные и соревновательные многопользовательские игры. Регистрация учетной записи Steam бесплатна, и нет никаких текущих затрат на использование сервиса.
Что такое сообщество Steam?
Помимо витрины, где можно купить игры и настольный компьютер приложение который позволяет загружать и систематизировать свои игры, Steam также имеет множество функций сообщества.
Когда вы регистрируетесь в Steam, вы получаете доступ к игровым форумам, руководствам, обзорам, Steam Workshop, где вы можете проверить моды и новые игровые ресурсы, а также к чату Steam.
Как работает Steam?
У Steam есть настольное приложение, которое работает в Windows, macOS и Linux. Приложение включает в себя витрину, где вы можете покупать игры, и аспект сообщества, в том числе Steam чат.
Помимо приложения, вы можете получить доступ к большинству функций Steam через веб-браузер. Вы можете купить игры на store.steampowered.com, получите доступ к функциям сообщества (включая Steam Chat) на steamcommunity.com, или перейдите прямо в чат через steamcommunity.com/chat/.
Как зарегистрироваться в Steam
Регистрация в Steam бесплатна, и вы можете завершить процесс с помощью веб-браузера. Все, что вам нужно, - это современный веб-браузер, например Firefox, Edge или Chrome, и рабочий адрес электронной почты.
Если у вас нет адреса электронной почты или вы не хотите использовать свой основной адрес электронной почты для регистрации в Steam, ознакомьтесь с нашими список бесплатных поставщиков услуг электронной почты.
Вот как зарегистрироваться в Steam:
-
Перейти к steampowered.com и выберите Авторизоваться.

-
Выбирать Присоединяйтесь к Steam.

-
На следующем экране введите свой адрес электронной почты, и введите его повторно для подтверждения. Затем выберите свою страну проживания и ответьте на проверку робота или введите код капчи в поле Введите символы выше коробка.
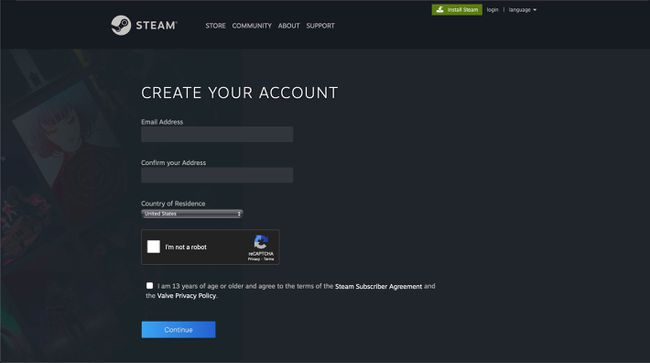
-
Щелкните ссылки, чтобы просмотреть Соглашение подписчика Steam а также Политика конфиденциальности Valve, а затем установите флажок, чтобы подтвердить, что вы прочитали и согласны с ними.
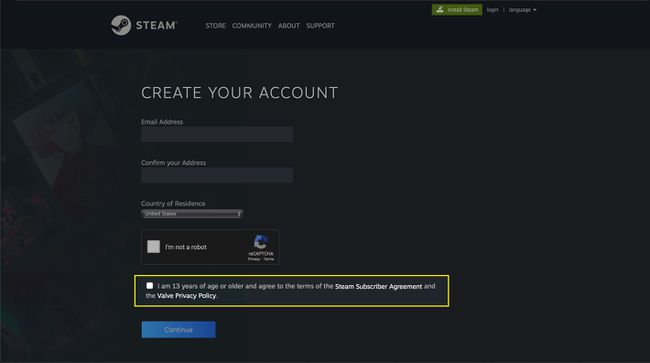
-
Выбирать Продолжать.
Оставьте эту страницу открытой. Если вы получаете доступ к своей электронной почте через веб-браузер, сделайте это в новой вкладке. Подтвердив свой адрес электронной почты, вы вернетесь на эту страницу, чтобы завершить процесс регистрации.
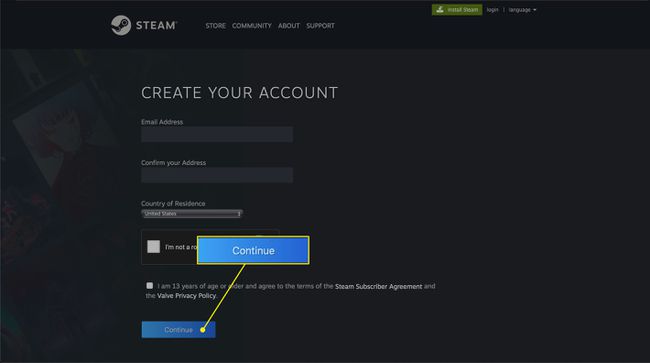
-
Когда Подтвердите Ваш электронный адрес появится диалоговое окно, Valve отправит вам электронное письмо с подтверждением.
Найдите письмо от Steam под названием Подтверждение адреса электронной почты нового аккаунта Steam.
-
Откройте письмо и выберите Подтвердите мой адрес электронной почты.
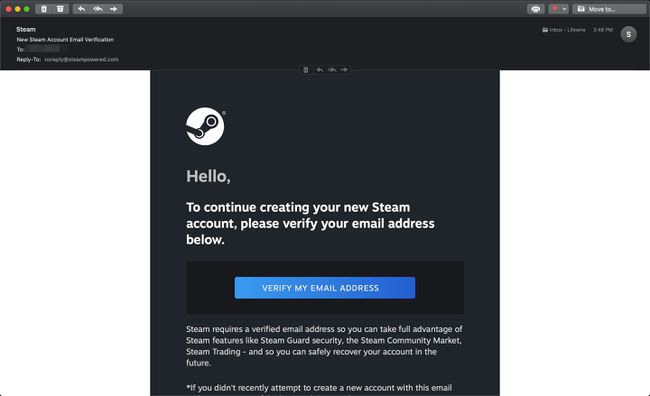
-
Закройте страницу подтверждения электронной почты и вернитесь на страницу регистрации в Steam, которую вы оставили открытой ранее.
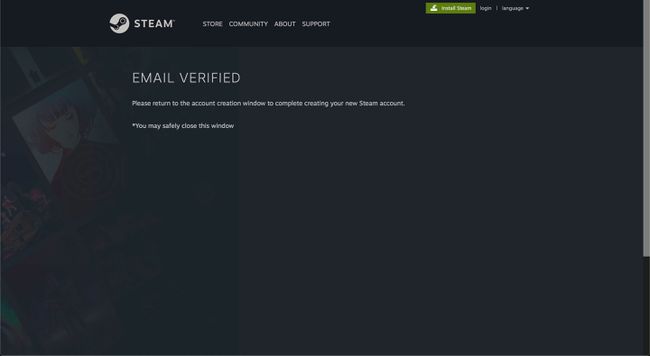
-
в Имя учетной записи Steam в поле введите имя учетной записи Steam. Steam проверяет, доступно ли выбранное вами имя.
Если вам не нравится имя, которое вы выбрали на этом шаге, вы можете в любой момент изменить имя пользователя, которое видят другие пользователи Steam. Смена имени в Steam бесплатна, и вы можете делать это сколько угодно раз.
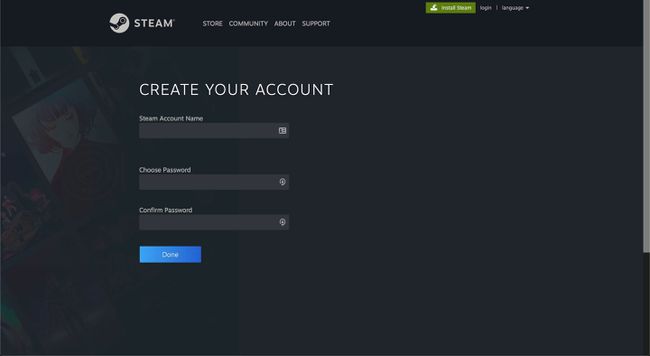
в Выберите пароль введите пароль, затем введите его еще раз для подтверждения.
Выбирать Выполнено.
Как настроить свой профиль Steam
После того, как вы зарегистрируете учетную запись Steam, настройте свой профиль. Когда вы настроите свой профиль, ваши друзья смогут найти вас в сервисе. Одна из лучших особенностей Steam - это то, что вы можете играть в онлайн-игры со своими друзьями.
Вот как настроить свой профиль Steam:
Перейти к steamcommunity.comи войдите в систему, если вы еще не вошли в систему.
-
Выберите свой имя пользователя.
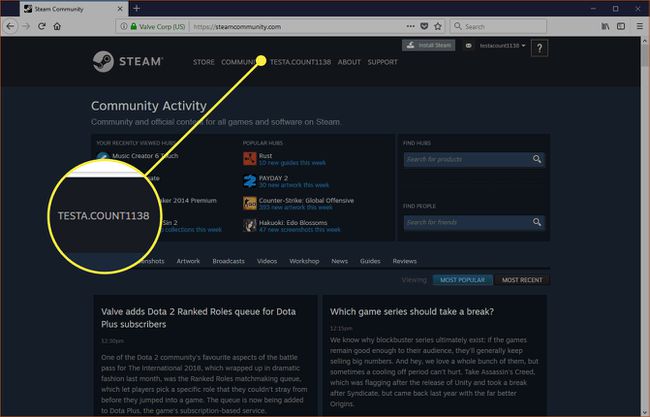
-
Когда появится раскрывающееся меню, выберите Профиль.

-
Выбирать Настроить профиль Steam.

-
Введите имя профиля.
Имя профиля - это имя, которое видят другие пользователи Steam, когда вы с ними взаимодействуете. Вы можете изменить его в любой момент.
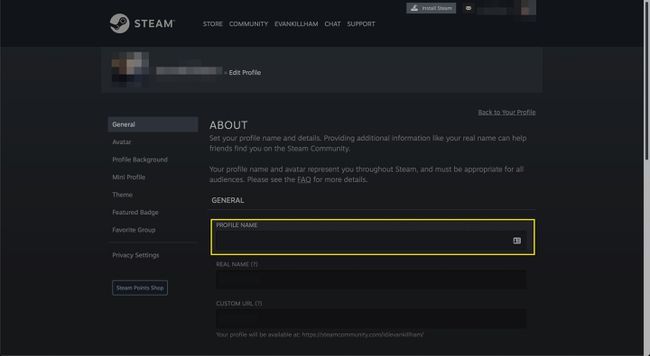
-
Введите настоящее имя.
Вам не обязательно использовать свое официальное имя. Если вас беспокоит безопасность или конфиденциальность, оставьте это поле пустым или используйте вымышленное имя. Это поле полезно, если вы хотите, чтобы друзья нашли вас, выполнив поиск в Steam по вашему настоящему имени.
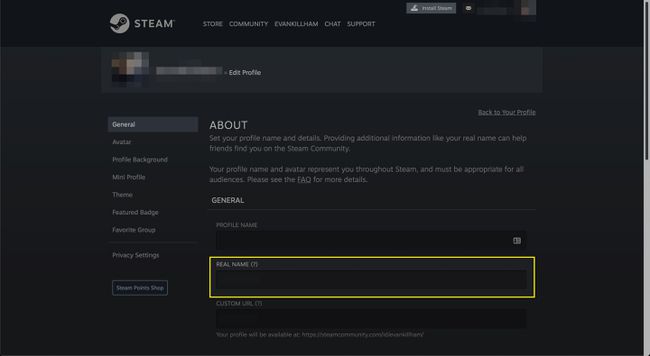
-
Введите Пользовательский URL чтобы людям было проще находить ваш профиль. Они могут пойти в https://steamcommunity.com/id/[custom URL]. Этот шаг не является обязательным.
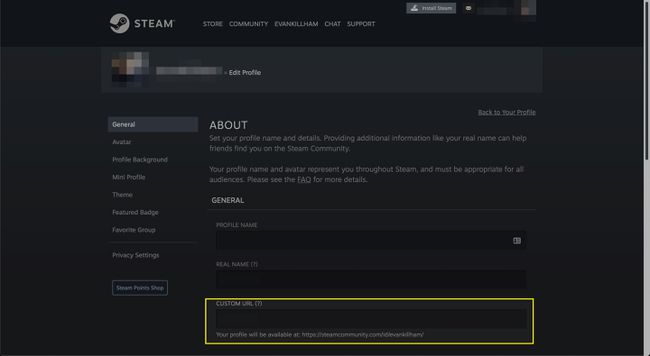
-
Выбери свой страна если вы хотите, чтобы ваша страна происхождения отображалась в вашем профиле.
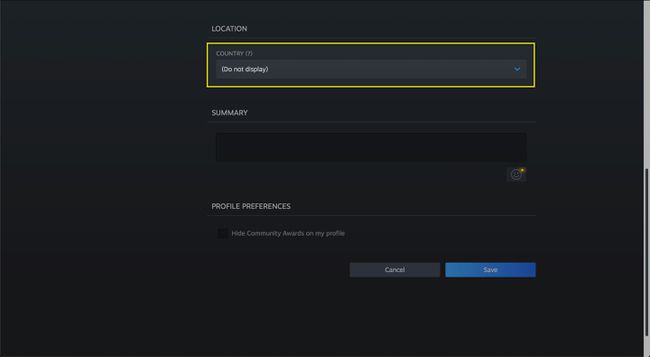
-
Введите Резюме если хотите. Эта информация появляется в вашем профиле, чтобы немного рассказать посетителям о вас. Вы можете включать ссылки.
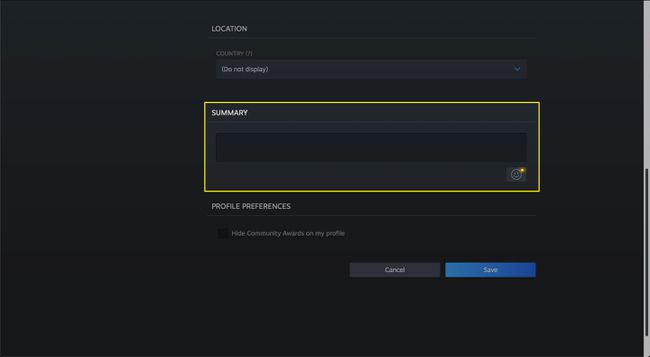
-
Щелкните поле рядом с Скрыть награды сообщества в моем профиле если вы не хотите, чтобы Steam показывал признание, полученное вами от других пользователей.
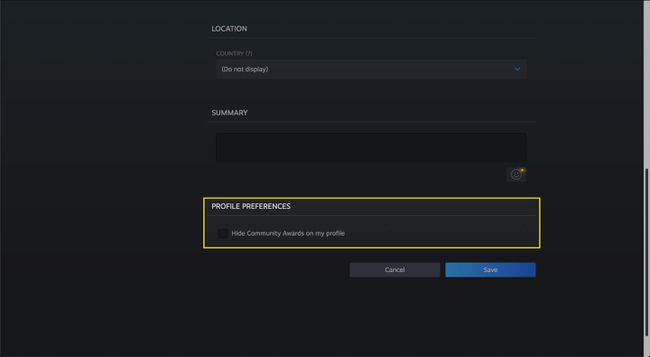
-
Выбирать Сохранить чтобы сохранить свой профиль.

-
Прокрутите назад и нажмите Аватар.

-
Выбирать Загрузите свой аватар, или выберите один из аватаров, предоставленных Steam.
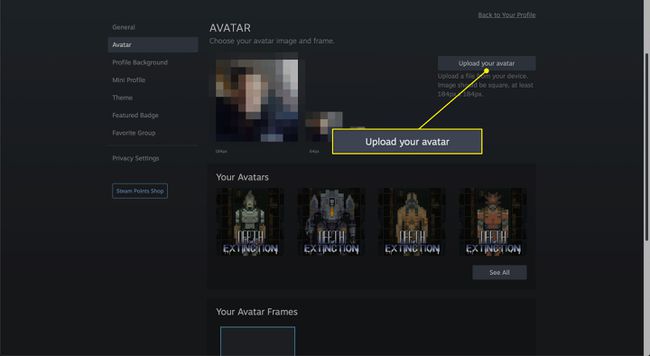
-
Выберите изображение на жестком диске и измените его размер или обрежьте его с помощью ручек. Предварительный просмотр изменяется по мере того, как вы вносите изменения.
Нажмите Сохранить чтобы загрузить свой аватар.
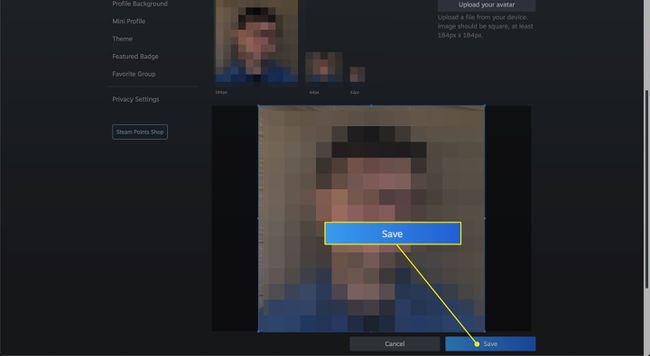
-
Когда ваш профиль станет доступен, выберите Редактировать профиль чтобы изменить любую информацию, которую вы предоставили во время создания. Когда вы покупаете игры и играете в них, вы получаете больше возможностей для настройки профиля, более крупные списки друзей и другие функции.

Настройка вашего профиля важна, когда у вас есть новая учетная запись, потому что новые учетные записи не могут отправлять запросы на добавление в друзья. С вашим профилем вашим друзьям будет легче вас найти. Если вы хотите отправлять запросы в друзья и получать доступ к другим функциям сообщества Steam, таким как групповой чат и Steam Market, все ограничения учетной записи снимаются после совершения покупки в магазине Steam или добавления денег в свой Steam. Кошелек.
