Как изменить имена учетных записей в Windows 10
Что нужно знать
- Учетная запись Microsoft: перейдите к Информационная веб-страница Microsoft и войдите. Нажмите Ваша информация > Редактировать название > введите новое имя> Сохранить.
- Местный аккаунт: перейдите на Панель управления > Учетные записи пользователей > Изменить... тип > выберите аккаунт> Изменить имя > введите новое имя> Изменить имя.
- Альтернатива локальной учетной записи: найдите и выберите netplwiz > Пользователи > выберите учетную запись> Свойства> введите новое имя> Подать заявление > Ok > Ok.
В этой статье вы узнаете, как изменить имя учетной записи Microsoft и имя локальной учетной записи в Windows 10.
Изменить имя учетной записи Microsoft в настройках
Когда вы используете учетную запись Microsoft для входа в Windows 10, имя учетной записи сохраняется Microsoft в облаке. Вам нужно изменить его в своем профиле Microsoft. Любое изменение имени повлияет на все продукты Microsoft, которые вы используете (Microsoft 365, Skype, сеть Xbox и т. Д.) Под той же учетной записью.
Это имя может отличаться от отображаемого имени вашей локальной учетной записи. Вы можете войти в страница "Ваша информация" на веб-сайте Microsoft или войдите в свой аккаунт через Параметрs в Windows.
-
Перейти к Пуск>Настройки.
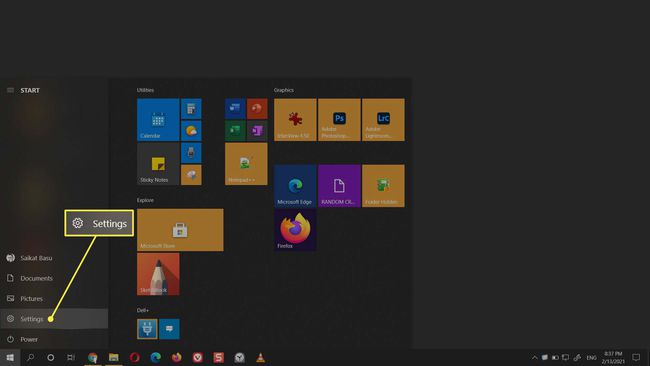
-
Выбирать учетные записи.
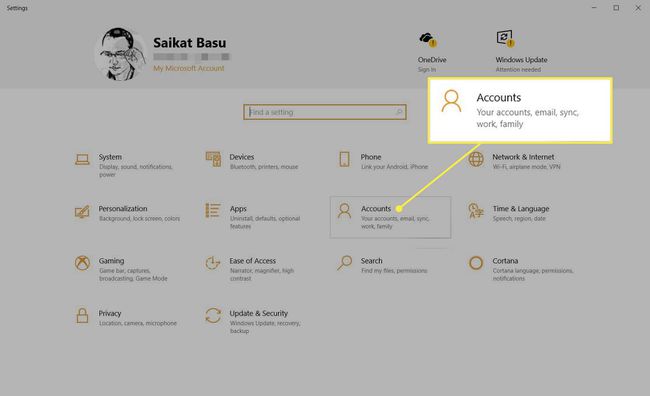
-
Выбирать Ваша информация> Управление моей учетной записью Microsoft.
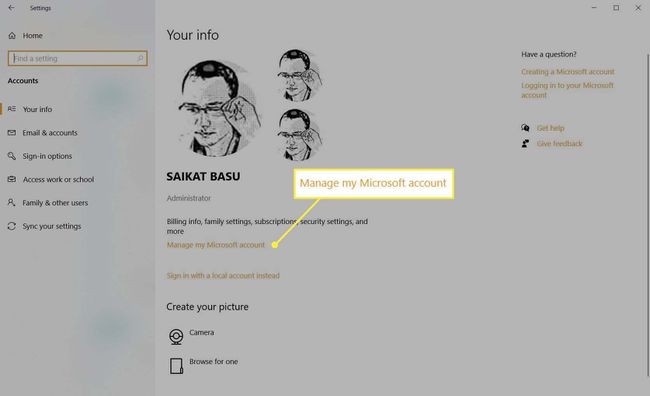
Войдите в свою учетную запись Microsoft. Microsoft проверит вашу личность с помощью кода, отправленного по электронной почте или через телефонное приложение Microsoft Authenticator.
-
На домашней странице учетной записи Microsoft щелкните Ваша информация на верхней панели навигации.
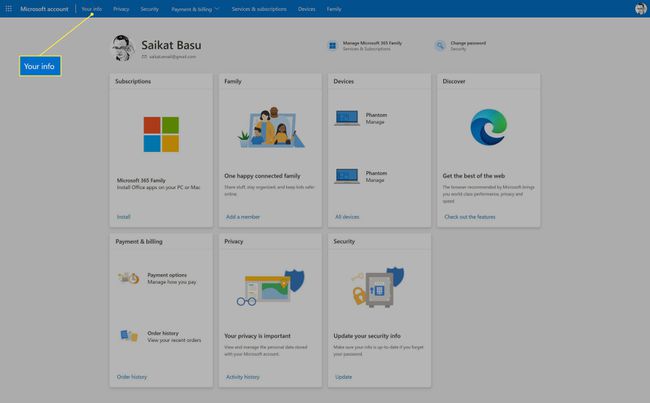
Выберите Редактировать название вариант под вашим именем.
-
Введите имя новой учетной записи, которую хотите использовать. Заполните поля имени и фамилии.
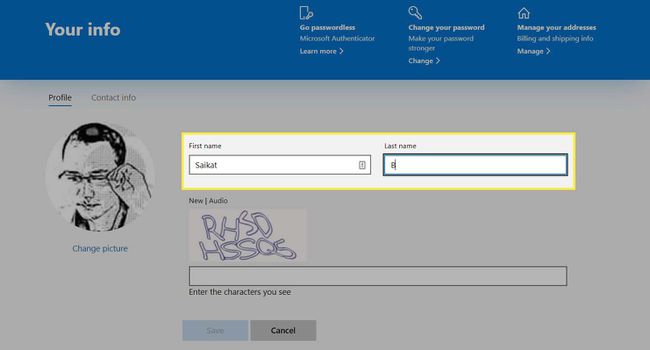
Подтвердите запрос CAPTCHA, введя символы (или используя звуковой запрос), чтобы убедиться, что человек вносит изменения.
Выберите Сохранить кнопка.
Перезагрузите компьютер, чтобы увидеть изменение имени. Это может занять некоторое время, поскольку Windows может использовать информацию из кэша. Через некоторое время Microsoft синхронизирует информацию из облака на ваш компьютер. Чтобы имя обновлялось быстро, вы можете переключиться на свою локальную учетную запись, а затем снова войти в свою учетную запись Microsoft.
Измените имя локальной учетной записи из панели управления
Вы можете изменить имена локальных учетных записей из классической панели управления. Войдите в учетную запись администратора и выполните следующие действия. Затем выйдите из системы и войдите в учетную запись с новым именем. Вы не сможете изменить отображаемое имя, если у вас нет прав администратора на компьютере.
-
Введите «Control» в строку поиска Windows. Выберите лучший результат и откройте Панель управления.
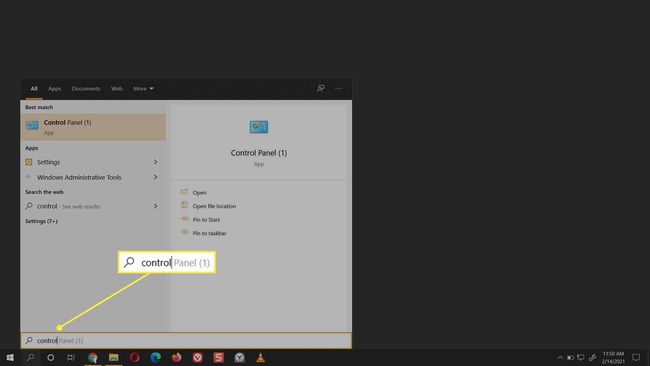
-
Перейти к Учетные записи пользователей> Изменить тип учетной записи.

-
Выберите локальную учетную запись, чтобы изменить ее имя.
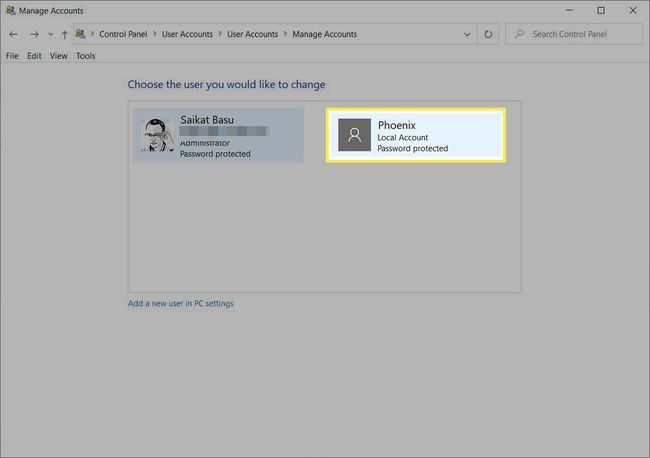
-
Выбирать Измените имя учетной записи под Внесите изменения в аккаунт [USERNAME] список.
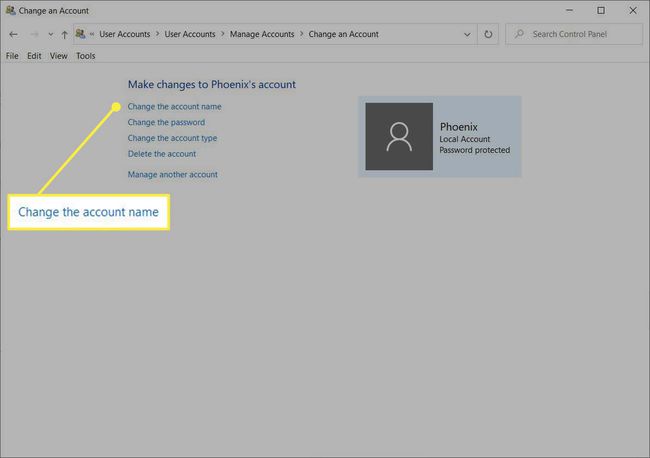
-
Введите имя новой учетной записи, как вы хотите, чтобы оно отображалось на экранах приветствия и запуска.
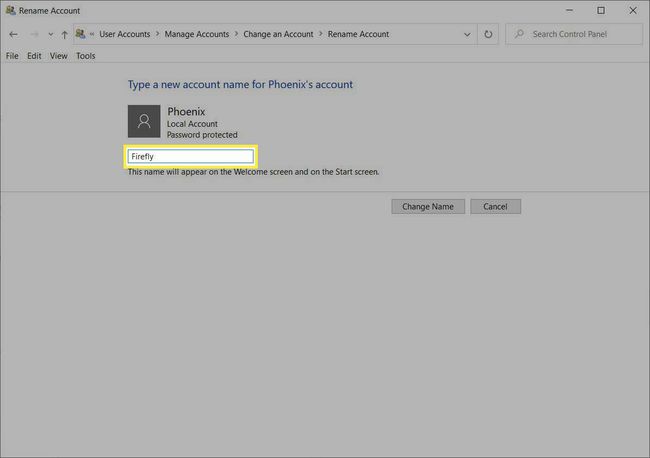
Выберите Изменить имя кнопка.
Измените имя локальной учетной записи в расширенных настройках учетных записей пользователей NETPLWIZ
Netplwiz - это собственный исполняемый файл, который может помочь вам управлять учетными записями пользователей во всех версиях Windows. Этот инструмент управления учетной записью скрыт, но вы можете запустить его из поиска Windows или из диалогового окна «Выполнить» (Клавиша Windows + R).
-
Тип netplwiz в поиске Windows и выберите верхний результат, чтобы открыть устаревший инструмент управления учетными записями.

-
Выберите Пользователи таб. Выберите учетную запись, чтобы изменить ее имя, и выберите Характеристики.
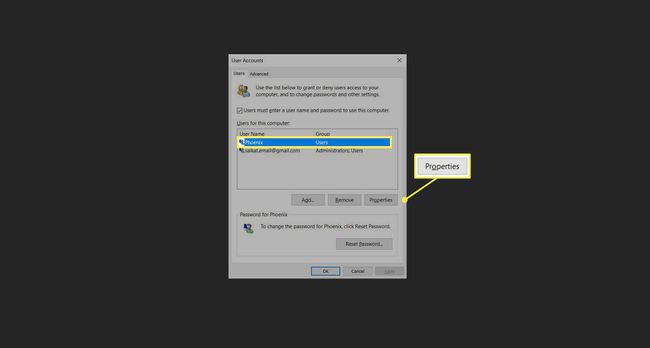
-
Введите новое имя в Имя пользователя поле.
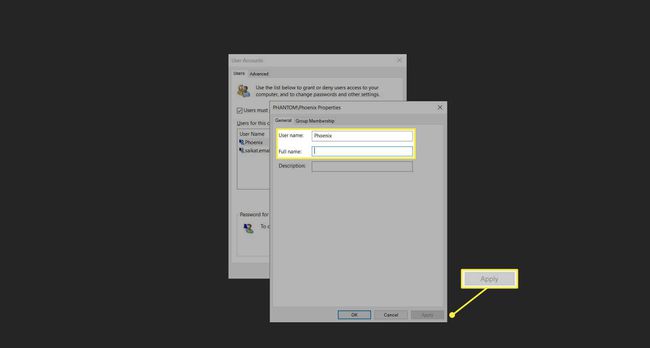
При желании вы можете ввести свое имя полностью в поле Полное имя поле. Чтобы отображать псевдоним вместо вашего полного имени, оставьте Полное имя поле пустое.
Выберите Подать заявление кнопка.
Выберите Ok кнопку, чтобы закрыть диалоговое окно Свойства, и выберите Ok еще раз, чтобы закрыть окно настроек netplwiz.
Изменение имени будет сразу видно на экране выхода и входа.
Примечание:
Пользователи Windows 10 Pro и Enterprise также могут изменить отображаемое имя из Локальные пользователи и группы вариант (lusrmgr.msc) в Компьютерное управление консоль. В Windows 10 Home Edition нет локальных пользователей и групп, поэтому используйте вместо них вышеуказанные методы.
