Полное руководство по Rhythmbox
А Linux Распространение настолько хорошо, насколько хороша сумма его частей, и помимо установки и среды рабочего стола, в конечном итоге важны приложения.
Rhythmbox - один из лучших аудиоплееров, доступных для рабочего стола Linux, и в этом руководстве показаны все функции, которые он может предложить. Rhythmbox включает в себя функции от очевидных, таких как возможность импортировать музыку и создавать списки воспроизведения, до уникальных, таких как возможность настроить Rhythmbox в качестве цифрового аудиосервера.
Импорт музыки в Rhythmbox из папки на компьютере
Чтобы использовать Rhythmbox, вам необходимо создать музыкальную библиотеку.
У вас может храниться музыка в разных форматах. Если вы уже преобразовали все свои компакт-диски в формат MP3, то самый простой способ заставить музыку воспроизводиться в Rhythmbox - это импортировать ее из папки на вашем компьютере.
-
Для этого нажмите значок меню. Обычно это три составные линии, расположенные в правом верхнем углу окна.

-
Откроется меню. Выбирать Предпочтения от него.

-
Когда откроется окно настроек, выберите Музыка вкладка сверху.

-
На вкладке музыки найдите Расположение библиотеки Заголовок. Затем нажмите Просматривать под заголовком, чтобы открыть окно для перехода к расположению вашей музыкальной библиотеки.

Выбрав папку, содержащую вашу библиотеку, нажмите Открытым.
Rhythmbox начнет сканирование папки, содержащей вашу музыкальную библиотеку. В зависимости от размера вашей музыкальной библиотеки это может занять некоторое время. Вернувшись на главный экран, вы можете наблюдать за прогрессом, выйдя из Музыка под Библиотека заголовок в левом выбранном меню.
Импорт музыки в Rhythmbox с компакт-диска
Rhythmbox позволяет импортировать аудио с компакт-дисков в вашу музыкальную папку.
-
Вставьте компакт-диск в лоток. Откройте Rhythmbox. Затем название компакт-диска должно появиться в левом меню. Выберите это.
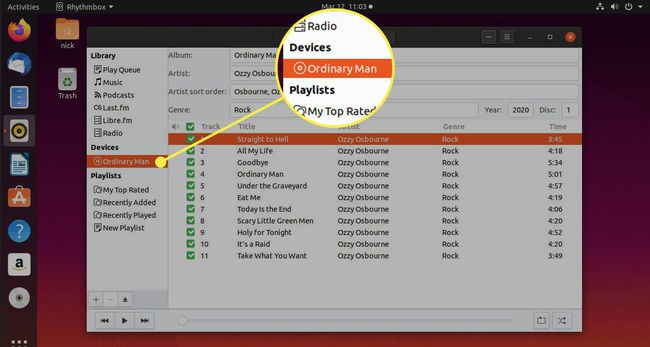
-
А список песен с компакт-диска должен быть сгенерирован. Обратите внимание на верхнюю часть окна. нажмите значок трех горизонтальных точек чтобы открыть меню компакт-диска.

-
Обратите внимание, что формат файла по умолчанию OGG. Чтобы изменить формат файла на MP3, FLAC, или другой формат, вам нужно открыть Предпочтения из меню. Затем выберите Музыка таб. Измените предпочтительный формат на тот, который вам нужен.

-
Вернувшись к компакт-диску, нажмите Извлекать в меню вверху, чтобы начать копирование компакт-диска.

При первой попытке извлечения в MP3 вы можете получить сообщение об ошибке о том, что для преобразования в этот формат необходимо установить программное обеспечение. Подтвердите установку и при появлении запроса найдите плагин MP3. Наконец, следуйте инструкциям по установке пакета GStreamer Ugly.
-
Теперь файлы будут импортированы в вашу музыкальную папку и автоматически станут доступны для воспроизведения в Rhythmbox.
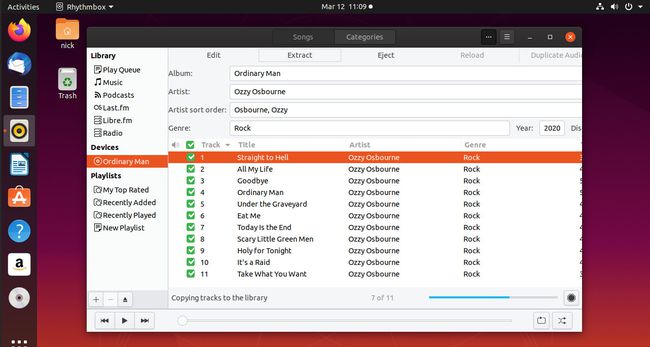
Как импортировать музыку с FTP-сайта в Rhythmbox
Если вы используете Rhythmbox в общественном месте, где есть FTP-сервер, содержащий музыку, вы можете импортировать эту музыку с FTP-сайта в Rhythmbox.
В этом руководстве предполагается, что вы используете GNOME в качестве среды рабочего стола. Откройте Nautilus и выберите Другие места в нижней части левого бокового меню.
-
Nautilus переместится, чтобы показать вам список сетевых расположений. Внизу вы увидите поиск. Введите IP-адрес вашего FTP-сервера вместе с ftp: //. В целом это должно выглядеть примерно так:
ftp://192.168.1.110/

-
Нажмите Соединять.

-
Откроется окно с просьбой войти на FTP-сервер. Вы можете войти в систему или подключиться анонимно. Все зависит от того, как настроен сервер. Когда вы закончите, нажмите Соединять.
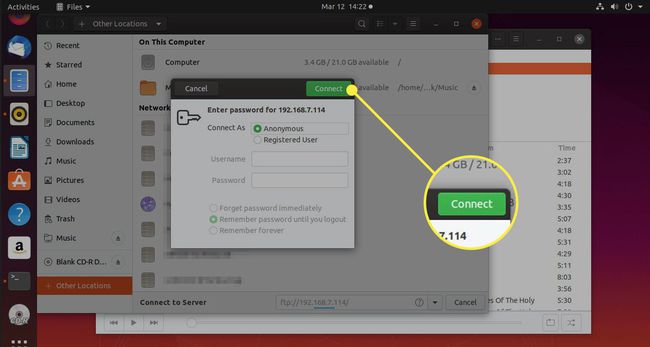
-
Вашему компьютеру потребуется минута или две для подключения. Затем вы увидите доступные файлы на общем FTP-сервере.
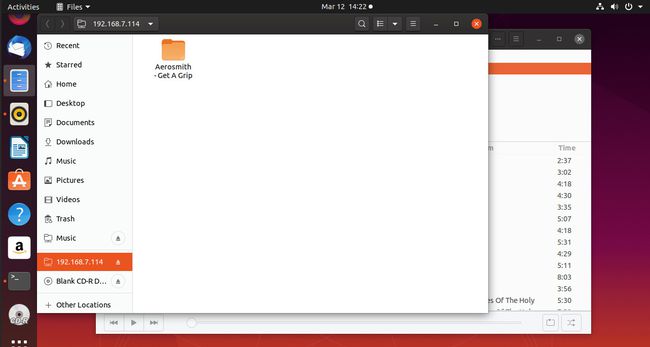
-
Вернитесь в Rhythmbox и нажмите значок меню. Тогда выбирай Добавить музыку из списка.
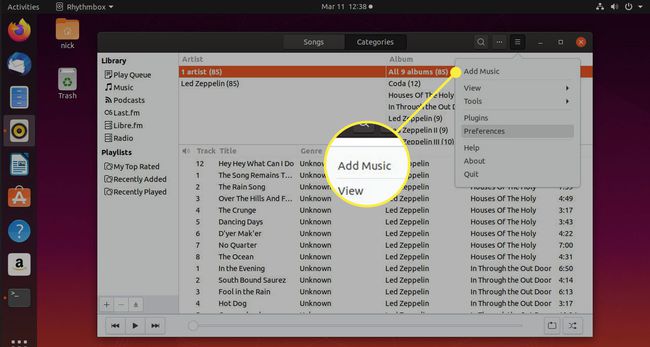
-
Используйте элементы управления в верхней части окна, чтобы выбрать папку FTP.
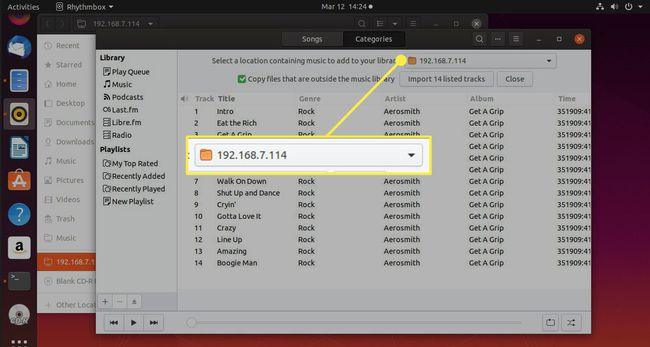
-
Файлы, доступные в общей папке, будут занесены в список в теле окна. По умолчанию все они отмечены. Снимите флажки со всех, что вам не нужно.

-
Затем проверьте Скопируйте файлы, которые находятся за пределами ... в верхних элементах управления, прямо под общей папкой FTP.
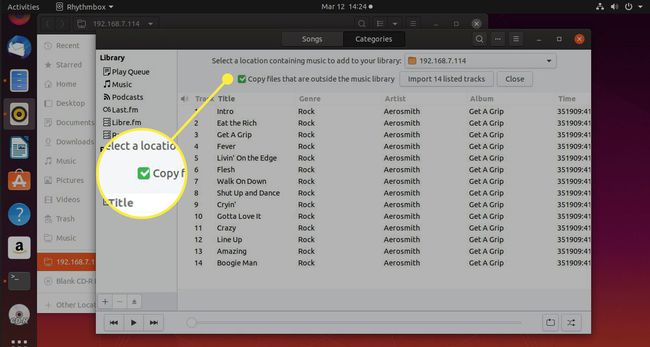
-
Когда будете готовы, нажмите Импортировать ## перечисленные треки. Число будет отражать фактическое количество выбранных вами песен.

Rhythmbox приступит к работе, копируя файлы в каталог вашей библиотеки. В зависимости от подключения к общему FTP-серверу и количества файлов это может занять некоторое время.
Использование Rhythmbox в качестве клиента DAAP
DAAP расшифровывается как Digital Audio Access Protocol, который в основном предоставляет метод для передачи музыки на различные устройства.
Например, вы можете настроить один компьютер в качестве сервера DAAP, и любое другое устройство в сети, на котором запущен клиент DAAP, сможет воспроизводить музыку с этого сервера.
Это означает, что вы можете настроить компьютер в качестве сервера DAAP и воспроизводить музыку с этого сервера на телефоне или планшете Android, ПК с Windows, телефоне с Windows, Chromebook, iPad, iPhone и MacBook.
Rhythmbox можно использовать на компьютерах под управлением Linux в качестве клиента DAAP. Все, что вам нужно сделать, это выбрать значок плюса в нижнем левом углу экрана и выберите Подключиться к общей папке DAAP.
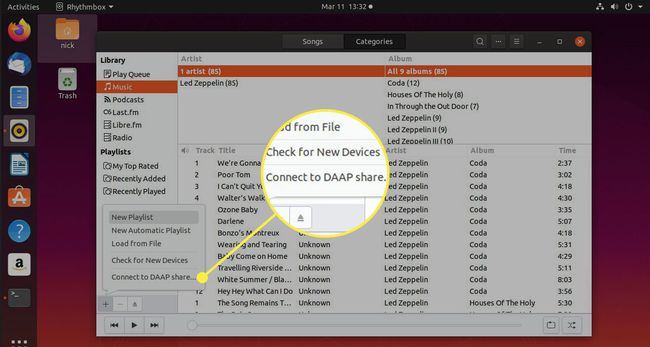
Просто введите IP-адрес для общего ресурса DAAP, и папка будет указана под заголовком «Shared».

Теперь вы сможете воспроизводить все песни на сервере DAAP на вашем компьютере с Linux.
iTunes можно использовать в качестве сервера DAAP, поэтому вы можете делиться музыкой в iTunes с вашим компьютером Linux.
Создание списков воспроизведения с помощью Rhythmbox
Существует несколько способов создания и добавления музыки в списки воспроизведения в Rhythmbox.
-
Самый простой способ создать список воспроизведения - нажать кнопку плюс символ и выберите Новый плейлист из меню. Затем вы можете ввести имя для списка воспроизведения.

Чтобы добавить треки в список воспроизведения, выберите Музыка в «Библиотеке» и найдите файлы, которые хотите добавить в список воспроизведения.
-
Щелкните файлы правой кнопкой мыши и выберите Добавить в плейлист. Затем выберите список воспроизведения, в который нужно добавить файлы. Вы также можете добавить новый плейлист что, конечно же, является еще одним способом создания нового списка воспроизведения.

Создайте автоматический список воспроизведения в Rhythmbox
Существует второй вид списков воспроизведения, который вы можете создать, который называется автоматическим списком воспроизведения.
-
Чтобы создать автоматический список воспроизведения, выберите плюс символ в нижнем левом углу. Теперь нажмите Новый автоматический плейлист.

Автоматический список воспроизведения позволяет создавать список воспроизведения, выбирая основные критерии, такие как выбор всех песен. с названием со словом "любовь" в нем или выбирая все песни с битрейтом быстрее 160 ударов за минута.
-
Вы можете смешивать и сопоставлять параметры критериев, чтобы сузить критерии и выбрать только те песни, которые вам нужны.

Также можно ограничить количество песен, которые создаются как часть списка воспроизведения, или продолжительность воспроизведения списка.
Создайте аудио компакт-диск из Rhythmbox
В Rhythmbox можно создать аудио компакт-диск.
-
Если у вас его еще нет, установите плагин Rhythmbox Audio CD Recorder.
sudo apt установить ритмбокс-плагин-cdrecorder brasero
-
нажмите значок меню в правом верхнем углу экрана. Тогда выбирай Плагины из меню.

-
В окне плагинов убедитесь, что Устройство записи аудио компакт-дисков выбрано. Вам также необходимо убедиться, что Brasero установлен в вашей системе.
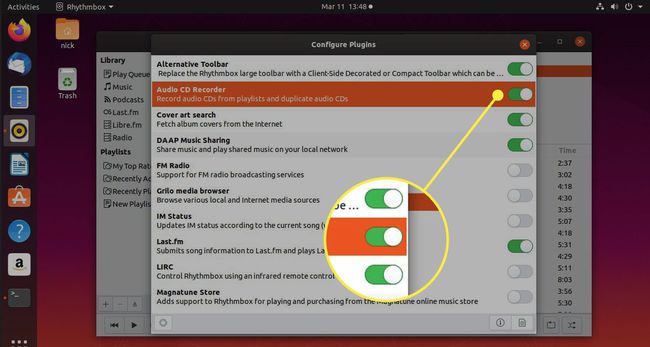
Чтобы создать аудио компакт-диск, выберите список воспроизведения. Затем нажмите кнопку значок трех горизонтальных точек в правом верхнем углу.
-
Нажмите Плейлист в новом верхнем меню и выберите Создать аудио компакт-диск ... из раскрывающегося списка.
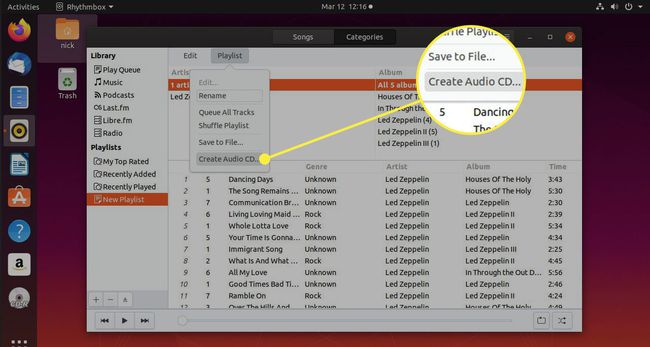
-
Список песен появится в окне, и если песни поместятся на компакт-диске, вы можете записать компакт-диск, в противном случае появится сообщение о том, что недостаточно места. Однако вы можете записать несколько компакт-дисков.
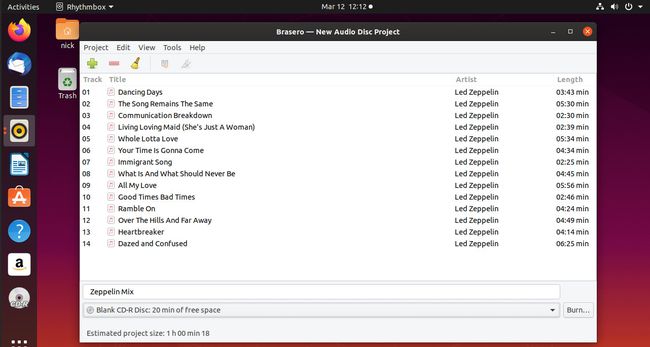
-
Если вы хотите просто записать один компакт-диск и на нем слишком много песен, выберите несколько песен для удаления и нажмите кнопку символ минус удалить их.

-
Когда будете готовы, нажмите Гореть создать компакт-диск.

Взгляд на плагины Rhythmbox
-
Выбирать Плагины из меню Rhythmbox, обозначенного значком Значок с тремя сложенными линиями в правом верхнем углу экрана.

Доступен ряд подключаемых модулей, таких как панель контекстного меню, отображающая сведения об исполнителе, альбоме и песне.
-
Другой плагины включить "поиск обложек", который ищет обложки альбомов, которые будут отображаться рядом с воспроизводимой песней, "Обмен музыкой DAAP", чтобы включить Rhythmbox на сервер DAAP, «Поддержка FM-радио», «Поддержка портативных плееров», чтобы вы могли использовать устройства MTP и iPod с Rhythmbox.

Дополнительные плагины включают «Тексты песен» для отображения текстов песен для проигрываемых песен и «Отправка треков», чтобы вы могли отправлять песни по электронной почте.
-
Чтобы настроить отдельные плагины, выделите их и нажмите кнопку значок передач в левом нижнем углу окна плагинов.
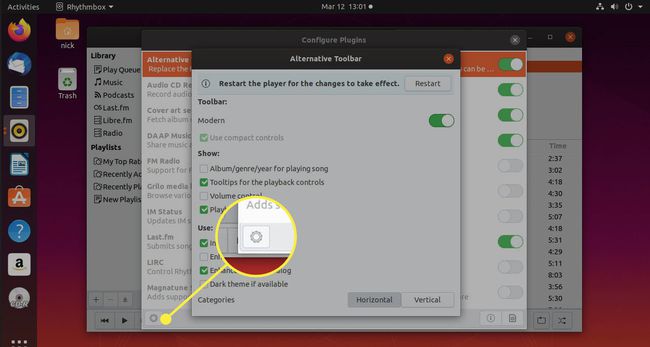
Показать тексты песен в Rhythmbox
Вы можете показать текст песни, которая воспроизводится, выбрав плагины в меню Rhythmbox.
-
нажмите Значок меню с тремя сложенными линиями в правом верхнем углу.

-
Далее выбираем Плагины из главного меню.

-
Находить Песни Тексти убедитесь, что ползунок находится в положении «включено».

-
Выделять Песни Текст, и нажмите значок передач в нижнем левом углу окна плагинов.
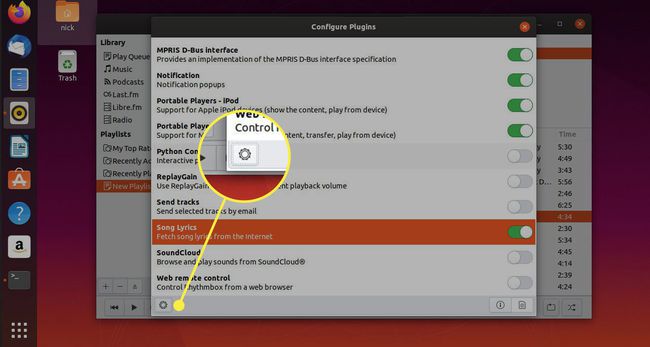
-
Еще одно всплывающее окно со списком поставщиков поиска. Проверьте их все, чтобы узнать больше о текстах вашей песни.
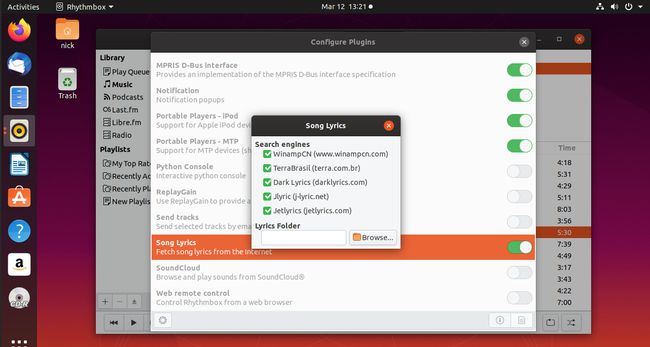
Закройте оба окна, чтобы вернуться на главный экран Rhythmbox.
-
Снова выберите значок главного меню. На этот раз выберите Вид.
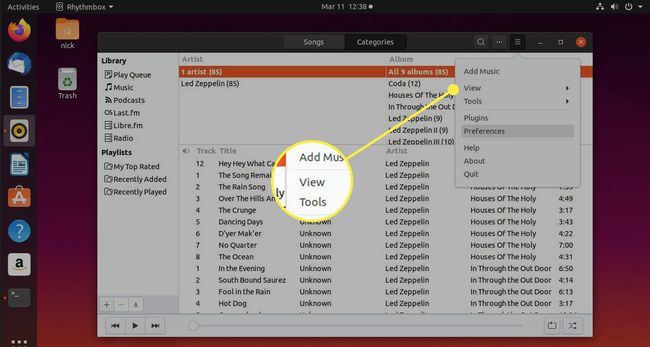
-
Меню переключится, чтобы отобразить параметры просмотра. Выбирать Песни Текст.
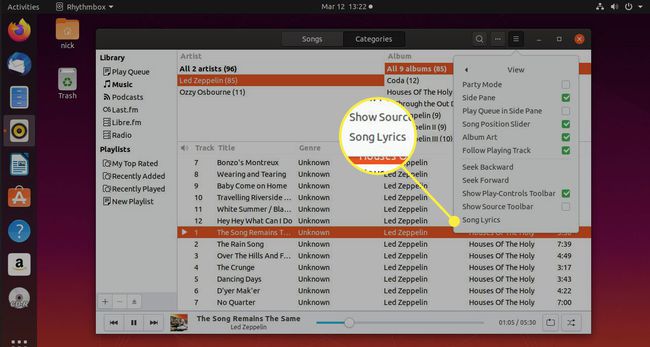
-
Откроется новое окно, в котором можно будет найти текст той песни, которая сейчас играет. Если повезет, онлайн-поиск найдет слова вашей песни и отобразит их в окне.

Слушайте Интернет-радио в Rhythmbox
-
Вы можете послушать онлайн-радиостанции в Rhythmbox. Для этого выберите Радио на панели "Библиотека".

Список радиостанций появится в различных категориях от Ambient до Underground. Выберите радиостанцию, которую хотите слушать, и выберите значок воспроизведения.
-
Если радиостанция, которую вы хотите слушать, не появляется, нажмите Добавлять, и введите URL-адрес ленты радиостанции.
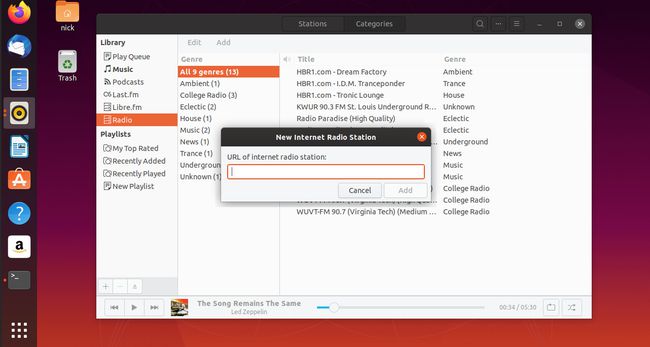
Чтобы изменить жанр, щелкните радиостанцию правой кнопкой мыши и выберите свойства. Выберите жанр из раскрывающегося списка.
Слушайте подкасты в Rhythmbox
Вы также можете послушать свой любимые подкасты в Rhythmbox.
-
Чтобы найти подкаст, выберите подкасты в библиотеке.
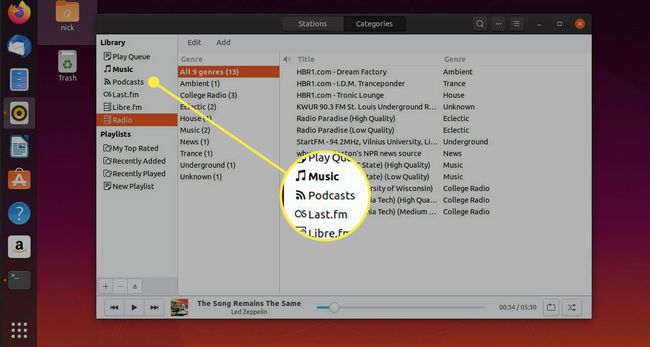
-
Нажмите Добавлять в меню вверху окна подкастов.
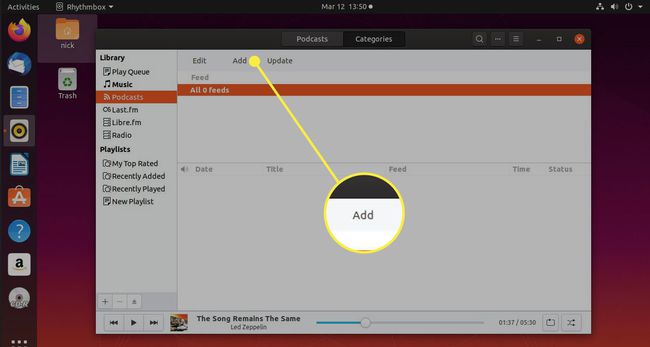
-
Поиск появится вверху окна. Введите то, что вы ищете, и нажмите Поиск.

-
Когда появится список подкастов, выберите те, на которые вы хотите подписаться, и нажмите Подписывайся.
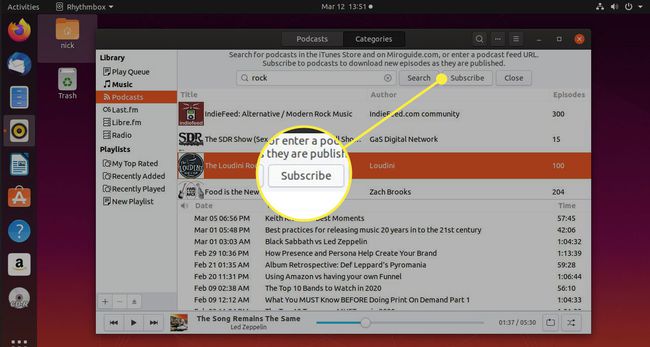
-
Нажмите Закрывать, чтобы открыть список подкастов, на которые вы подписаны, а также все доступные выпуски.

Превратите свой настольный компьютер в аудиосервер с помощью Rhythmbox
Ранее в этом руководстве вам было показано, как использовать Rhythmbox для подключения к серверу DAAP в качестве клиента.
Rhythmbox также может стать сервером DAAP.
Открыть Меню Rhythmbox и выберите плагины.

Убедитесь, что Обмен музыкой DAAP переключатель включен и нажмите Закрывать.

Теперь вы сможете подключаться к своей музыкальной библиотеке со своих планшетов Android, iPod, iPad, других планшетов, компьютеров с Windows и, конечно же, других компьютеров на базе Linux, включая Google Chromebook.
