Как установить шрифты в Windows 10
Windows 10 поставляется с набором шрифтов, установленных вместе с операционной системой. Но если вы не можете найти встроенный шрифт, который подходит для конкретного проекта, вы можете загрузить шрифт из Интернета или Магазин Microsoft и установите новый шрифт в Windows 10. Вот как установить шрифты в Windows 10 и удалить шрифты, которые вам больше не нужны.
Как установить новый шрифт в Windows 10 из Microsoft Store
Если вы не можете найти идеальный шрифт для своих документов, выполните поиск в Microsoft Store. Microsoft Store предлагает несколько бесплатных шрифтов, а также другие шрифты по номинальной цене.
Вот как выполнить поиск в Microsoft Store и добавить шрифт в Windows 10:
-
Перейти к Начинать меню и выберите Настройки.
Перед началом работы ваш компьютер должен быть подключен к Интернету.
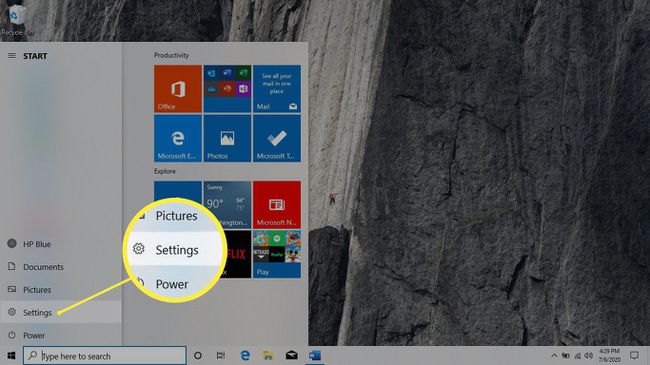
-
в Настройки окно, выберите Персонализация.
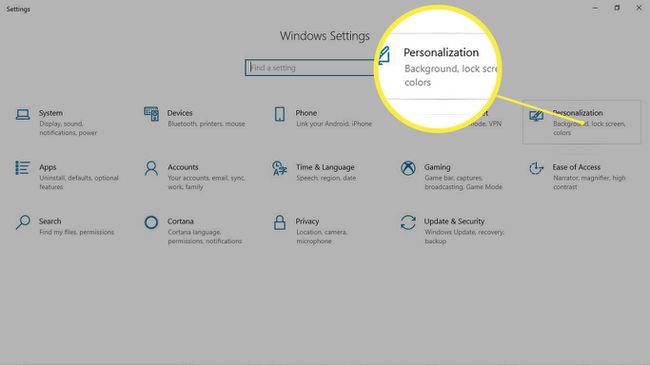
Перейти к Шрифты.
-
Выбирать Получите больше шрифтов в Microsoft Store.
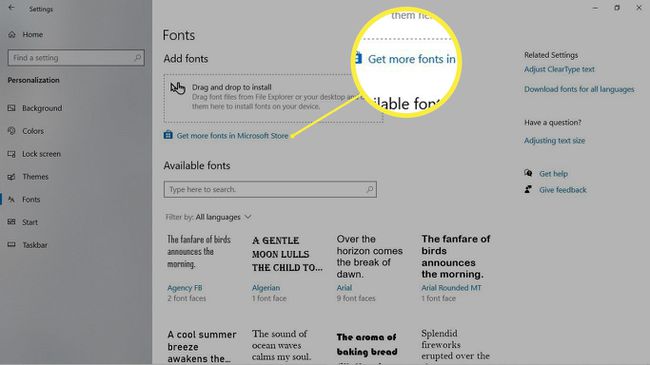
-
Выберите шрифт.
В Microsoft Store есть несколько бесплатных шрифтов и другие шрифты за определенную плату.

-
Выбирать Получать.

-
в Используйте на своих устройствах окно, выберите либо Нет, спасибо или Войти чтобы выбрать, использовать ли этот шрифт на всех ваших устройствах.
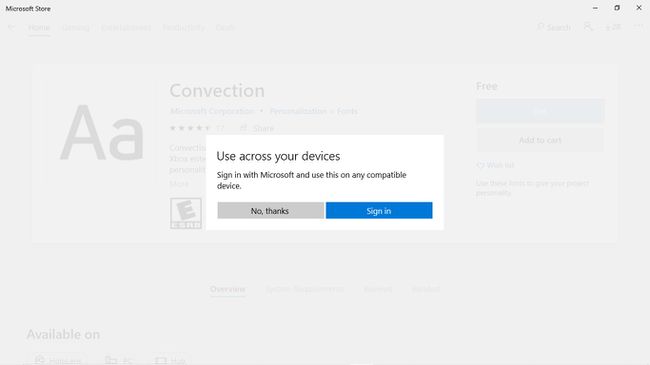
Подождите, пока шрифт загрузится и установится на ваш компьютер.
-
Когда загрузка и установка будут завершены, в Магазине Windows появится уведомление.
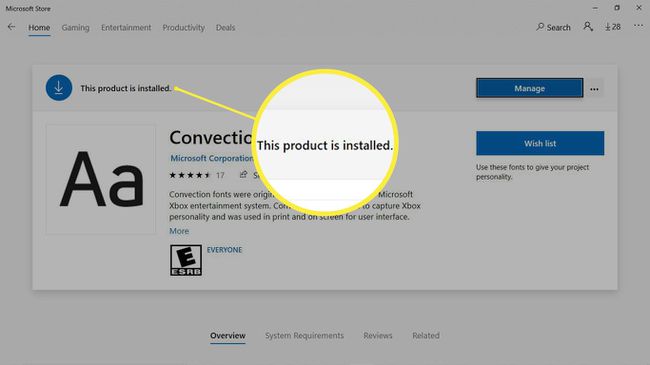
Закрывать Магазин Windows.
-
Новый шрифт появится в верхней части Доступные шрифты список.
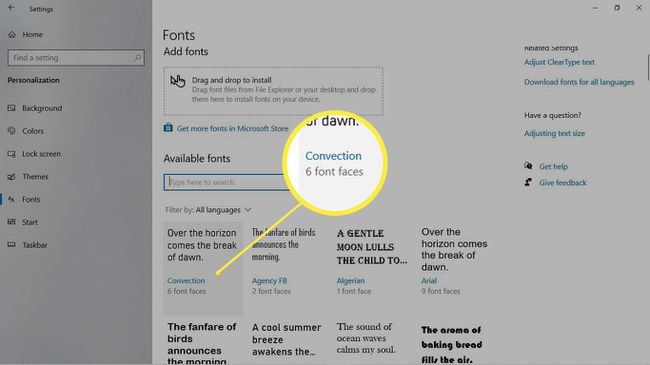
Как установить новый шрифт из Интернета
Если вы не можете найти понравившийся шрифт в Microsoft Store, загрузите шрифты из Интернета и установите эти файлы шрифтов в Windows 10. Windows может использовать несколько типов файлов шрифтов, включая форматы файлов TrueType Font (TTF) и OpenType Font (OTF).
Перед загрузкой файла бесплатного шрифта проверьте наличие ограничений на использование. Некоторые бесплатные шрифты предназначены только для личного использования.
Найдите файл шрифта, который хотите использовать.
-
Загрузите файл шрифта на рабочий стол Windows.
Если файл шрифта содержится в ZIP файл, необходимо распаковать файлы перед установкой шрифта в Windows.

Выбирать Начинать > Настройки > Персонализация > Шрифты.
-
Измените размер Настройки , чтобы отобразить окно настроек и загруженный файл шрифта на рабочем столе.
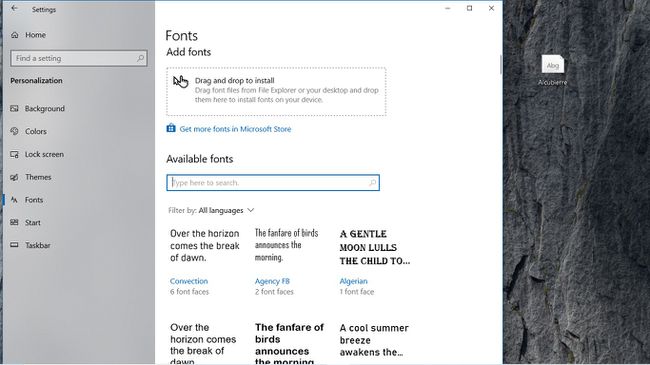
-
Перетащите файл шрифта с рабочего стола на Перетащите, чтобы установить раздел Настройки шрифтов экран.

-
Новый шрифт появится в Доступные шрифты список.

Если шрифт работает не так, как ожидалось, или приложение не распознает шрифт, вы можете сделать несколько вещей, чтобы устранение неполадок при установке шрифтов.
Как удалить шрифты в Windows 10
Когда на вашем компьютере слишком много шрифтов Windows, вам может потребоваться удалить шрифты, чтобы освободить место на жестком диске. Вот как можно удалить ненужные шрифты.
Перейти к Начинать > Настройки > Персонализация > Шрифты.
-
Выберите шрифт, который хотите удалить.
Если вы знаете название шрифта и не хотите прокручивать список «Доступные шрифты», введите имя шрифта в поле поиска.

-
Выбирать Удалить.
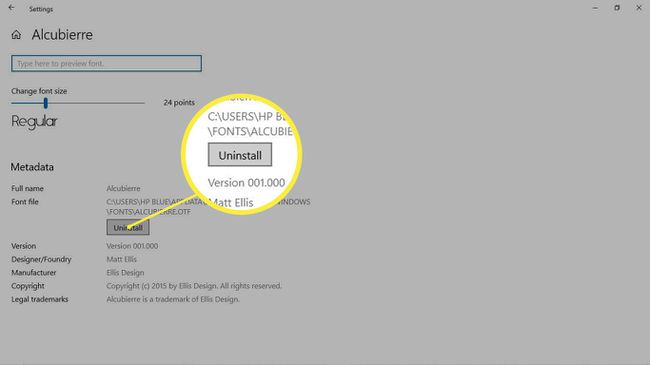
-
в Удалить это семейство шрифтов навсегда диалоговое окно выберите Удалить.

Выберите стрелка назад вернуться к Настройки шрифтов окно.
Удаленный шрифт больше не отображается в Доступные шрифты список.
