Как использовать Apple Music в Windows 10
Что нужно знать
- Посетите веб-сайт Apple Music Player и войдите в систему, используя Apple ID и пароль для своей подписки Apple Music.
- Откройте iTunes, выберите Музыка в раскрывающемся списке и щелкните Просматривать, чтобы войти в систему со своим Apple ID и паролем для Apple Music.
В этой статье рассказывается о двух способах прослушивания Apple Музыка на вашем компьютере с Windows 10 и уже предполагает, что у вас уже есть подписка на службу. Итак, используйте свою подписку Apple Music с пользой, слушая ее с помощью Apple Music Player онлайн или iTunes.
Слушайте Apple Music Online
Вы можете слушать свои любимые песни с помощью Apple Music Player в любом браузере, а не только на iPhone и iPad.
-
Откройте браузер и посетите Веб-сайт Apple Music Player. В правом верхнем углу окна нажмите Войти.
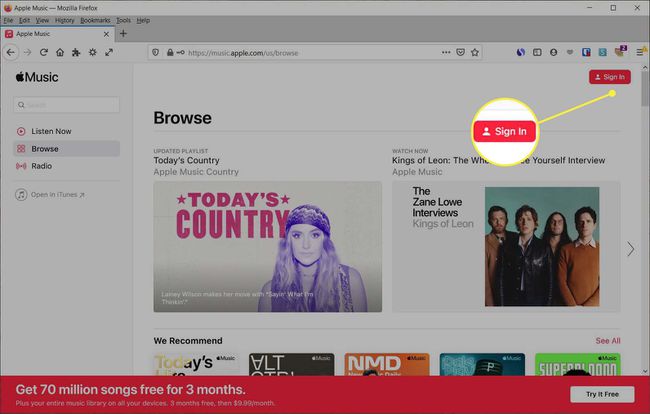
-
Введите Apple ID и пароль для подписки Apple Music. Ударять Входить или стрелка справа от вашего пароля.
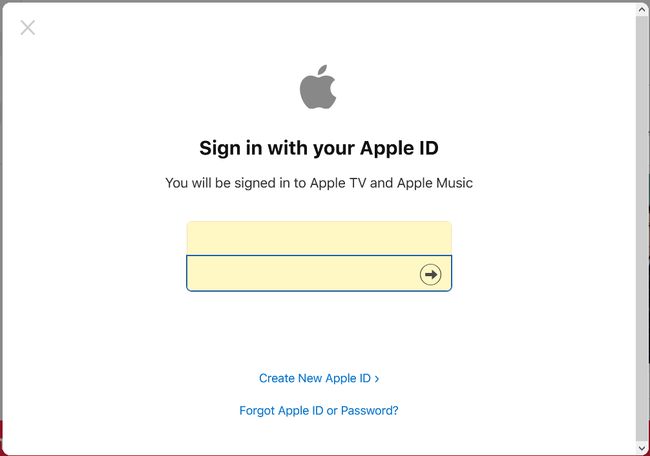
-
Для двухфакторной аутентификации держите под рукой устройство Apple. Введите код, который вы получите на этом устройстве, и в командной строке вашего браузера.
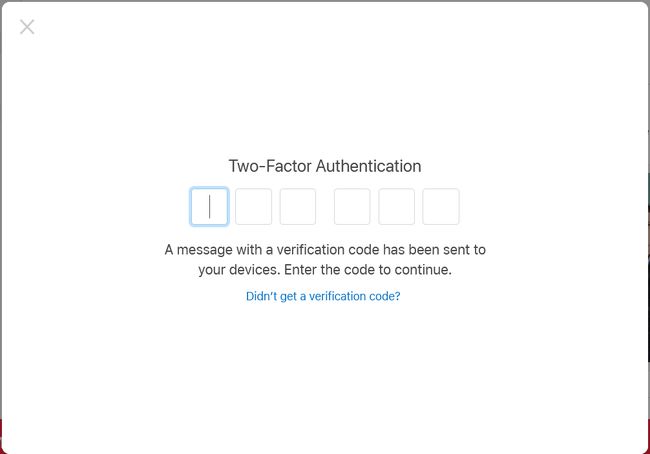
-
Если вас попросят доверять своему браузеру, нажмите Доверять. Если вы передумаете, вы можете нажать Не сейчас или Не верь.
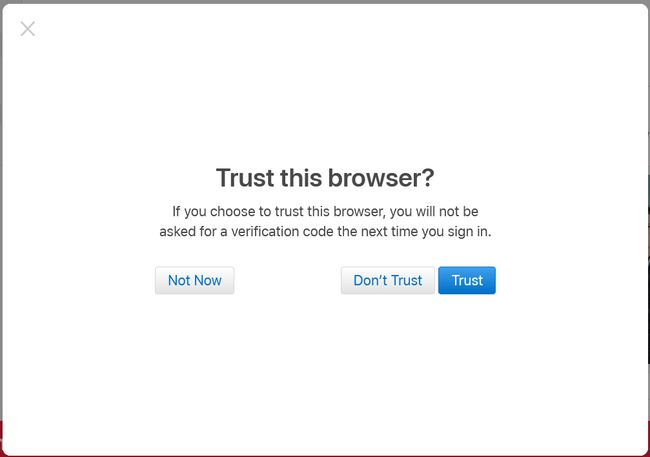
-
После того, как вы войдете в систему, вы увидите навигацию слева. Таким образом, вы можете перейти к своей библиотеке или списку воспроизведения. Вы также можете проверить «Слушать сейчас», «Обзор» и «Радио».
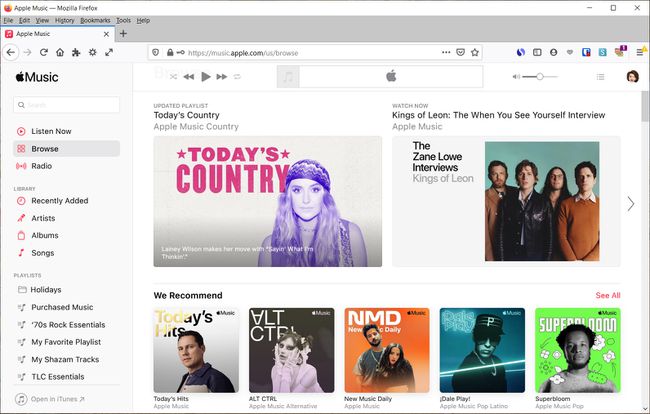
Когда вы закончите использовать Apple Music Player, вы можете выйти из системы, щелкнув фотографию своего профиля или инициалы в правом верхнем углу и выбрав Выход.
Слушайте Apple Music в iTunes
С участием iTunes в Windows вы можете слушать свои любимые песни Apple Music, искать что-то новое или ставить радио станция.
-
Откройте iTunes и при необходимости войдите в систему. Вы можете сделать это, нажав Счет > Войти из строки меню. Введите свой Apple ID и пароль и нажмите Войти.
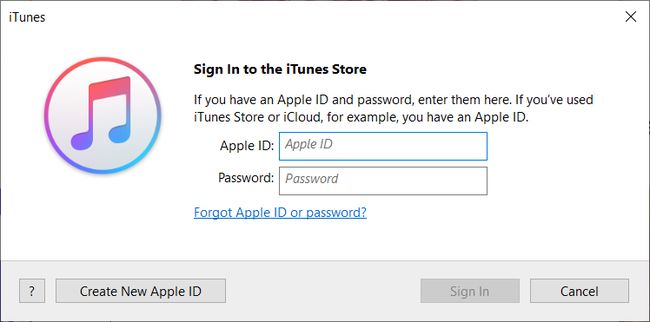
-
В левом верхнем углу выберите Музыка в раскрывающемся списке. Затем щелкните Просматривать вверху по центру.
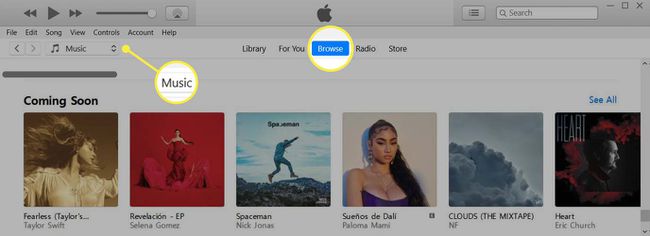
-
При первом входе в Apple Music в iTunes вы можете получить всплывающее сообщение с рекламой Apple Music. Нажмите Уже подписчик.
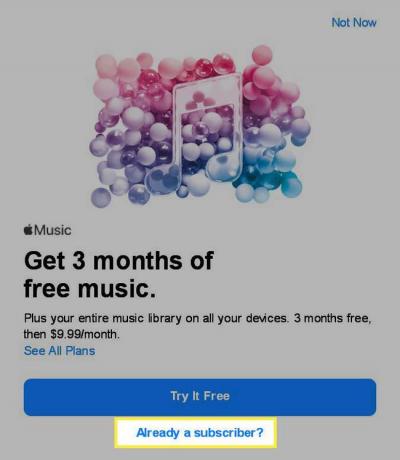
-
Введите Apple ID и пароль для своей подписки Apple Music и нажмите Войти.
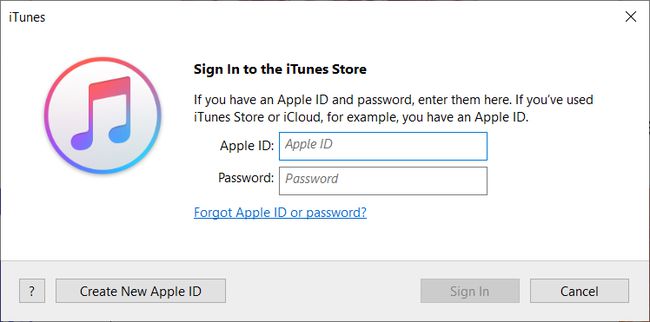
-
Программа спросит, хотите ли вы объединить свою библиотеку с музыкальной библиотекой iCloud - нажмите Библиотека слияния или Не сейчас в соответствии с вашими предпочтениями.
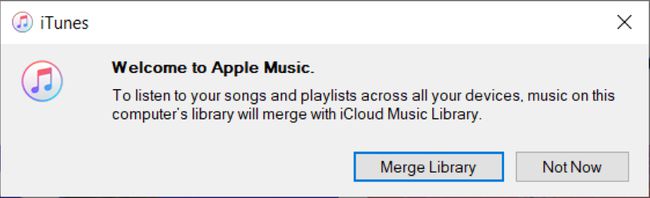
-
После этого вы увидите экран «Добро пожаловать в Apple Music» с обзором того, что вы можете сделать со своей подпиской. Нажмите Продолжать.
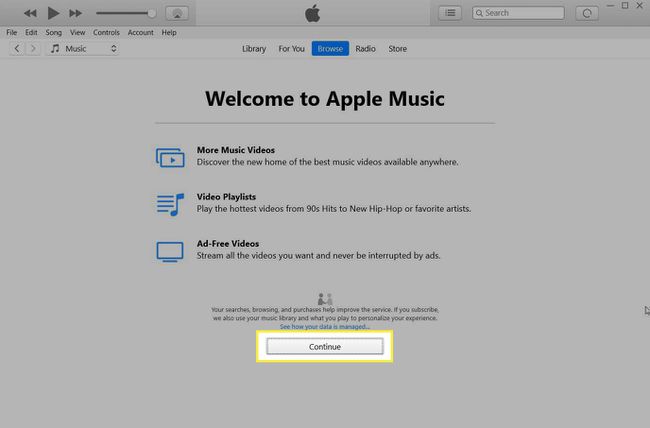
После того, как вы впервые войдете в свою подписку Apple Music в iTunes, вам не придется каждый раз выполнять эти действия. Вы можете войти в систему со своим Apple ID и паролем, если вы выходите из системы каждый раз, когда закрываете приложение.
