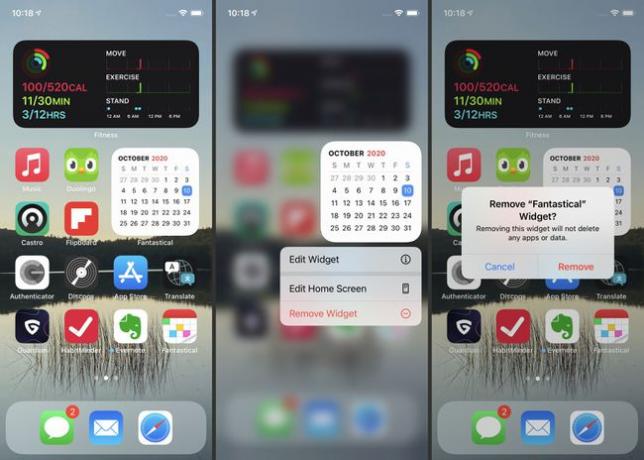Как добавить виджеты на iPhone
Что нужно знать
- Держите палец на главном экране. Когда значки начнут покачиваться, щелкните значок + в верхнем левом углу.
- Вы сможете добавлять виджеты с открывшейся страницы. Вы можете получить виджеты как для Apple, так и для сторонних приложений.
- Виджеты и смарт-стеки требуют, чтобы вы под управлением iOS 14 или выше.
В этой статье показано, как добавить виджеты iPhone и смарт-стеки на домашний экран iPhone, как их редактировать и как удалять.
Как добавить виджеты iPhone на главный экран
Добавление виджетов на домашний экран iPhone - один из лучших и самых интересных способов настроить iPhone. Вот как это сделать:
Коснитесь и удерживайте главный экран, пока он не перейдет в режим редактирования. Значки ваших приложений будут покачиваться, и будет + значок в верхнем левом углу. Нажмите +.
-
Список доступных виджетов появится на вашем телефоне. Чтобы найти виджеты, коснитесь Виджеты поиска поле и введите название приложения. Под панелью поиска есть несколько избранных. Вы также можете прокрутить весь список вниз.
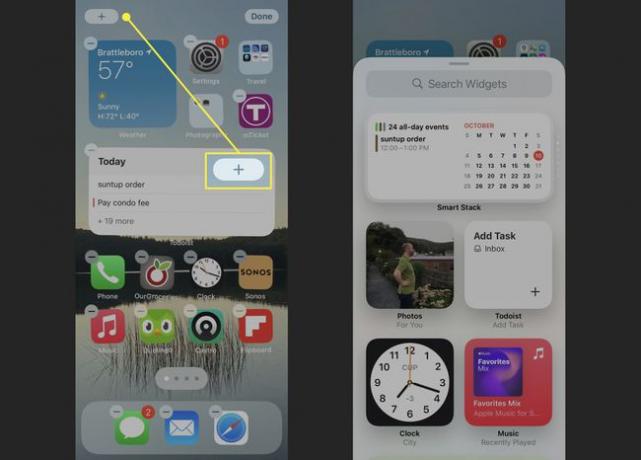
Когда вы найдете виджет iPhone, который хотите добавить, коснитесь его.
Большинство виджетов iPhone имеют несколько различных форм и размеров, поэтому вы можете контролировать, как они вписываются в ваш домашний экран и какую информацию они отображают. Проведите по экрану из стороны в сторону, чтобы увидеть все варианты, которые предлагает выбранный вами виджет. Когда вы найдете тот, который вам нужен, коснитесь Добавить виджет.
-
Виджет появится на главном экране вашего iPhone. Вы можете переместить его в другое место, нажав и перетащив его, как и перемещение приложений и папок. Когда вы найдете нужное место, коснитесь Выполнено.
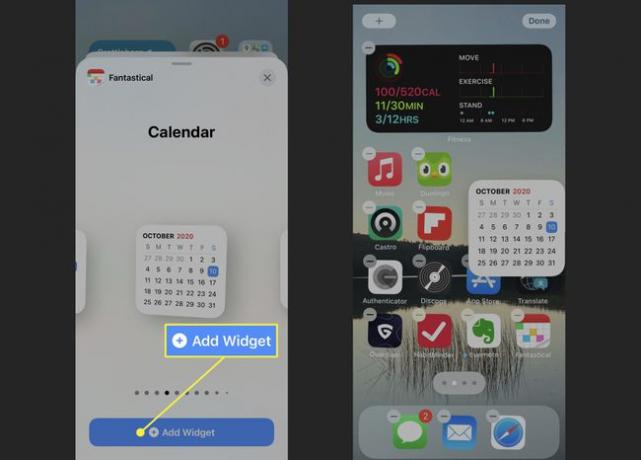
Некоторые виджеты iOS имеют настройки, позволяющие контролировать отображаемый контент. После того, как вы добавили его на домашний экран iPhone, нажмите и удерживайте его, затем нажмите Изменить виджет чтобы изменить его настройки.
Как создавать и редактировать смарт-стеки на iPhone
Умные стеки расширяют возможности виджетов iOS. Они представляют собой группу виджетов, объединенных в одно пространство, а не только один. Они позволяют разместить четыре или пять на главном экране вашего iPhone, но занимают место только на одном. Вы также можете пролистывать виджеты в смарт-стеке или настроить их на автоматическую прокрутку. Вот как их использовать:
Коснитесь и удерживайте главный экран, пока он не перейдет в режим редактирования.
Нажмите + в верхнем левом углу.
-
Во всплывающем окне виджета коснитесь значка Умный стек избранный виджет прямо под панелью поиска.
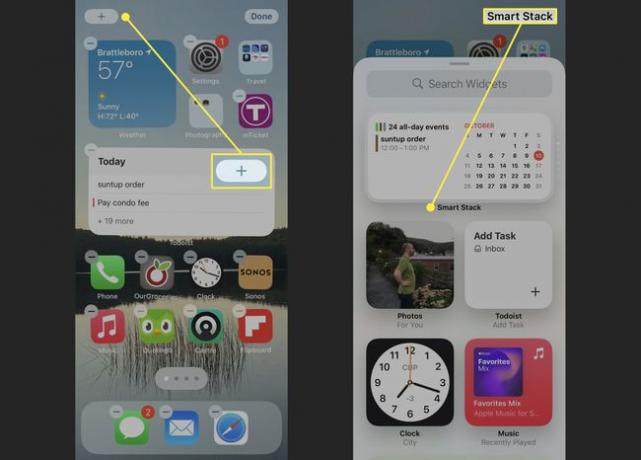
Выберите размер и форму, которые должны быть у смарт-стека, а затем нажмите Добавить виджет.
-
Умный стек теперь на вашем домашнем экране. Переместите его в удобное для вас место.
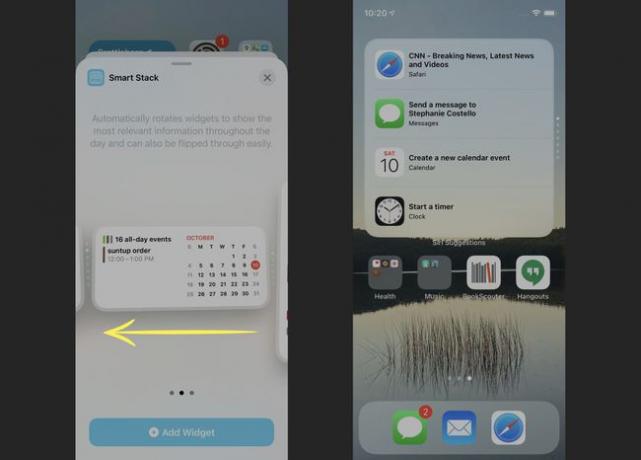
После того, как вы добавили смарт-стек на свой iPhone, вы можете редактировать его содержимое. Вот как:
Коснитесь и удерживайте смарт-стек. Во всплывающем меню коснитесь Изменить стек.
-
Чтобы смарт-стек автоматически поворачивал свое содержимое, сдвиньте Умный поворот включить / зеленый.
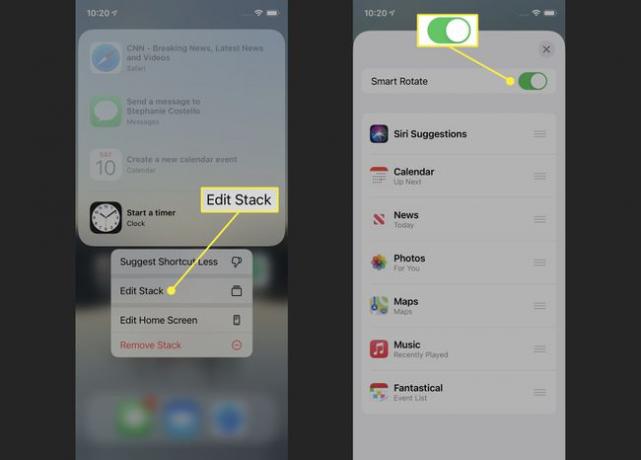
Чтобы изменить порядок виджетов, отображаемый в умном стеке, нажмите и удерживайте трехстрочный значок справа от любого виджета. Затем перетащите его в новое место.
-
Чтобы удалить виджет из умного стека, проведите по виджету справа налево и коснитесь Удалить.
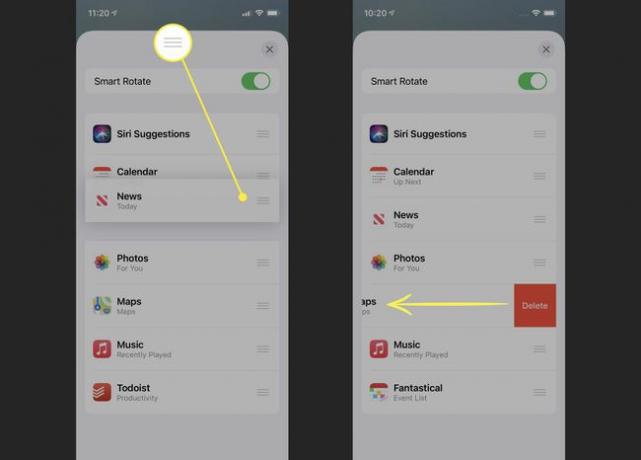
На момент написания этой статьи вы не могли добавлять пользовательские виджеты в смарт-стеки. IOS добавляет их автоматически, и вы можете удалить их, только если захотите.
Как удалить виджеты и смарт-стеки с iPhone
Решили, что вам не нравится виджет iOS или умные стеки на главном экране iPhone? Удалить виджет или смарт-стек очень просто. Вот как:
Нажмите и удерживайте виджет или смарт-стек, который хотите удалить, пока не появится меню (вы также можете подождать, пока приложения и виджеты не начнут покачиваться).
Нажмите Удалить виджет (или - значок, если ваши приложения шатаются).
-
Во всплывающем окне коснитесь Удалять.