Что такое Steam Chat?
Steam Chat - это бесплатная система голосового и текстового чата, встроенная в Стим клиент. Словно Раздор чат, Steam Chat сочетает в себе некоторые голосовые аспекты таких сервисов, как Skype а также Team Speak с функциональностью текстового чата приложения для обмена мгновенными сообщениями. Вот посмотрите, как используется Steam Chat и как начать работу с этим инструментом связи.
Steam Chat является частью Steam, поэтому отдельного приложения нет. Steam и Steam Chat доступны для Windows, macOS и Linux.

Для чего используется чат Steam?
Steam Chat модернизирует коммуникационные инструменты и функции Steam. Хотя Steam в первую очередь является торговой площадкой для покупки видеоигр и организации вашей библиотеки видеоигр, он также позволяет вам подключаться и играть в игры с друзьями.
Steam Chat - бесплатная альтернатива платным голосовой чат такие сервисы, как TeamSpeak, Бормотать, и Вентрилло. Эти сервисы обеспечивают передачу голоса по интернет-протоколу (
Steam Chat также является альтернативой Discord, бесплатному сервису голосового и текстового чата со многими функциями Steam Chat.
Steam Chat состоит из двух основных компонентов: текстового чата между отдельными людьми и группами и голосового чата между отдельными людьми и группами. Пользователи могут обмениваться сообщениями друг с другом индивидуально и создавать групповые чаты, которые действуют как серверы Discord.
Групповые чаты могут иметь несколько текстовых каналов для организации бесед на разные темы. Групповые чаты также могут иметь несколько голосовых каналов, чтобы участники группы могли сосредоточиться на разных играх или других предметах.
Steam Chat хранит архив вашего текстового чата только в течение двух недель. Каждое сообщение автоматически удаляется через две недели после его отправки, поэтому не рассчитывайте, что Steam хранит информацию о вашем чате.
Как начать работу в чате Steam
Чтобы использовать чат Steam, загрузите клиент Steam или войдите в систему через веб-сайт сообщества Steam, чтобы использовать веб-клиент. Вам также понадобится бесплатная учетная запись Steam и несколько друзей, с которыми можно будет пообщаться. Вот как начать работу в Steam Chat:
Доступ к чату после установки Steam
После установки Steam-версии для вашей операционной системы легко начать общение.
-
Перейдите к Сайт сообщества Steam.
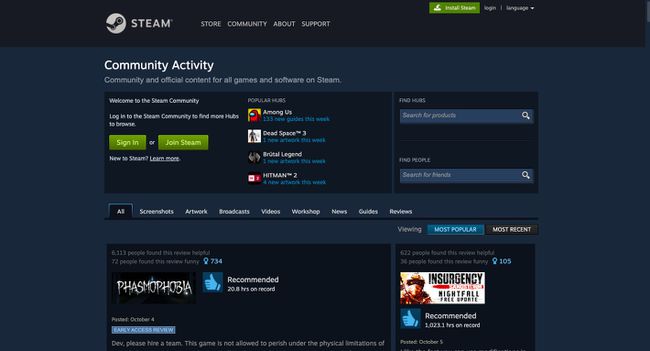
-
Выбирать Войти если у вас есть учетная запись, или выберите Присоединяйтесь к Steam создать бесплатную учетную запись.
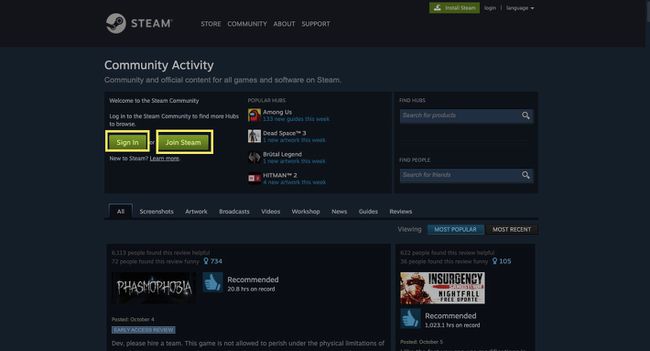
Если у вас есть учетная запись, перейдите к шагу 5.
-
Если вы создаете учетную запись, введите свои данные и выберите Продолжать.

Вам будет предложено подтвердить вашу электронную почту.
-
Добавьте имя своей учетной записи Steam и подтвердите свой пароль. Выбирать Выполнено продолжить.

-
Выбирать Установить Steam.

-
Steam определяет вашу операционную систему. Выбирать Установить Steam.

-
Дважды щелкните файл DMG, чтобы установить Steam.

-
Запустите Steam и войдите в свою учетную запись.

-
Выбирать Друзья и чат в нижнем левом углу для доступа к Steam Chat.

-
Откроется окно чата Steam, и вы готовы к общению.

Если вы новичок в Steam, вам нужно будет найти и добавить своих друзей в сервис, прежде чем вы сможете использовать Steam Chat.
-
Выберите знак плюс (+) следующий за Друзья чтобы добавить друзей и начать новый чат.

Чтобы начать голосовой чат, откройте обычный чат, щелкните стрелку раскрывающегося списка в правом верхнем углу окна чата, а затем выберите Начать голосовой чат. Когда ваш друг ответит, начинается голосовой чат. Закройте окно чата, чтобы завершить голосовой чат.
-
Выберите знак плюс (+) следующий за Групповые чаты чтобы начать новый групповой чат.

Перетащите других друзей в открытое окно чата, чтобы создать группу.
Используйте веб-клиент Steam
Запускать чат Steam из Steam в Интернете стало еще проще.
-
Перейдите к Сайт сообщества Steam.
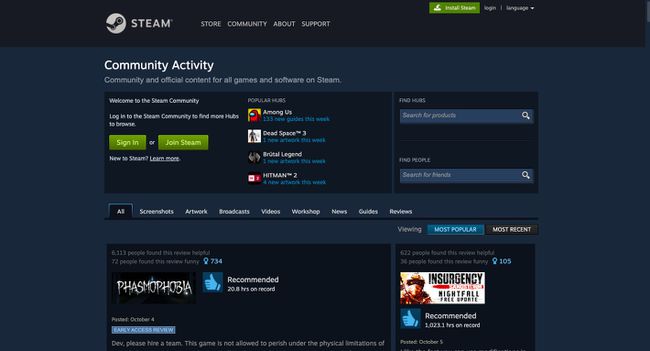
-
Выбирать Авторизоваться если у вас есть учетная запись, или выберите Присоединяйтесь к Steam если вы этого не сделаете.
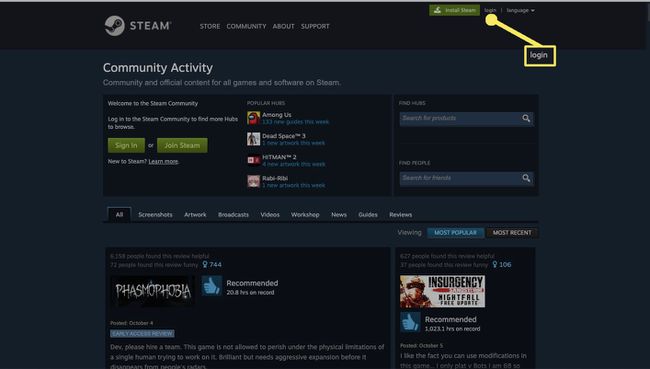
Следуйте инструкциям выше, чтобы создать учетную запись Steam.
-
Введите ваш имя пользователя и пароль, а затем выберите Войти.

-
Выбирать Чат из верхней строки меню.

-
Откроется веб-клиент Steam Chat.

-
Выберите знак плюс (+), чтобы добавить друзей и начать новый чат.

-
Выберите знак плюс (+) следующий за Групповые чаты чтобы начать новый групповой чат.
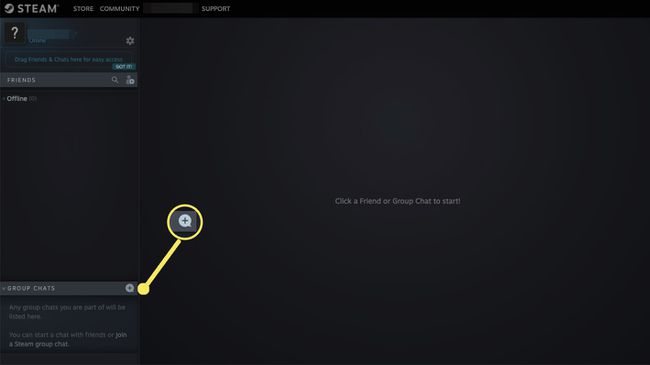
Чтобы начать голосовой чат, откройте обычный чат, щелкните стрелку раскрывающегося списка в правом верхнем углу окна чата, а затем выберите Начать голосовой чат. Когда ваш друг ответит, начинается голосовой чат. Закройте окно чата, чтобы завершить голосовой чат.
Как работают групповые чаты Steam
Групповые чаты в Steam выглядят как индивидуальные. Однако у вас может быть несколько человек в одном, и они сохранятся, даже когда все отключены. Когда вы снова входите в систему, вы все еще находитесь в группе, поэтому эти группы - хороший способ поддерживать связь между игровыми кланами, гильдиями, боевыми командами и сообществами.
Создайте групповой чат в любое время, пригласив дополнительных друзей в индивидуальный чат. Вы также можете выбрать знак плюса в разделе «Групповые чаты» в списке друзей. Назовите свой групповой чат и добавьте аватар через Настройки (значок передач).
Групповые чаты имеют те же базовые функции, что и обычные чаты, но с большей структурой. Для каждой группы можно настроить несколько текстовых каналов, поэтому у вас могут быть определенные места как для структурированных обсуждений, так и для общего бесплатного чата.
часто задаваемые вопросы
-
Как отключить уведомления в чате Steam?
Перейти к Настройки в браузере или приложении Steam Chat, затем выберите Уведомления. Снимите все флажки, чтобы отключить все уведомления, или выборочно снимите флажки с уведомлений, которые вы не хотите получать.
-
Как посмотреть историю чата Steam?
В официальном приложении Steam Chat вы можете прокрутить назад, чтобы загрузить историю чата на срок до двух недель. По прошествии двух недель просмотреть историю чата невозможно.
