Как установить Linux Mint на ПК или Mac
Установка Linux Mint на ваш ПК или Mac открывает целый ряд новых программное обеспечение с открытым исходным кодом и возможности. Это включает в себя некоторую первоначальную подготовку, но, в конце концов, вы обнаружите, что это стоит вложенных средств.
Основные шаги по установке Linux Mint на вашем ПК или Mac являются следующими:
- Подготовьте установщик. Обычно это USB-накопитель, хотя вы также можете записать его на оптический диск, если вы придерживаетесь старой школы. Однако обратите внимание, что большинство установщиков Linux в наши дни больше, чем компакт-диск (700 МБ), поэтому вам понадобится DVD-R / RW или флэш-накопитель подходящего размера. Размер установщика Linux Mint составляет почти 2 ГБ, так что планируйте заранее.
- Затем загрузитесь с только что созданного носителя (USB-накопитель или оптический диск). Возможно, вам потребуется настроить параметры вашего компьютера, связанные с порядком загрузки, а также с UEFI (подробнее об этом позже).
- Наконец, запустите установщик, как только USB-накопитель загрузится, и вы перейдете на рабочий стол Mint (но не стесняйтесь сначала осмотреться).

Прямая установка vs. Двойная загрузка
Хотя на некоторых компьютерах предустановлен Linux Mint, гораздо более вероятно, что вы установите его на машину, на которой уже есть операционная система. Вы можете использовать два подхода: либо установить его поверх существующей ОС, эффективно удалив, либо установить вместе с исходной ОС. У каждого есть свои плюсы и минусы.
Вы должны потратить некоторое время на то, чтобы решить, устанавливать ли на ваш компьютер более одной ОС. Некоторые соображения включают следующее:
- Прямая установка: Прежде чем устанавливать Linux Mint поверх существующей ОС, убедитесь, что вы определили альтернативы для всех необходимых приложений. У вас не возникнет проблем с поиском приложений, таких как браузеры, офисные пакеты или медиаплееры. Но если вам нужна очень конкретная программа, вам нужно запустить другую ОС в виртуальная машина. На вашем компьютере должно быть много баран (не менее 8 ГБ) для поддержки работы этих двух одновременно.
- Двойная загрузка: Двойная загрузка - это две ОС, установленные на одном компьютере, но с одновременным использованием только одной из них. Этот подход приносит в жертву гибкость; чтобы использовать приложения одной ОС, вам необходимо выключить другую. Кроме того, для двойной загрузки требуется разбиение жесткого диска на разделы, эффективно отрезая часть своего хранилища от каждой ОС.
В этой статье мы предполагаем, что вы захотите использовать Linux Mint в качестве Только операционная система на вашем компьютере. Если вы хотите сохранить другую ОС в дополнение к Mint и двойной загрузке, обратитесь к нашим руководствам по настройке этого на Mac или ПК с ОС Windows. После того, как вы определились со своим подходом, мы можем собрать установщик.
Загрузите установщик Linux Mint
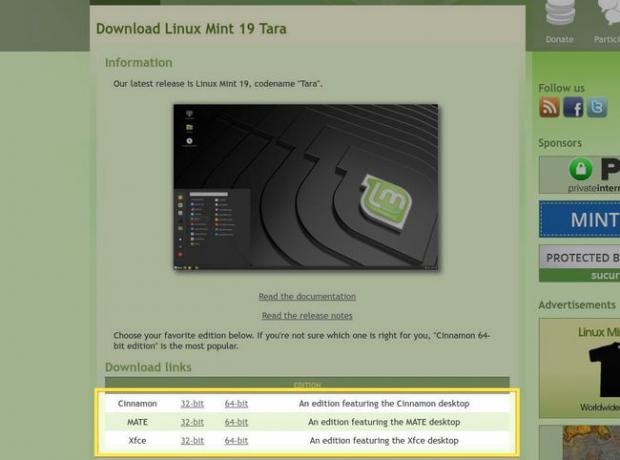
Самый удобный способ подготовить установщик для Linux Mint - это загрузить образ и записать его в USB-накопитель. Флеш-накопители дешевы и являются отличным портативным инструментарием после завершения установки Linux Mint.
Первым шагом будет загрузка установочного образа с Веб-сайт Linux Mint. Существует три разных версии Linux Mint. Хотя все они основаны на одном и том же программном ядре, каждый из них предлагает различную среду рабочего стола, установленную по умолчанию:
- Cinnamon - это ответвление рабочего стола GNOME (мы сравнил рабочий стол Ubuntu Unity и GNOME ранее). Разработчики Linux Mint начали работу после того, как GNOME 3 применил другой подход к компоновке рабочего стола.
- Философия Рабочий стол MATE похоже, хотя эти разработчики решили использовать в качестве основы версию 2 рабочего стола GNOME.
- XFCE долгое время был предпочтительным настольным компьютером для устаревшего оборудования с низким энергопотреблением.
Несколько критериев, которые следует учитывать при принятии решения, включают следующее:
- Соглашения о компоновке: Все три из этих рабочих столов используют знакомый макет, который включает в себя средство запуска приложений, панель задач и панель задач. Каждый также поддерживает значки на рабочем столе. Но их расположение у них немного отличается, поэтому проверьте их и посмотрите, какой из них вам больше нравится.
- Приложения по умолчанию: Среды рабочего стола называются таковыми, потому что это не просто фоновая поверхность, на которой находятся ваши значки. Они также включают в себя такие утилиты, как файловые менеджеры и текстовые редакторы. Ознакомьтесь с каждым вариантом и посмотрите, есть ли обязательное среди приложений, которые они предоставляют.
- Эстетика: Среда рабочего стола представляет собой внешний вид, посредством которого вы будете взаимодействовать со своим компьютером. Если он функциональный, но некрасивый, результат будет далеко не идеальным. Выберите понравившуюся среду рабочего стола, помня, что вы можете установить альтернативные темы.
После того, как вы выбрали версию, загрузите ее ISO-файл с сайта Linux Mint, выбрав 32- или 64-разрядную версию в зависимости от процессора вашего компьютера. Не знаете, какой у вас? Если вы используете достаточно современный Mac, он будет 64-разрядным. Для Windows, если вы не уверены, следуйте это руководство чтобы подтвердить, какие из них вам понадобятся.
Запись Linux Mint на загрузочный USB-накопитель

Если у вас есть копия Linux Mint, вам нужно будет записать ее на USB-накопитель. Этот процесс не так прост, как копирование файла ISO на флэш-накопитель. По сути, он устанавливает флэш-накопитель в качестве загрузочного жесткого диска, чтобы ваш компьютер мог запускать с него операционную систему.
Одним из популярных вариантов является Win32 Disc Imager. Мы уже обсуждали это в прошлом, поэтому вы можете просто выполнить следующие действия, чтобы создать загрузочная флешка Linux Mint! После завершения у вас будет установочный диск, который будет загружаться на ПК, защищенных Единый расширяемый интерфейс микропрограмм (UEFI), который большинство современных машин используют по умолчанию. Процесс записи так же прост, как выбрать файл ISO, который вы загрузили в Файл изображения поле и выберите букву для вашего USB-накопителя в Водить машину падать.

В macOS Etcher, io предоставляет такой же простой способ записи образа. Всего тремя нажатиями кнопок вы выбираете изображение, USB-накопитель и запускаете процесс записи.
Имея готовый установщик, вам пора закрыть все эти приложения и перезагрузиться в Linux.
Рабочий стол Linux Mint Live
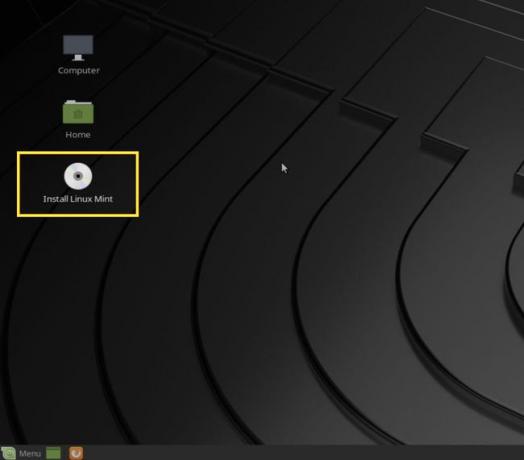
Подготовленный вами диск загрузится в «живую» среду рабочего стола. Здесь вы можете опробовать все программное обеспечение и функции, которые может предложить Linux Mint. При запуске живого рабочего стола следует помнить о двух вещах:
- Во-первых, внесенные вами изменения (например, создание документов) не будут сохранены. В следующий раз, когда вы воспользуетесь накопителем, он вернется в исходное состояние.
- Кроме того, запуск ОС с USB-накопителя происходит медленнее, чем с жесткого диска, поэтому не стоит судить о производительности Linux Mint на основе этого опыта.
Когда вы будете готовы сделать решительный шаг, дважды щелкните значок Установите Linux Mint значок на рабочем столе, чтобы начать процесс.
Установка Linux Mint
Мастер установки установит Linux Mint на вашем компьютере всего за несколько шагов.
-
Первый шаг - выбрать свой язык - это язык, на котором установлены ОС буду использовать. Вы, конечно, можете изменить это позже.
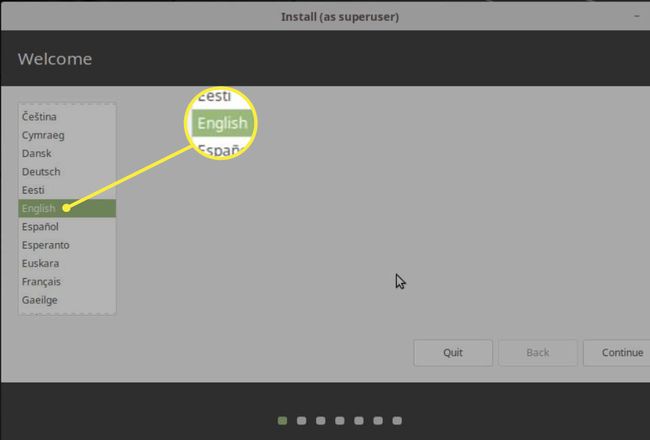
-
Далее выберите свой клавиатура тип. Вы можете использовать текстовое поле ниже, чтобы убедиться, что ключи регистрируются правильно.

-
Следующий экран спросит, хотите ли вы установить проприетарное программное обеспечение. Скорее всего, вы захотите выбрать это, чтобы вы могли воспроизводить различные типы мультимедийных файлов (например, Файлы MP3).
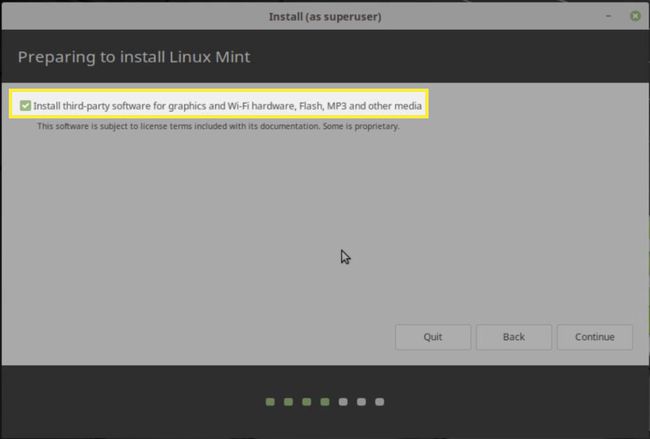
-
Установщик предложит вам несколько вариантов, где он установит Mint. Выбирать Сотрите диск и установите Linux Mint использовать весь жесткий диск, но имейте в виду, что тогда он удалить навсегда все на этом диске. Итак, еще раз убедитесь, что у вас есть резервные копии всех ваших важных данных. Вы также можете выбрать шифрование всей вашей ОС на этом экране или использовать диспетчер логических томов (система Linux для эффективного управления данными на жестком диске). Оба варианта можно безопасно включить или оставить отключенными, но имейте в виду, что если вы зашифруете свою ОС, вы можете получить незначительное снижение производительности.

Если у вас есть другая ОС (например, macOS) на диске, который вы хотите сохранить, вам нужно будет выбрать последний вариант, Что-то другое. Это позволит вам вручную выбрать место установки Mint из разделов вашего жесткого диска. Еще раз посетите руководства по двойной загрузке на Mac или ПК с Windows, чтобы узнать, какой раздел выбрать.
-
На этом этапе мастер задаст вам еще пару вопросов, пока начнется установка. Во-первых, ваш часовой пояс, который установщик, вероятно, правильно угадает в зависимости от вашего местоположения.
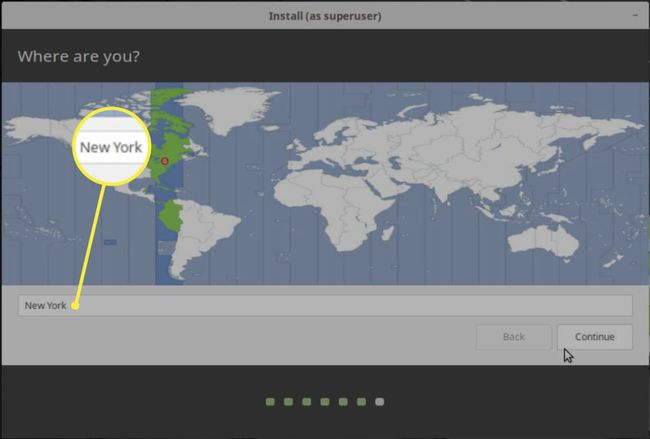
-
Наконец, вам будет предложено ввести свое полное имя, имя пользователя, имя компьютера (как оно отображается в локальной сети) и пароль. У вас также будет возможность зашифровать вашу личную папку, что вам следует сделать, если вы не зашифровали ОС в целом.

-
Теперь вы можете, наконец, расслабиться, пока установка завершается. В завершение установщик покажет вам несколько слайдов, описывающих функции Linux Mint.
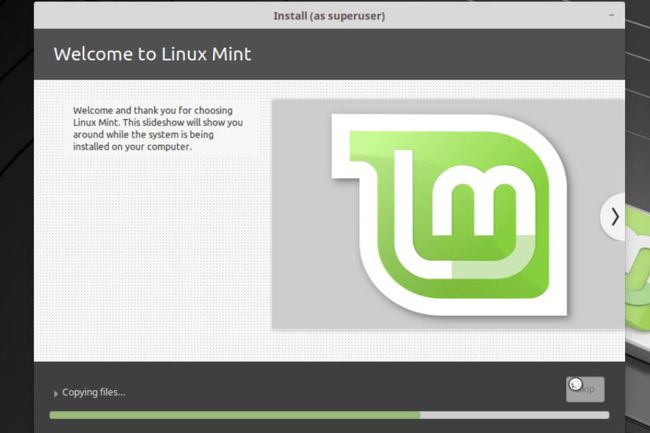
-
По завершении вам будет предложено перезагрузить компьютер. Нажмите Перезагрузить сейчаси удалите USB-накопитель с помощью установщика.
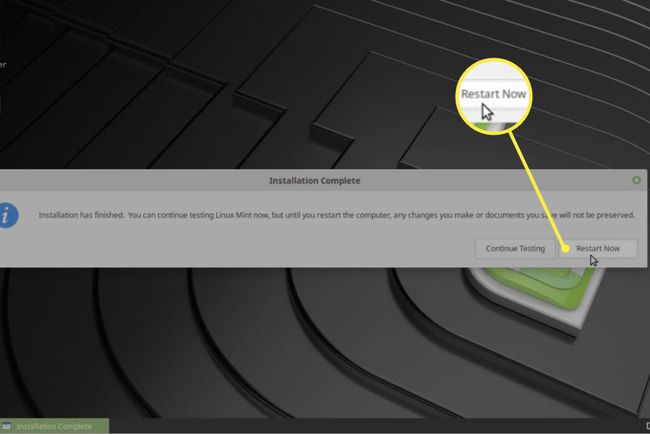
-
После перезапуска вы попадете на экран, на котором сможете войти в систему с именем пользователя и паролем, которые вы создали ранее.

Поздравляем, ваш рабочий стол Linux Mint теперь готов к работе!
