Как изменить каталоги в командной строке
Что нужно знать
- Тип cmd в панель поиска Windows 10, чтобы открыть командную строку.
- Тип CD, затем перетащите папку или введите имя папки в командную строку.
- Убедитесь, что ваш синтаксис правильный, если он не работает.
В этой статье рассказывается о двух разных методах изменения каталогов в командной строке в Windows 10. Он также научит вас, что делать, если вы не можете изменить каталоги.
Как открыть командную строку в Windows 10
Прежде чем вы сможете перемещаться по командной строке в Windows 10, полезно знать, как открыть командную строку. Вот как это сделать.
-
В строке поиска Windows 10 введите cmd.

Нажмите cmd.
-
Нажмите Запустить от имени администратора чтобы открыть командную строку с полными правами доступа, чтобы делать все, что вам нужно.
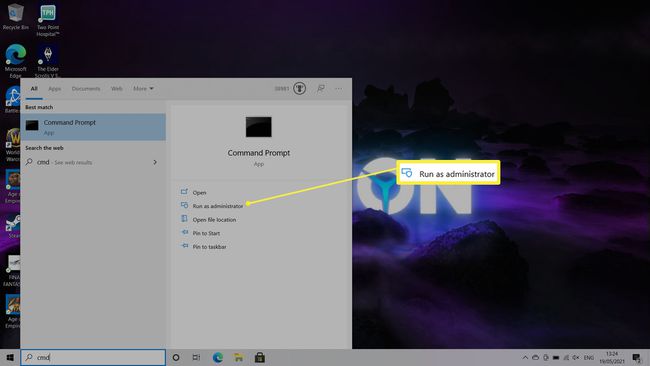
Как изменить каталоги в командной строке?
Смена каталогов в командной строке может быть намного проще, чем вы думаете. Вот один из способов сделать это.
-
Тип CD с последующим пробелом в окне командной строки.
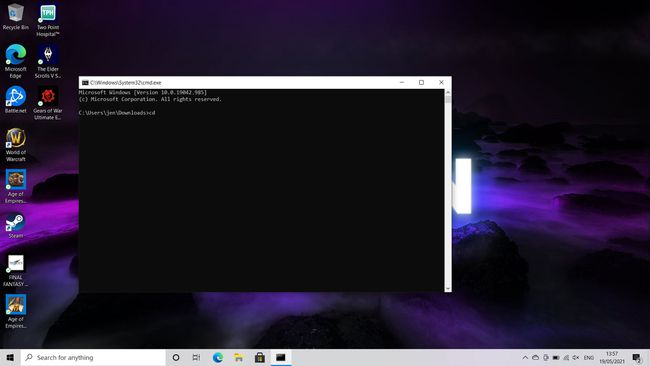
-
Перетащите папку, которую хотите просмотреть, в окно.
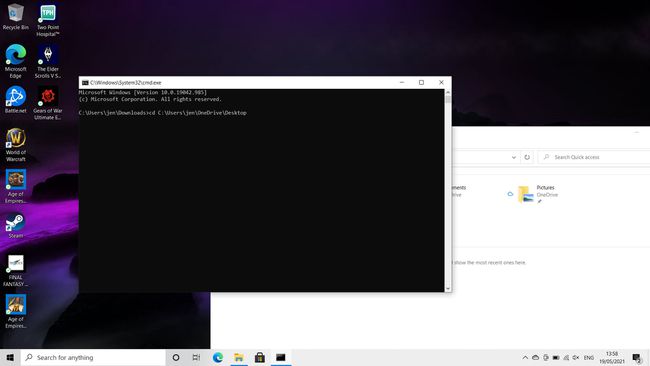
Нажмите Входить.
Как перейти к папке в командной строке?
Если перетаскивание неудобно или недоступно, или вы предпочитаете вводить свои команды, есть другой достаточно простой способ перехода к папке в командной строке. Вот как это сделать.
Вам нужно будет знать название каталога.
-
В окне командной строки введите CD за которым следует имя папки, которую вы хотите найти.
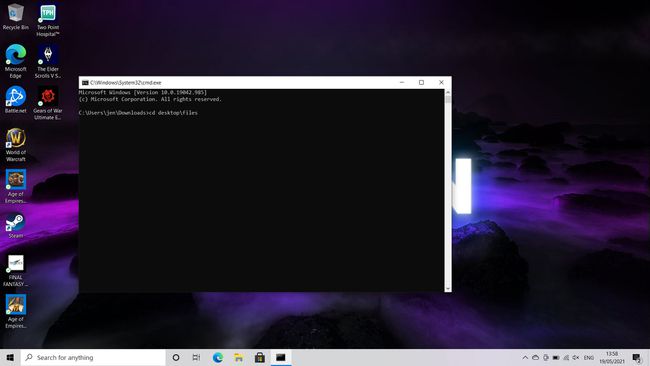
Это работает только для папок, расположенных сразу после той, в которой вы находитесь.
Или введите имя компакт-диска \ имя переходить сразу на два уровня документов.
-
Если вы хотите вернуться на один каталог, введите CD .. чтобы подняться на уровень выше, прежде чем набирать cd, чтобы вернуться к исходной опции.
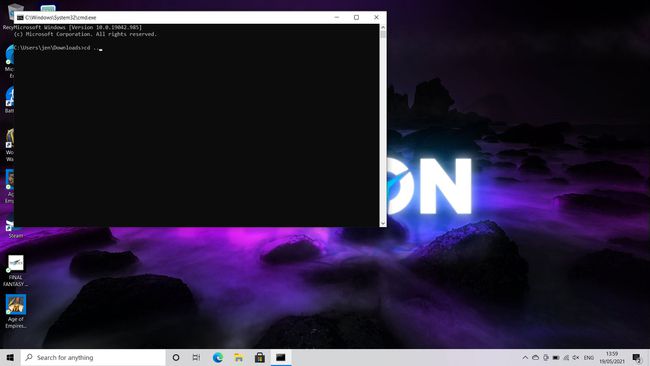
Если вы чувствуете себя потерянным в каталоге, введите dir и нажмите Enter, чтобы просмотреть содержимое каталога, в котором вы находитесь.
Почему я не могу изменить каталог в CMD?
Если вы не можете изменить каталоги в командной строке, возможно, вы делаете что-то неправильно или ваши разрешения установлены неправильно. Вот несколько вещей, которые следует помнить, чтобы упростить повторную смену каталогов.
- Убедитесь, что вы набираете правильную команду. Обязательно запустите команду, набрав cd. Возможно, вы что-то опечатали или набрали слишком много символов. Убедитесь, что вы правильно используете синтаксис.
- Убедитесь, что каталог существует. Убедитесь, что каталог, который вы пытаетесь просмотреть, существует; в противном случае ваша команда не будет работать. Введите dir, чтобы проверить содержимое папки.
- Убедитесь, что вы просматриваете правильный жесткий диск. Если у вас установлено несколько жестких дисков, убедитесь, что вы просматриваете правильный. Измените жесткие диски, набрав X: где X - буква жесткого диска.
- Убедитесь, что у вас есть права администратора. Убедитесь, что вы запускаете командную строку от имени администратора; в противном случае вы можете быть ограничены в своих возможностях.
часто задаваемые вопросы
-
Что такое командная строка?
Это программа-интерпретатор командной строки, доступная на всех ПК с Windows. Он часто используется для выполнения более сложных административных функций или для устранения проблемы. Команды, которые вы можете использовать зависит от того, какая у вас версия Windows.
-
Как очистить командную строку?
Тип cls и нажмите Enter. Это очистит все предыдущие введенные вами команды.
-
Могу ли я использовать копирование / вставку в командной строке?
Да, но сначала вам нужно включить его. Откройте командную строку, щелкните правой кнопкой мыши верхнюю панель и выберите Характеристики. В разделе "Параметры редактирования" установите флажок рядом с Используйте Ctrl + Shift + C / V как Копировать / Вставить.
-
Что такое командная строка с повышенными привилегиями?
Для определенных команд требуется повышенная командная строка бежать. Вы узнаете, что вам это нужно, если получите сообщение об ошибке о том, что у вас недостаточно прав или необходим доступ на уровне администратора. Чтобы повысить уровень командной строки, запустите ее от имени администратора.
