Как установить принтер по умолчанию в Windows 10
Что нужно знать
- Перейти к Настройки > Принтеры и сканеры, выберите свой принтер, нажмите Управлять, а потом Установить по умолчанию.
- Перейти к Панель управления > Просмотр устройств и принтеров и щелкните правой кнопкой мыши свой принтер, чтобы выбрать Установить как принтер по умолчанию.
- Перейти к Настройки > Принтеры и сканеры и установите флажок Разрешить Windows управлять моим принтером по умолчанию.
В этой статье описаны два простых способа установить принтер по умолчанию в Windows 10 и позволить Windows управлять им за вас. Используйте тот метод, который вам удобнее или быстрее.
Установите принтер по умолчанию в настройках
Вы можете перейти прямо к настройкам в Windows 10 и выбрать принтер, который хотите использовать по умолчанию. Это ускоряет печать одним щелчком мыши на предпочитаемом вами принтере.
-
Откройте меню "Пуск", щелкнув значок Значок Windows в левом нижнем углу экрана и выберите Настройки.
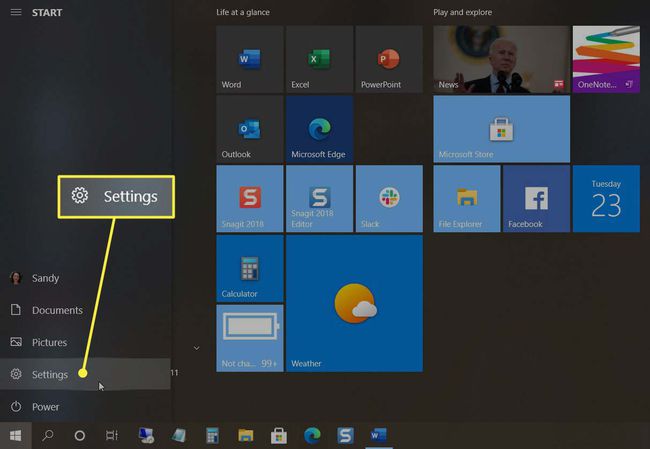
-
Выбирать Устройства в верхней части открывающегося окна.

-
Выбирать Принтеры и сканеры слева и выберите принтер, который хотите использовать справа.

-
Под названием вашего принтера нажмите Управлять.

-
На последнем экране нажмите Установить по умолчанию.

Установите принтер по умолчанию на панели управления
Некоторым пользователям Windows 10 по-прежнему нравится использовать панель управления для управления настройками и устройствами. Если вы попадаете в эту группу, выполните следующие действия, чтобы установить принтер по умолчанию в Панели управления.
-
Открытым Панель управления как обычно. Вы также можете использовать поле поиска, чтобы быстро найти его, если оно у вас есть на панели задач. Просто введите «Панель управления» в поле поиска, а затем выберите его из результатов.
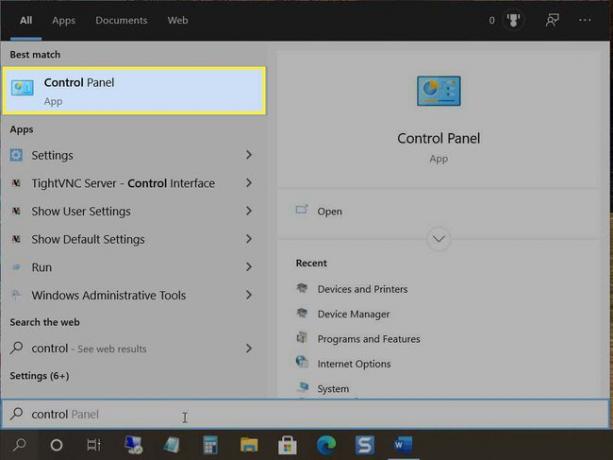
-
В разделе "Оборудование и звук" выберите Просмотр устройств и принтеров. Если по какой-то причине вы не видите эту опцию, нажмите Оборудование и звук а затем выберите Устройства и принтеры.
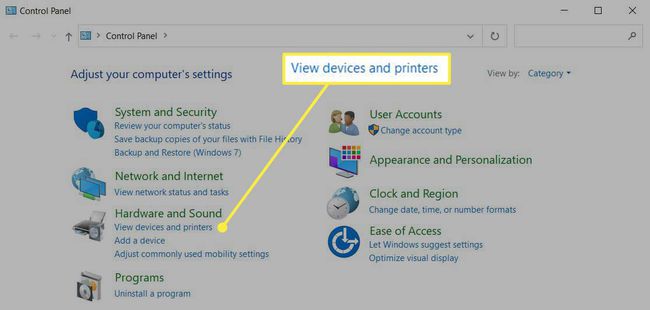
-
Прокрутите вниз до «Принтеры», щелкните правой кнопкой мыши нужный принтер и выберите Установить как принтер по умолчанию.

Установите принтер по умолчанию как последний использованный
Еще один удобный вариант в Windows 10 - установить принтер по умолчанию как последний, который вы использовали в этом месте. Так, например, если вы путешествуете между домом и офисом, вы можете установить принтер по умолчанию как тот, который вы использовали в этом месте совсем недавно.
-
Щелкните значок Значок Windows в левом нижнем углу экрана и выберите Настройки.
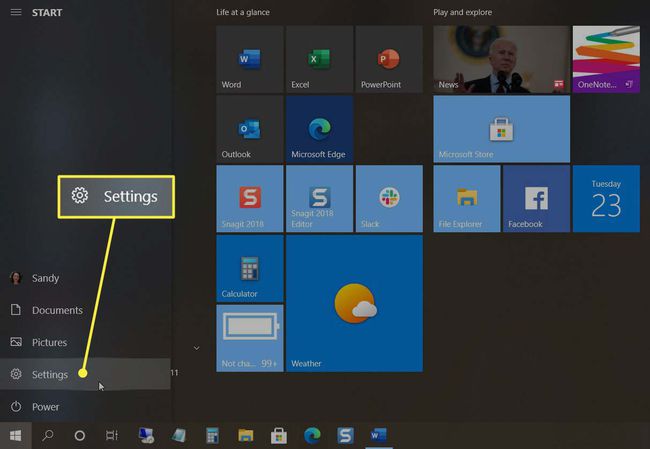
-
Выбирать Устройства наверху.

-
Выбирать Принтеры и сканеры налево. Под списком принтеров справа установите флажок Разрешить Windows управлять моим принтером по умолчанию.
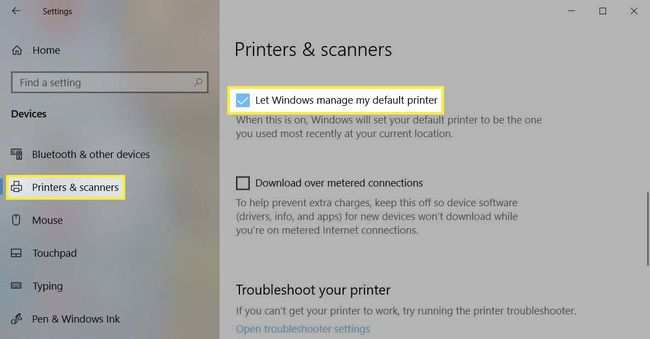
Возьмите под свой контроль свой принтер в Windows 10
Вместо того, чтобы каждый раз выбирать принтер, который вы хотите использовать, установите вместо него принтер по умолчанию. Тогда вы сможете печатать намного быстрее, выполняя меньше действий.
