4 способа делать скриншоты в Windows 10
Что нужно знать
- Простой способ: используйте Окна + PrtSc Комбинация клавиш (Print Screen) на клавиатуре.
- Вы также можете использовать Snipping Tool, Snip & Sketch (клавиша Windows + Shift + S) или игровую панель Windows (клавиша Windows + G).
- Скриншоты хранятся в Фотографий > Скриншоты по умолчанию, если вы не измените это место назначения вручную.
В этой статье рассказывается, как сделать снимок экрана в Windows 10, в том числе с помощью комбинации клавиш, с помощью Snipping Tool, Snip & Sketch Tool или игровой панели Windows.
Сделайте снимок экрана в Windows 10 с помощью экрана печати
Самый простой способ сделать снимок экрана в Windows 10 - нажать кнопку PrtSc + Окна сочетание клавиш на клавиатуре. Вы увидите, что ваш экран очень быстро мигает, и снимок экрана будет сохранен в Фотографий > Скриншот папку на вашем компьютере. Но хотя это самый простой способ, он может быть не лучшим.
Одна проблема, с которой вы можете столкнуться, если вы используете эту комбинацию клавиш и используете Windows 10 с двумя или более компьютерными мониторами, вы захватите экраны на обоих мониторах, как показано ниже. Если вы пытаетесь захватить один экран или его часть, у вас есть несколько дополнительных параметров в Windows 10, которые могут работать лучше.
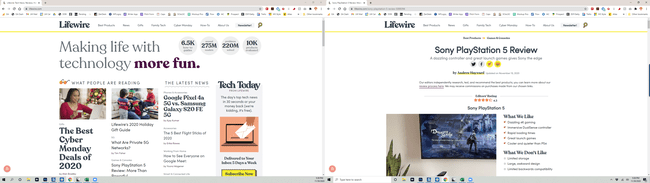
Альтернативное сочетание клавиш, которое может работать немного лучше, если вы хотите сделать снимок экрана только активного окна, - это использовать Alt + PrtSc. Однако имейте в виду, что при этом снимок экрана отправляется в буфер обмена, а не в папку «Изображения».
Сделайте снимок экрана с помощью Snip & Sketch
Альтернативный способ сделать снимок экрана в Windows 10 - используйте инструмент Snip & Sketch. Доступ к Snip & Sketch можно получить с помощью сочетания клавиш Клавиша Windows + Сдвиг + S или выбрав Фрагмент и набросок от Начинать меню. Вот как это работает:
Со страницы или окна, которые вы хотите сделать снимок, используйте сочетание клавиш или Начинать меню, чтобы запустить инструмент Snip & Sketch.
-
После активации инструмента у вас есть несколько вариантов:
- Прямоугольник: Нарисуйте прямоугольник вокруг той части экрана, которую вы хотите захватить с помощью мыши.
- Свободная форма: Нарисуйте произвольную форму вокруг области, которую хотите запечатлеть.
- Окно Snip: Делает снимок экрана активного окна.
- Полноэкранный снимок: Делает снимок экрана всего экрана (если вы используете несколько мониторов, будет сделан снимок экрана всех мониторов).
Если вы передумаете, вы можете нажать на Икс чтобы закрыть инструмент Snip & Sketch.
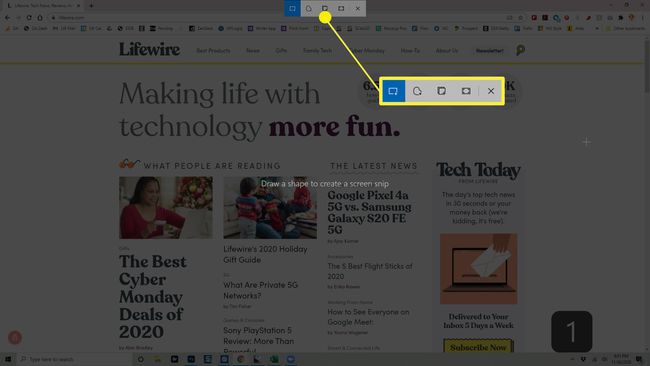
-
После того, как вы сделаете снимок экрана, он будет сохранен в вашем буфере обмена, и вы увидите всплывающее уведомление в углу экрана. Щелкните это уведомление, чтобы сделать разметку и поделиться снимком экрана.
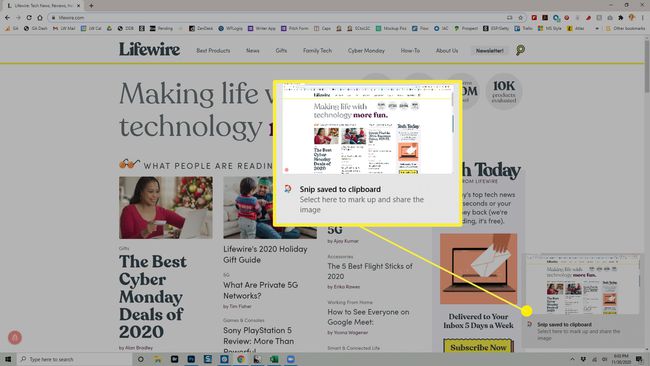
Если вы пропустите всплывающее уведомление, вы все равно можете получить доступ к снимку экрана через панель уведомлений в правой части экрана.
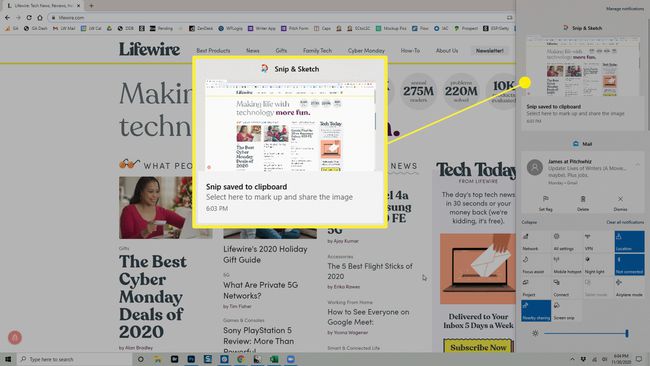
-
Щелкните уведомление, чтобы открыть инструмент Snip & Sketch, где вы можете пометить, сохранить и поделиться снимком экрана. Когда вы сохраняете снимок экрана отсюда, вы можете выбрать, куда вы хотите его поместить.
Если вы не сохраните снимок экрана на жесткий диск, он останется в буфере обмена. В зависимости от настроек буфера обмена он исчезнет при замене другим элементом в буфере обмена.
Получите изображение с помощью ножницы
Другой вариант, который вы можете использовать в Windows 10, - это Snipping Tool. Этот инструмент был частью Windows со времен Windows Vista, и хотя вы больше не можете найти его в Начинать меню, вы по-прежнему можете получить к нему доступ с помощью панели поиска Windows.
-
Когда у вас есть что-то на экране, что вы хотите сделать снимок экрана, введите Ножницына панели поиска Windows и выберите Ножницы от результатов.
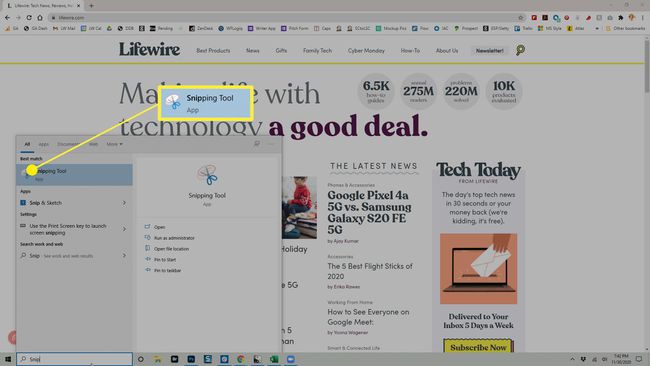
-
Откроется инструмент Snipping Tool, и у вас будет несколько вариантов на выбор:
- Режим: Это позволяет вам выбрать, хотите ли вы Фрагмент произвольной формы, Прямоугольный нож (Это значение по умолчанию.), Окно Snip, или Полноэкранный снимок.
- Задерживать: Позволяет выбрать задержку скриншота от 1 до 5 секунд.
- Параметры: Позволяет изменять параметры инструмента Snipping Tool.
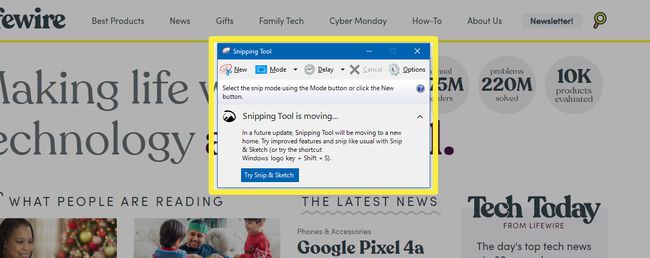
После настройки снимка экрана нажмите Новый сделать выстрел. Экран появляется с белым наложением в тех областях, которые вы не захватываете.
-
После завершения захвата снимок экрана открывается в инструменте Snipping Tool, где вы можете пометить, сохранить или поделиться им.
Когда вы делаете снимки экрана с помощью Snipping Tool, они не сохраняются автоматически нигде, в том числе в буфере обмена. Если вы хотите сохранить снимок экрана при закрытии Snipping Tool, вам нужно выбрать Файл > Сохранить как и сохраните снимок экрана в желаемом месте на жестком диске.
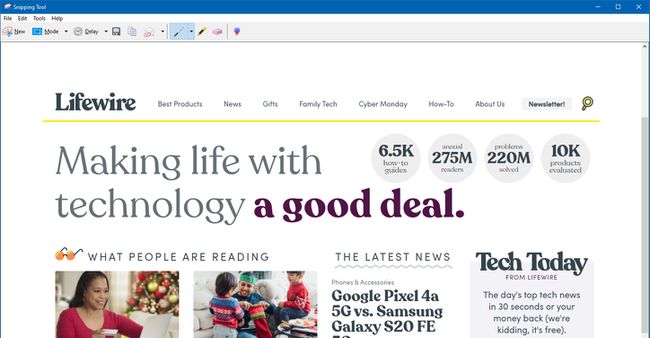
Snipping Tool - это устаревший инструмент в Windows 10, поэтому вы не найдете его ни в одном меню. Когда вы откроете его, вы даже увидите уведомление о том, что оно исчезнет в будущем обновлении. По этой причине это не должно быть вашим первым выбором для создания снимков экрана.
Захват скриншотов (и видео) с помощью игровой панели
Игровая панель Windows 10 может делать снимки экрана, записывать ваш экран и даже помогать вам с трансляциями. Хотя Microsoft разработала его для захватывать записи игрового процесса, вы также можете использовать игровую панель для создания снимков экрана в других целях.
Если вы еще не включили игровую панель на своем компьютере, вам необходимо включить ее, прежде чем вы сможете использовать ее для создания снимка экрана. Для этого перейдите в Настройки > Игры и убедитесь Включите Xbox Game Bar для таких вещей, как ... включен (переключатель должен быть синим, а слово «Вкл.» должно быть видно).
Чтобы начать процесс создания снимка экрана, нажмите кнопку Клавиша Windows + грамм на клавиатуре, чтобы открыть игровую панель.
-
В появившемся меню щелкните значок Захватывать значок.
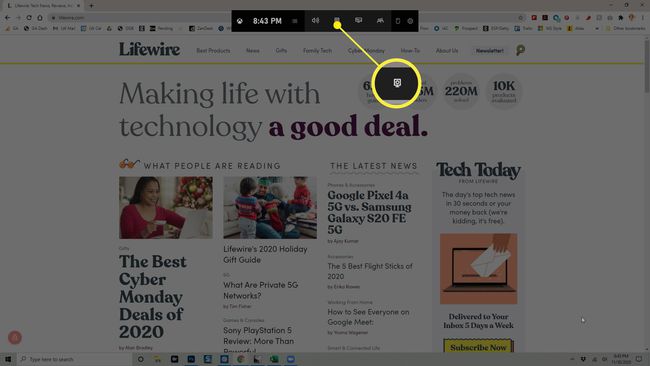
-
А Захватывать появится диалоговое окно. Нажмите Захватывать чтобы сделать снимок экрана.
Более быстрая альтернатива - нажать комбинацию клавиш Ключ Windows + Alt + PrtSc когда игровая панель активна.
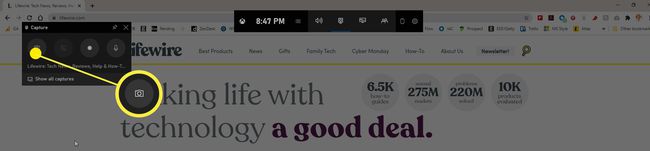
Полноэкранный снимок экрана будет сделан и автоматически сохранен в C: \ users \ ваше имя \ Videos \ Captures, куда C: это имя вашего жесткого диска Windows, и Ваше имя это ваше имя пользователя.
